Конвертируйте, редактируйте и сжимайте видео/аудио в более чем 1000 форматах высокого качества.
Как легко обрезать GIF до нужного размера в Windows/Mac/онлайн
GIF-файлы доставляют столько удовольствия, что они стали популярны на платформах социальных сетей, содержащих мемы и шутки. Однако некоторые GIF-файлы слишком велики для отправки в Интернете. Поэтому вам нужно обрезать GIF-файл до нужного размера для разных платформ. С правильным инструментом обрезки вы можете легко выполнить эту задачу! Существует несколько программ для обрезки GIF-файлов через Интернет. Если у вас возникли трудности с поиском, продолжайте читать этот пост. Ниже приведены три простых способа обрезки GIF-файлов. Каждый из них был обсужден и содержал подробные шаги.
Список гидов
Часть 1: Самый простой способ обрезать GIF-файл на Windows/Mac Часть 2: Как обрезать GIF-изображение до нужного размера онлайн Часть 3: Как использовать GIMP для обрезки анимированного GIF-изображения до разных размеров Часть 4: Часто задаваемые вопросы об обрезке анимированного GIF-изображенияЧасть 1: Самый простой способ обрезать GIF-файл на Windows/Mac
Самый простой способ обрезать GIF-файл — воспользоваться мощной программой, например 4Easysoft Total Video Converter. Он предлагает пользователям более 15 наборов инструментов, включая GIF Maker, который позволяет создавать настраиваемые GIF-файлы с использованием ваших видео или файлов изображений. Кроме того, он имеет Video Cropper, который позволяет пользователям быстро получить желаемый размер, выбрав соотношение сторон или свободно настроив кадр до желаемого размера. Вы также можете применять циклическую анимацию, настраивать частоту кадров, вырезать ненужные кадры и части и т. д. Кроме того, в отличие от других программ с плохим качеством вывода, вы можете получить превосходное качество видео с помощью этой программы, что позволит вам наслаждаться каждым выводом.

Предложите мощный инструмент для создания GIF-файлов, позволяющий создавать GIF-файлы из ваших видеофайлов и изображений.
Предоставьте инструмент обрезки видео, который вы можете увидеть на панели инструментов, позволяющий быстро получить нужный размер.
Поддерживает множество фильтров и эффектов для добавления к обрезанным GIF-изображениям, что сделает их более привлекательными.
Позволяет улучшить разрешение видео с помощью искусственного интеллекта путем масштабирования видео, оптимизации яркости, удаления шума и т. д.
100% Безопасный
100% Безопасный
Шаг 1Скачать 4Easysoft Total Video Converter, затем установите ее. Запустите программу на своем компьютере, чтобы легко обрезать GIF. Нажмите на Ящик для инструментов выше; там, более чем 15 наборов инструментов размещены, один из которых - Видеообрезчик. Нажмите кнопку Видеообрезчик.

Вы можете нажать кнопку Создатель GIF если вы хотите создать свой GIF с вашими видео и файлами изображений, то отредактируйте его прямо в функции. Но если вам нужно обрезать ваш GIF, перейдите на Видеообрезчик.
Шаг 2Добавьте GIF-файл, который вы хотите обрезать, нажав кнопку Плюс Кнопка в середине интерфейса. Нажмите кнопку Соотношение сторон выпадающее меню, чтобы быстро получить нужный размер. Если вы хотите выбрать другой размер, который не включен в выпадающее меню, нажмите Свободно, затем введите номер в поле Площадь посевов чтобы начать кадрирование GIF-файла.

Кроме того, вы можете изменить размер, перетащив рамка до нужного вам размера для вашего GIF. Если вы хотите, чтобы он был в центре, нажмите Крест значок рядом с Площадь посевов.
Шаг 3После обрезки вы можете настроить параметры видео для получения высокого качества. Нажмите кнопку Настройки вывода ниже выберите выходной формат, настроить видео разрешение и частота кадров, выберите желаемый качествои т.д. Нажмите ХОРОШО. Наконец, нажмите Экспорт чтобы сохранить обрезанный GIF-файл.
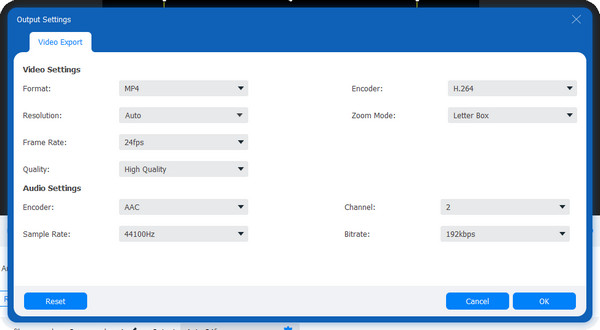
Часть 2: Как обрезать GIF-изображение до нужного размера онлайн
GIPHY — это веб-сайт, который предоставляет несколько GIF-файлов и наклеек, доступных онлайн и на устройствах Android и iOS. Он предлагает пользователям забавный и безопасный способ поиска и создания контента в Интернете. Более того, если вы хотите создать свой GIF-файл или обрезать GIF-файл, он также поможет вам. Вот подробные шаги:
Шаг 1Идти к ГИФИ на главной странице, войдите в свою учетную запись. Затем нажмите Загрузить; там вы увидите два варианта загрузки файла; нажмите Выберите файл ниже гифка. В качестве альтернативы вы можете вставить URL-адрес GIF-файлов с других платформ социальных сетей.
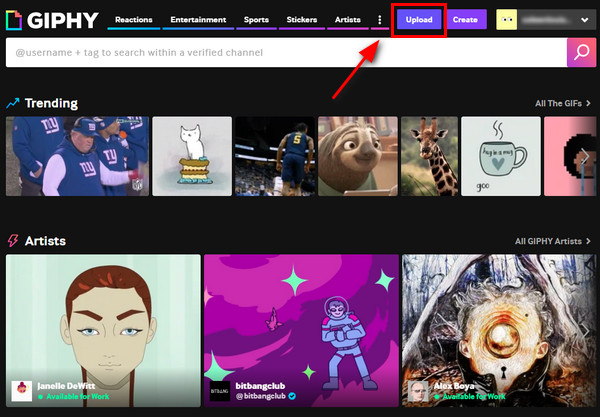
Шаг 2После загрузки файла перейдите по ссылке Редактировать; затем из пяти предложенных вариантов редактирования выберите Обрезать. Здесь вы можете выбрать разный размер для обрезки анимированного GIF-изображения.
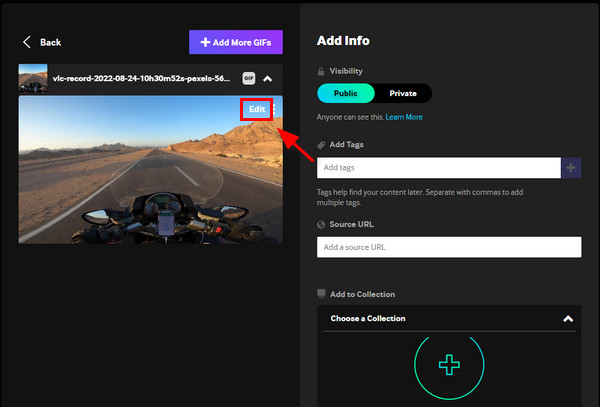
Шаг 3Начните обрезку, выбрав Оригинальный, высокий, квадратный и полный, или если вы хотите выбрать свой размер, нажмите Обычай, затем отрегулируйте рамка по желаемому размеру. Нажмите Сделанный.
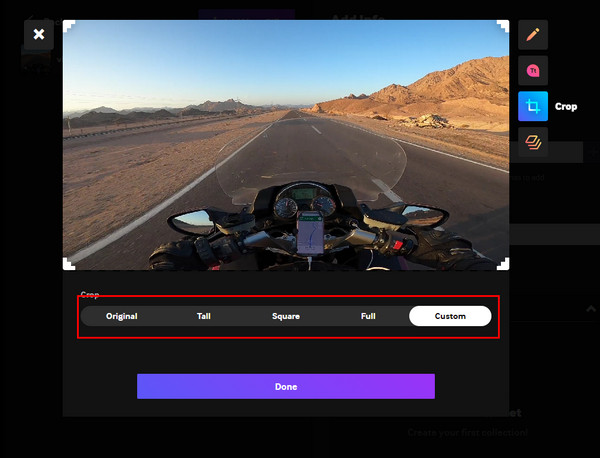
Шаг 4Ты можешь добавить теги или URL-адрес источника если ваш GIF из Интернета. Когда вы закончите, нажмите кнопку Скачать кнопку ниже, чтобы экспортировать обрезанный GIF-файл.
Часть 3: Как использовать GIMP для обрезки анимированного GIF-изображения до разных размеров
Вот еще один Создатель слайд-шоу GIF и редактор для вас. GIMP — это программа с открытым исходным кодом, которая позволяет пользователям редактировать изображения, например, ретушировать изображения, компоновать и создавать. Вы также можете использовать GIMP для обрезки GIF-файлов в Windows, macOS, Linux и других операционных системах. Независимо от того, являетесь ли вы просто редактором или иллюстратором, он предоставляет вам простые в использовании инструменты для выполнения вашей работы по обрезке GIF-файлов — вам не нужно изучать какие-либо продвинутые навыки и методы. Начните обрезать свои GIF-файлы до разных размеров с помощью GIMP.
Шаг 1Скачать и установить GIMP на вашем компьютере, затем запустите его. Когда вы запустите программу, нажмите Файл, затем «Открыть», чтобы импортировать файл в GIMP.
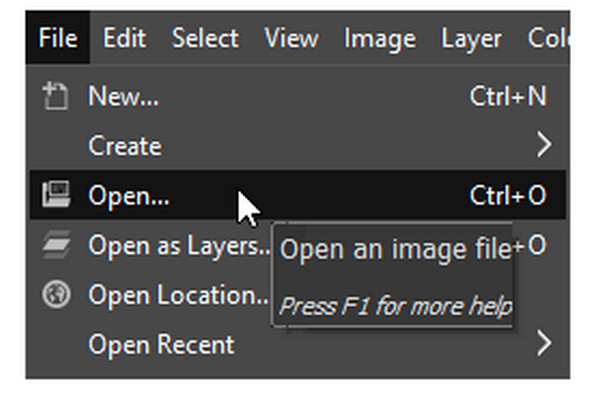
Шаг 2Идти к Инструменты, выбирать Инструменты преобразования, и выберите Обрезать из выпадающего меню. Вы можете начать кадрирование вашего GIF, настроив рамка до нужного вам размера. Нажмите Enter, чтобы обрезать анимированный GIF.
Шаг 3После этого нажмите на Файл, затем Экспорт чтобы сохранить ваш обрезанный анимированный GIF. Помните, что Как анимация необходимо проверить в Экспорт окно.
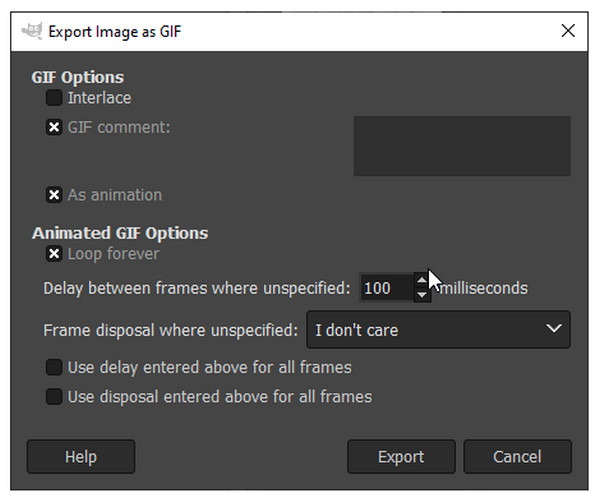
Часть 4: Часто задаваемые вопросы об обрезке анимированного GIF-изображения
-
Как обрезать GIF-файлы в круг?
Найдите инструмент для обрезки GIF, который имеет опцию формы обрезки. Одним из примеров инструмента является Lunapic; как только вы загрузите свой GIF, вы можете выбрать форму для обрезки. Щелкните по форме круга и настройте ее на нужную вам часть GIF. Затем щелкните Обрезать изображение затем щелкните правой кнопкой мыши на нем сэкономить.
-
Как использовать EZGIF для кадрирования анимированных GIF-файлов?
EZGIF — один из простых в использовании онлайн-инструментов. Вам просто нужно загрузить свой GIF, затем с помощью мыши выбрать часть, которую вы хотите обрезать, или выбрать одно из предложенных соотношений сторон, например 4:3, 16:9, 2:1 и т. д. Он также предоставляет Автоматическая обрезка вариант, и вы также можете выбрать его. Когда вы закончите, нажмите Загрузить чтобы получить обрезанный GIF.
-
Могу ли я использовать телефон для обрезки GIF-файлов?
Используйте приложение на вашем Android и iPhone. Вам не составит труда найти его, так как многие приложения можно загрузить на ваш телефон, что позволит вам обрезать GIF. Вы также можете использовать онлайн-инструмент, загрузить свой GIF и начать его редактировать. Но в качестве приложения вы можете использовать PicsArt, который позволяет вам создавать и редактировать GIF-файлы на ваших мобильных устройствах.
Заключение
Если вы достигли этого момента, вы определенно знаете, как обрезать GIF. Если вы сталкиваетесь с неправильным размером вашего GIF, вы можете легко изменить его размер, используя указанные методы; Если вы беспокоитесь о качестве, используйте программное обеспечение, например 4Easysoft Total Video Converter. Вы можете обрезать GIF и даже создать его с помощью инструментов GIF Maker и Video Cropper — двух из более чем 15 наборов инструментов программы. Благодаря искусственному интеллекту инструмента вы можете получить превосходное качество вашего обрезанного GIF.
100% Безопасный
100% Безопасный

 Сообщение от
Сообщение от 