Конвертируйте, редактируйте и сжимайте видео/аудио в более чем 1000 форматах высокого качества.
Как сделать кроссфейд аудио в Premiere Pro с несколькими переходами
Звук играет важную роль в видео и как сделать кроссфейд аудио в Premiere Pro или подобных программах, чтобы сделать связность более плавной. Большинство редакторов уделяют этому большое внимание в процессе редактирования видео. К счастью, видеоредакторы, такие как Premiere Pro, поддерживают функции редактирования аудио, которые удовлетворяют спрос на редактирование аудио. Теперь вы, вероятно, работаете над видеопроектом и хотите добавить плавный элемент кроссфейда к аудио в видео. Ну, если это так, вот 3 способа, как сделать кроссфейд аудио в Premiere Pro и с помощью альтернативного инструмента! Проверьте это!
Список гидов
Подробные инструкции по кроссфейдингу звука в Premiere Pro Лучший альтернативный способ постепенного увеличения/уменьшения громкости звука без Premiere Часто задаваемые вопросы о том, как сделать кроссфейд звука в Premiere ProПодробные инструкции по кроссфейдингу звука в Premiere Pro
Как ведущее в отрасли приложение для редактирования видео, Premiere Pro, несомненно, является лучшим инструментом для редактирования видео на все времена. Это стало возможным благодаря расширенным функциям редактирования видео и аудио этого инструмента. С учетом этого фантастического момента неудивительно, что он предлагает два разных способа создания аудиопереходов в Premiere Pro, в частности, постепенное появление и исчезновение. Чтобы узнать, как работают эти два разных способа, изучите шаги ниже!
Как сделать плавный переход звука с помощью «Crossfade Audio» в Premiere Pro?
Если вы хотите добавить плавные переходы в свои видеоклипы, вы можете использовать этот эффект. Этот эффект заставляет звук вашего видео медленно уменьшаться в первом клипе и в конечном итоге ускоряться, когда он достигает конца. Напротив, следующий клип сначала быстро увеличит звук, а затем в конечном итоге замедлится в конце. Теперь, если вы думаете, что это то, что вы хотите иметь в своем видео, вот шаги, которые вам нужно выполнить после того, как вы покажете, как использовать Crossfade Audio в Premiere Pro:
Шаг 1Запустите «Premiere Pro» на своем компьютере и откройте «две аудиодорожки», к которым вы хотите добавить кроссфейд, с помощью «инструмента выделения» редактора. Затем выберите импортированные «две аудиодорожки» на временной шкале.
Шаг 2После этого на клавиатуре Windows нажмите клавиши "Ctrl + Shift + D". В противном случае, если вы используете Mac, нажмите клавиши "Cmd + Shift + D" на клавиатуре. Эти клавиши активируют платформу, чтобы добавить эффект кроссфейда к вашему аудио.
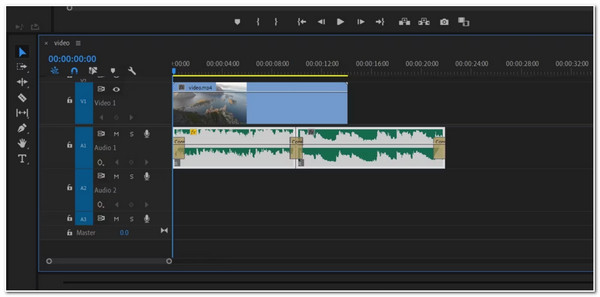
Шаг 3После успешного добавления вы можете изменить длительность эффекта, перетаскивая концы каждого перехода.
Как сделать затухание звука с помощью «Ключевых кадров клипа» в Premiere Pro?
В противном случае, если вы хотите вручную добавить эффекты аудиоперехода, вы можете использовать опцию Clip Keyframes в Premiere Pro. Таким образом, вы можете настроить уровень громкости звука, чтобы применить к нему эффект постепенного появления и исчезновения. Теперь, как добавить постепенное появление и исчезновение звука в Premiere Pro с помощью Clip Keyframes? Вот шаги, которые вам нужно выполнить:
Шаг 1Откройте «Premiere Pro» и импортируйте «аудиофайлы», которые вы хотите отредактировать, таким же образом, как вы импортируете аудио в описанном выше методе.
Шаг 2Далее, "увеличьте размер аудио", чтобы его линия громкости была видна на вашем конце. Затем нажмите на опцию "Volume Keyframes", чтобы получить доступ к "Clip Keyframes". Проверьте, включена ли она.
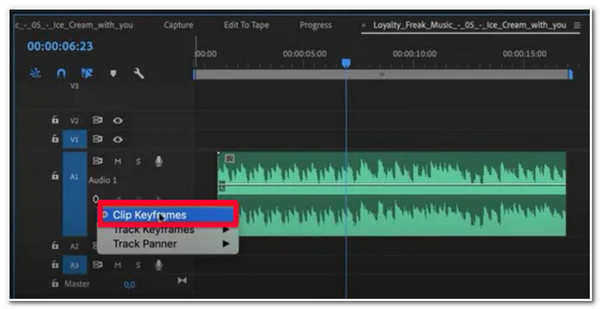
Шаг 3После этого на клавиатуре компьютера нажмите клавишу Command, если вы используете Mac. Если вы используете Windows, нажмите клавишу Control. Затем перетащите линию громкости на каждой звуковой дорожке, чтобы применить эффект постепенного увеличения и уменьшения громкости.
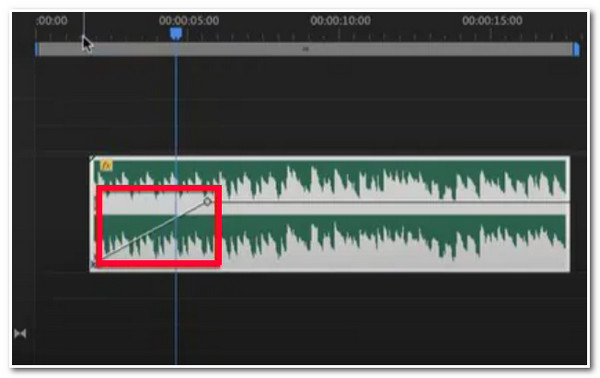
Лучший альтернативный способ постепенного увеличения/уменьшения громкости звука без Premiere
Вот и все! Это два разных способа кроссфейдинга звука в Premiere Pro! Вам может показаться этот процесс довольно сложным. В таком случае, этот пост рекомендует профессиональный, но простой в использовании 4Easysoft Total Video Converter инструмент! Этот инструмент оснащен функцией MV Maker, которая поддерживает встроенные опции Fade In и Fade Out, которые вы можете использовать для добавления аудиопереходов к вашему видео. Кроме того, он также предоставляет вам возможность регулировать громкость вашего видео и ползунок задержки для изменения длительности аудио. Благодаря его мощным функциям вы можете редактировать видео, делать кроссфейд аудио и легко синхронизировать их.

Функции редактирования видео, такие как ротатор, кадрирование, триммер, применение эффектов и водяных знаков и т. д.
Поддерживает библиотеку тем на выбор, и вы можете применить одну из них к своему видео.
Он оснащен возможностью применения начальных и конечных титров к вашему видео, а также параметрами настройки текста.
Оснащен опциями настройки выходных данных, которые позволяют изменять формат выходных данных, частоту кадров, разрешение, качество и т. д.
100% Безопасный
100% Безопасный
Как использовать 4Easysoft Total Video Converter в качестве альтернативного способа создания кроссфейда звука в Premiere Pro:
Шаг 1Загрузите и установите 4Easysoft Total Video Converter инструмент на вашем компьютере. Затем запустите инструмент и выберите вкладку "MV". После этого отметьте кнопку "Добавить", чтобы импортировать видео, в котором вы хотите отредактировать аудио.

Шаг 2Затем выберите «Простая тема», чтобы убедиться, что оригинальный звук видео не встроен в звуковую тему. Затем выберите вкладку «Настройка» и установите флажки «Нарастание и затухание» сразу после параметра «Цикл», чтобы добавить эти эффекты к звуку вашего видео.

Шаг 3После этого, если вы хотите изменить некоторые аспекты вашего видео, отметьте кнопку «Изменить» со значком «Звездная палочка». В новом окне вы можете вращать, обрезать и добавлять эффекты, фильтры, водяные знаки и т. д. к вашему видео, если хотите. Когда вы закончите, нажмите кнопку «ОК», чтобы сделать кроссфейд звука в этой альтернативе Premiere Pro.

Шаг 4Если вы удовлетворены общей настройкой, отметьте вкладку «Экспорт» и задайте желаемый формат, частоту кадров, разрешение, качество и т. д. Затем нажмите кнопку «Начать экспорт», чтобы сохранить видео в локальном хранилище вашего компьютера.

Часто задаваемые вопросы о том, как сделать кроссфейд звука в Premiere Pro
-
Как удалить дополнительные эффекты кроссфейда в начале и конце аудио?
Если вы не хотите, чтобы кроссфейд добавлял к вашему аудио дополнительные эффекты, вам нужно просто сначала выделить их и нажать кнопку «Удалить».
-
Можно ли как-то замедлить эффект кроссфейда в Premiere Pro?
Если вам нужны гораздо более медленные эффекты перехода звука в Premier Pro, вы можете использовать его эффект Exponential Fade, который вы можете найти, открыв панель эффектов редактора. Затем найдите эффект Exponential Fade и перетащите его в свой аудиофайл. Просмотрите внесенные изменения, отметив кнопку Play, и посмотрите, удовлетворяет ли он вас.
-
Почему я не слышу эффект Crossfade Audio в Premiere Pro?
Причина может быть в некоторых проблемах. Чтобы исправить это, сначала нужно проверить, установлен ли на компьютере максимальный процент громкости. Вы можете воспроизвести музыку, чтобы проверить, работает ли она. Если это так, проблема может быть в редакторе. Чтобы исправить это, откройте опцию редактирования редактора, перейдите в настройки и выберите аудиооборудование. Оттуда можно изменить выход по умолчанию.
Заключение
Вот и все! Это 3 способа, как сделать Crossfade Audio в Premiere Pro и с помощью альтернативного инструмента! С помощью этих способов вы можете создать плавный эффект Crossfade для аудио вашего видео. Если вы считаете Premiere Pro довольно сложным редактором для простого добавления эффектов постепенного появления и исчезновения, то 4Easysoft Total Video Converter — лучший альтернативный инструмент, который вы можете использовать! Этот инструмент поддерживает MV Maker с опциями постепенного появления и исчезновения, которые вы можете применить к своему видео. Эта опция звукового эффекта создает плавный звуковой переход, который добавит вашему видео новую изюминку! Не стесняйтесь посетить официальный сайт этого инструмента, чтобы узнать больше о его мощной функции! Сделайте свой первый шаг сегодня.
100% Безопасный
100% Безопасный

 Сообщение от
Сообщение от 