Полностью просканируйте свои устройства iOS и удалите все ненужные файлы на вашем iPhone, iPad и iPod.
Как восстановить автоматические резервные копии, удалив резервные копии iCloud
Если ваш iPhone когда-либо напоминал вам, что «Ваш iPhone не может быть скопирован», то пришло время удалить старые резервные копии iCloud. Эффективно управляя хранилищем iCloud, вы можете быть уверены, что некоторые из ваших важных файлов не будут легко потеряны. В этой статье вы можете следовать пошаговым инструкциям, чтобы узнать, как удалить резервные копии iCloud с вашего iPhone и Mac, чтобы лучше управлять пространством хранения вашего устройства и важными данными.
Список гидов
Почему автоматическое резервное копирование не работает на устройствах Apple? Как удалить резервные копии iCloud на iPhone Как удалить резервные копии iCloud на Mac Самый удобный способ управления хранилищем iCloudПочему автоматическое резервное копирование не работает на устройствах Apple?
Недостаточно места в хранилище iCloud: Каждой учетной записи Apple предоставляется только 5 ГБ бесплатного хранилища iCloud, которое может быстро заполниться резервными копиями, фотографиями, видео и данными приложений. Без достаточного места Резервные копии iCloud не будут работать правильно. Вы можете получить достаточно места в iCloud, удалив ненужные файлы, удалив старые резервные копии iCloud или перейдя на платный тарифный план iCloud с большим объемом хранилища.
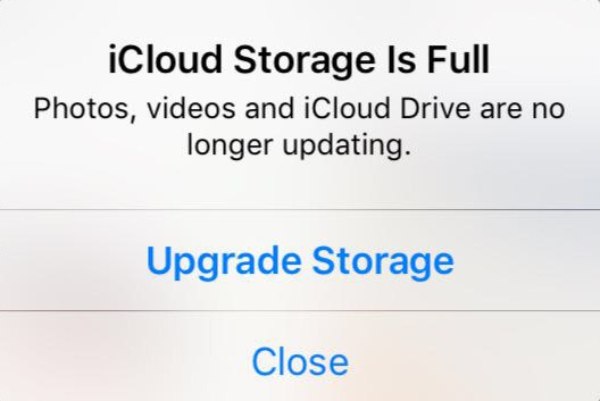
Нестабильное соединение Wi-Fi: Помимо достаточного дискового пространства, резервное копирование iCloud, как метод облачного хранения, также требует стабильного подключения к Wi-Fi. Если вы не изменили настройки резервного копирования iCloud по умолчанию, резервное копирование iCloud не будет использовать мобильные данные для резервного копирования. Поэтому для корректной и регулярной работы резервного копирования iCloud убедитесь, что ваше устройство подключено к стабильной сети Wi-Fi.
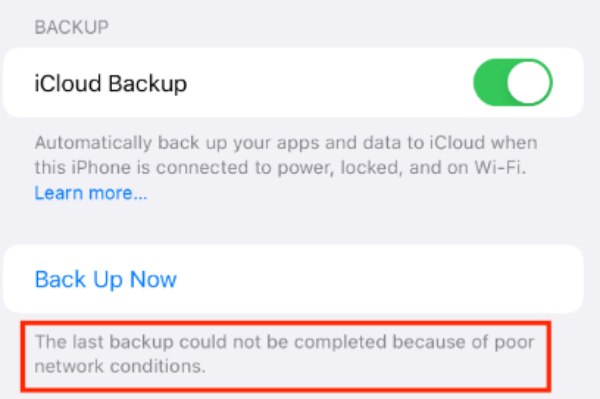
Проблемы с версией программного обеспечения: Сбои системы или устаревшие версии iOS могут помешать нормальной работе автоматического резервного копирования iCloud. Проблемы совместимости могут возникнуть между старыми версиями iOS и службами iCloud, что приведет к остановке резервного копирования. Чтобы устранить эту проблему, вам просто нужно обновить устройство до последней версии iOS, что поможет исправить ошибки и обеспечить более плавную связь с iCloud.
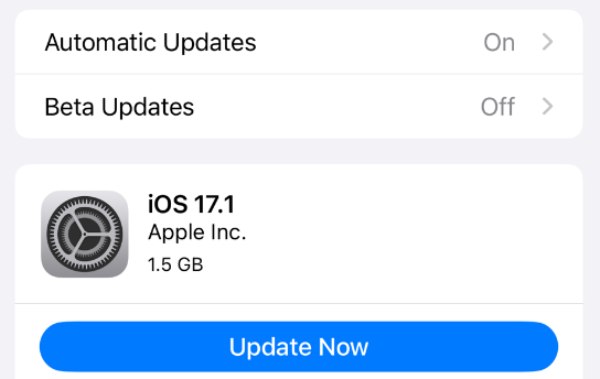
В большинстве случаев сбой резервного копирования iCloud вызван нехваткой места в iCloud. Если вы не хотите тратить дополнительные деньги на обновление плана iCloud и расширение хранилища iCloud, вы можете прочитать следующий раздел, чтобы узнать, как быстро удалить резервные копии iCloud.
Как удалить резервные копии iCloud на iPhone
Итак, как удалить резервные копии iCloud на вашем iPhone? Эта задача на самом деле очень проста. В этом разделе вы узнаете, как удалить ненужные резервные копии iCloud прямо с вашего iPhone, освободите место на вашем iPhone, и убедитесь, что ваше устройство может выполнять автоматическое резервное копирование без каких-либо проблем. Вот шаги, как быстро удалить резервные копии iCloud на вашем iPhone:
Шаг 1Откройте «Настройки» и прокрутите вниз, чтобы нажать кнопку «iCloud». Затем нажмите кнопку «Резервное копирование iCloud».
Шаг 2Под кнопкой «РЕЗЕРВНЫЕ КОПИИ ВСЕХ УСТРОЙСТВ» нажмите кнопку «iPhone».
Шаг 3Вы можете проверить свои резервные копии iCloud в разделе «Сведения о резервной копии». Наконец, нажмите кнопку «Отключить и удалить из iCloud».
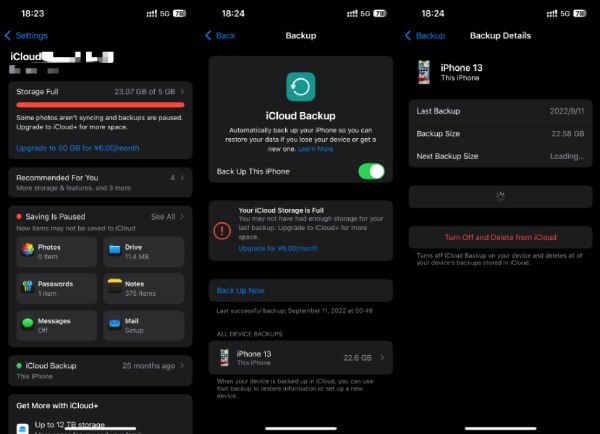
Как удалить резервные копии iCloud на Mac
Хотя на компьютерах Mac обычно больше места для хранения важных данных и файлов, поскольку ваши устройства Apple используют один и тот же Apple ID, в iCloud всего 5 ГБ места для хранения, чего недостаточно для нескольких устройств. Со временем старые резервные копии iCloud будут накапливаться и занимать место в хранилище iCloud, не давая вам возможности создавать резервные копии некоторых важных данных и файлов на вашем Mac. К счастью, вы можете удалить резервные копии iCloud непосредственно на Mac, чтобы управлять несколькими устройствами Apple. Если вы хотите узнать, как удалить резервные копии iCloud на Mac, вы можете выполнить следующие действия, чтобы быстро выполнить эту задачу:
Шаг 1На главном экране Mac нажмите кнопку «Apple», а затем кнопку «Системные настройки».
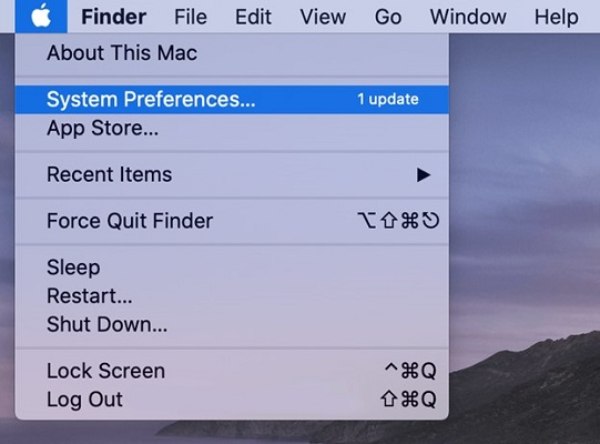
Шаг 2Под своим Apple ID нажмите кнопку «iCloud», а затем кнопку «Управление...», чтобы управлять своим хранилищем iCloud.
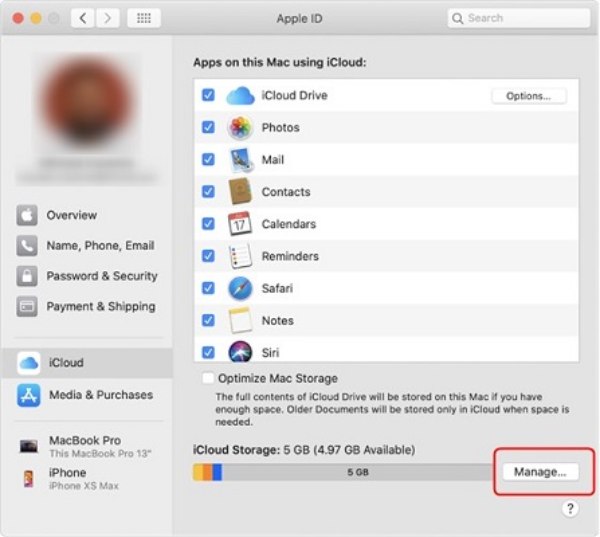
Шаг 3Нажмите кнопку «Резервные копии», а затем кнопку «Удалить», чтобы удалить резервные копии iCloud на вашем Mac.
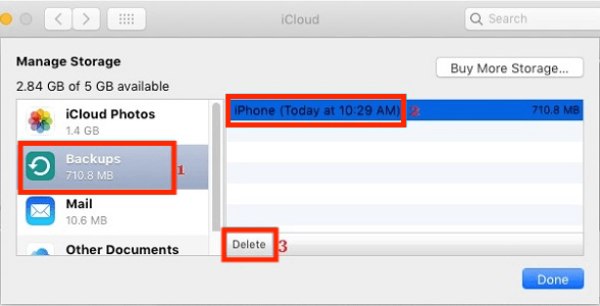
Самый удобный способ управления хранилищем iCloud
Хотя Apple предоставляет встроенные способы удаления резервных копий iCloud как на iPhone, так и на Mac, эти методы обычно являются универсальными решениями, что означает, что вы не можете настроить фильтрацию и сохранение более конкретных данных и файлов. Это проблема для многих пользователей, поскольку у них может быть много резервных копий iCloud для удаления, но им все еще нужно сохранить несколько важных файлов или данных. Самый удобный способ — использовать более профессиональный 4. Easysoft очиститель iPhone, так как он поддерживает более настраиваемое управление файлами. Вот как использовать этот первоклассный ластик для iPhone для управления хранилищем iCloud по своему усмотрению:

Полностью просканируйте хранилище iCloud и классифицируйте ненужные файлы.
Легко удаляйте ненужные файлы и данные с подключенных устройств.
Обеспечьте три режима очистки с 3-кратным повторением и высокой безопасностью.
Просматривайте нужные данные в режиме реального времени, прежде чем полностью их стереть.
100% Безопасный
100% Безопасный
Шаг 1Запустите 4Easysoft iPhone Cleaner и подключите свои устройства Apple. Нажмите кнопку «Быстрое сканирование», чтобы выполнить полное сканирование.
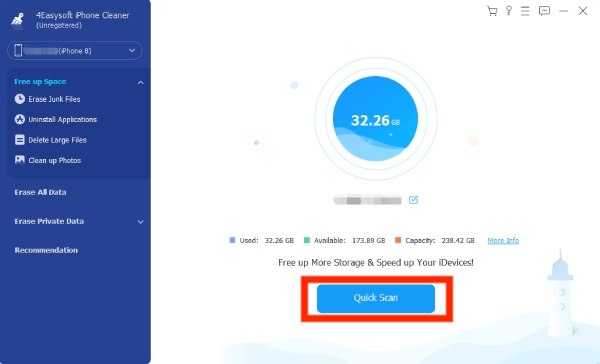
Шаг 2Нажмите кнопку «Выборочное стирание», чтобы выбрать конкретные данные, которые вы хотите удалить из iCloud.
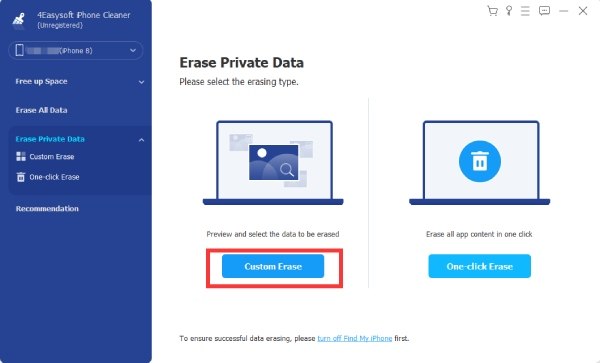
Шаг 3Выбрав данные, которые вы хотите удалить, нажмите кнопку «Стереть», чтобы удалить их.
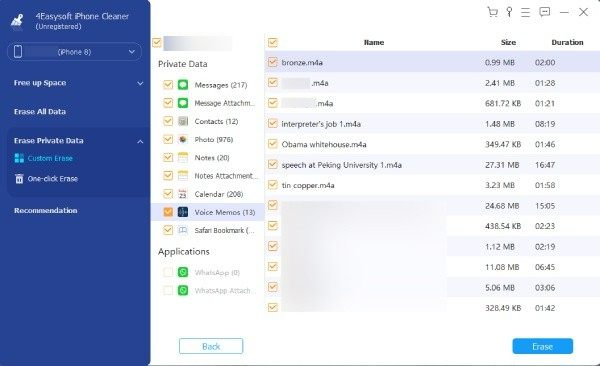
Заключение
Удаление старых резервных копий iCloud — это простой и эффективный способ управления хранилищем iCloud, чтобы ваши устройства Apple автоматически создавали резервные копии важных данных и файлов. Но ручная очистка хранилища iCloud обычно решает проблему только временно. Чтобы лучше создать резервную копию данных и очистить хранилище на ваших устройствах Apple, вы можете использовать 4. Easysoft очиститель iPhone для более тщательного и индивидуального управления.


