Передавайте и управляйте всеми данными между устройствами iOS, устройством и компьютером, а также iTunes и устройствами.
Как легко загрузить текстовые сообщения со старого iPhone на компьютер?
Вопросы, такие как, как загрузить текстовые сообщения с iPhone на компьютер, возникают по нескольким причинам. Возможно, вы хотите сохранить его, потому что купили новый iPhone или просто хотите сделать резервную копию, чтобы избежать удаления из-за проблем с iPhone. Какова бы ни была причина, сохранение сообщений необходимо, поскольку оно содержит много важной информации. В этой статье следующие части помогут вам узнать лучшие способы загрузки текстовых сообщений с вашего iPhone. Проверьте их все сейчас!
Список гидов
Лучший способ просмотра и загрузки текстовых сообщений с iPhone на ПК Как сохранить текстовые сообщения с iPhone на компьютер через iTunes iMessage для загрузки текстовых сообщений с iPhone на компьютер Часто задаваемые вопросы о том, как загрузить текстовые сообщения с iPhone на компьютерЛучший способ просмотра и загрузки текстовых сообщений с iPhone на ПК
Существует несколько инструментов, которые могут помочь вам загрузить текстовые сообщения с iPhone, один из них выделяется больше всего, и это 4Easysoft iPhone Transfer. С этой программой вы можете получить лучший способ просматривать и загружать текстовые сообщения с вашего iPhone. Кроме того, это программное обеспечение поддерживает передачу файлов между устройствами iOS и iOS и iTunes, что не все программы поддерживают. Кроме того, оно безопасно сканирует все текстовые сообщения с вашего iPhone и позволяет вам предварительно просмотреть их, чтобы выбрать только те сообщения, которые вы предпочитаете сохранить. Чтобы узнать больше об этой программе, ознакомьтесь с ее основными функциями и узнайте, как использовать ее для загрузки текстовых сообщений с iPhone на ПК.

Передача сообщений между устройством iOS, iOS и компьютером, iOS и iTunes.
Управляйте практически всеми видами данных, включая текстовые сообщения, контакты, историю вызовов и многое другое.
Сканирует и просматривает все текстовые сообщения, позволяя вам выбрать те, которые вы предпочитаете сохранить или удалить.
Безопасно копируйте важные файлы с вашего iPhone на ПК с Windows или компьютер Mac, что позволит вам освободить больше места для хранения.
100% Безопасный
100% Безопасный
Шаг 1Для начала скачайте и установите 4Easysoft iPhone Transfer. Не забудьте подключить iPhone к компьютеру через USB-кабель. Перейдите на страницу Сообщения вкладку после подключения iPhone, чтобы загрузить текстовые сообщения с iPhone на компьютер.

Шаг 2После этого щелкните флажок слева от контакта, чтобы выбрать те, которые вы хотите перенести на компьютер. С правой стороны вы увидите предварительный просмотр разговора между вами и определенным контактом.
Шаг 3Наконец, если вы закончили выбор контактов, нажмите кнопку Экспорт на ПК кнопка с стрелка вниз значок для загрузки текстовых сообщений с iPhone. Вы можете выбрать форматы, в которых вы можете хранить эти данные, например HTML, TXT, и CSV-файл.

Как сохранить текстовые сообщения с iPhone на компьютер через iTunes
Помимо программы, iTunes также может помочь пользователям iPhone управлять данными, включая передачу сообщений с iPhone на компьютер. А пользователи iPhone хотели бы узнать, как загружать текстовые сообщения с iPhone на компьютер. Хорошей новостью является то, что вы можете использовать iTunes на компьютерах Windows и Mac. Перед началом работы рекомендуется иметь последнюю версию iTunes, а затем вы готовы выполнить следующие шаги.
Шаг 1Убедитесь, что вы подключили iPhone к компьютеру через USB-кабель. Затем запустите iTunes на компьютере.
На вашем iPhone нажмите Доверять кнопка, если Доверяйте этому компьютеру появляется уведомление.
Шаг 2В iTunes нажмите на айфон кнопка. в Краткое содержание на вкладке «Резервные копии» перейдите в раздел «Резервные копии» и нажмите кнопку Создать резервную копию сейчас кнопку. Наконец, нажмите на Сделанный для загрузки текстовых сообщений с вашего iPhone на компьютер.
Шаг 3Чтобы найти все сделанные вами резервные копии, вы можете открыть Папка, затем выполните поиск %appdata% на панели поиска. Перейти к Эппл Компьютер, затем Мобильная синхронизация к Резервное копирование папка.
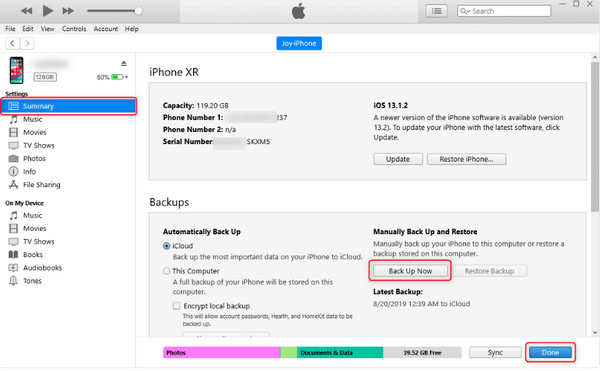
iMessage для загрузки текстовых сообщений с iPhone на компьютер
Другой метод, который вы можете использовать для загрузки текстовых сообщений с iPhone, — это iMessage. Однако это применимо только если вы используете Macbook, и как только вы удалите текстовое сообщение, оно также будет удалено в iMessage. Если вы пользователь Macbook, узнайте, как использовать iMessage для загрузки текстовых сообщений с iPhone на ПК.
Шаг 1Открой iMessage на вашем Mac, затем введите Учетная запись Apple ID вы используете на своем iPhone.
Шаг 2Найдите свой путь к Сообщению, перейдите на Предпочтения в меню Apple, затем нажмите Счет вкладка.
Шаг 3Выберите свою учетную запись iMessage, нажмите Включить сообщения установите флажок в iCloud и нажмите кнопку Синхронизировать сейчас кнопка.
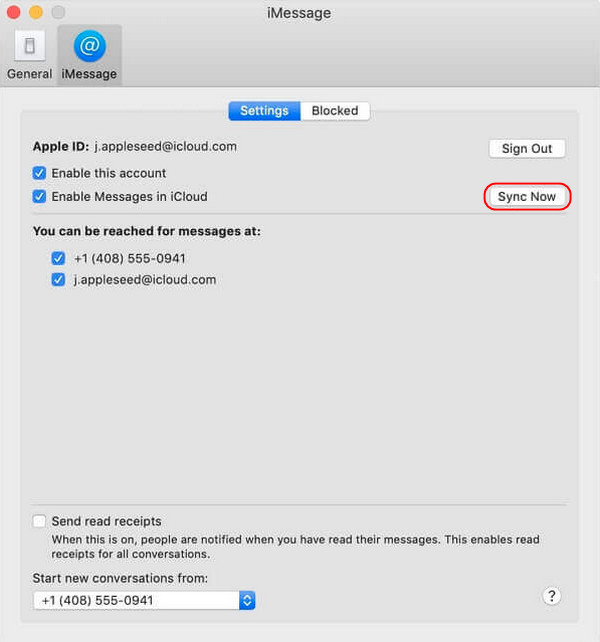
Часто задаваемые вопросы о том, как загрузить текстовые сообщения с iPhone на компьютер
-
Можно ли использовать AirDrop для загрузки текстовых сообщений с iPhone на Mac?
К счастью! Вы можете использовать Airdrop для передачи файлов на другие устройства iOS, такие как Mac. Вы можете передавать сообщения по беспроводной сети с помощью Airdrop, если вы находитесь рядом со своим Mac.
-
Может ли iPhone передавать текстовые сообщения непосредственно на компьютер Mac или ПК с Windows?
Невозможно напрямую перенести сообщения с iPhone на компьютер. Единственный способ — сделать резервную копию с iPhone на компьютер. Этот метод гарантирует, что все ваши текстовые сообщения и другие файлы будут сохранены в резервной копии, и вы сможете загрузить их на свой компьютер.
-
Сколько времени занимает загрузка текстовых сообщений с iPhone на Mac?
Официального ответа на этот вопрос нет, поскольку все зависит от того, сколько у вас сообщений. Если у вас много текстовых сообщений для передачи, процесс может занять несколько минут. Но вам не о чем беспокоиться, поскольку как только вы начнете подключать iPhone к Mac, а затем настраивать сообщения, ваши текстовые сообщения начнут синхронизироваться автоматически.
Заключение
Это может быть хлопотно, если вам нужно перенести сообщения на компьютер. Но с помощью методов, упомянутых выше, вы теперь можете загружать текстовые сообщения с iPhone на компьютер. Вы можете использовать iTunes для резервного копирования всех ваших файлов, включая сообщения, на ваш компьютер. Кроме того, вы также узнали, как синхронизировать сообщения с Mac через iMessage. Однако, если вам нужно выбрать только определенные контакты для переноса, дайте 4Easysoft iPhone Transfer a shot! Программа поможет вам перенести файлы с вашего iPhone, а не только сообщения, с компьютера. Плюс, она предлагает предварительный просмотр для проверки и выбора определенных данных и экспорта их в различные форматы.

 Сообщение от
Сообщение от 