Конвертируйте, редактируйте и сжимайте видео/аудио в более чем 1000 форматах высокого качества.
[Краткое руководство] 4 простых способа кадрирования видео в Premiere Pro
Premiere Pro — один из самых профессиональных инструментов для редактирования видео на рынке. Он содержит расширенные функции, которые довольно сложны в использовании. Даже если вы просто хотите обрезать видео в Premiere, вам определенно потребуются инструкции, которые помогут вам эффективно достичь желаемой цели обрезки видео. Ну, говоря о руководстве, этот пост содержит краткое, но надежное руководство, обучающее вас обрезать видео в Premiere Pro четырьмя простыми способами! Начните изучать каждый из них ниже.
Список гидов
3 разных способа кадрирования видео в Premiere Pro Лучшая альтернатива Premiere для обрезки видео на Windows/Mac Дополнительные советы по кадрированию видео в Premiere Pro3 разных способа кадрирования видео в Premiere Pro
Premiere Pro предоставляет вам три различных способа обрезки видео. Вы можете обрезать ненужные области вашего видео или изменить размер его кадра с помощью маркеров/поля обрезки Premiere, обрезав его с помощью ползунка и введя определенный процент. С помощью этих трех способов вы можете эффективно обрезать определенные области ваших видео в зависимости от ваших потребностей. Теперь, как обрезать видео в Premiere тремя из этих способов? Начните с выполнения следующих шагов по импорту вашего видео в Premiere Pro:
Шаг 1Запустите Adobe Premiere Pro на своем компьютере. После этого перейдите к видео, которое вы хотите обрезать, и перетащите его на интерфейс Premiere Pro для импорта файлов.
Шаг 2Перетащите видео на временную шкалу. Затем выберите видео, щелкните вкладку «Эффекты», выберите «Видеоэффекты», выберите «Преобразование» и дважды щелкните опцию «Обрезка», чтобы добавить его к видео.
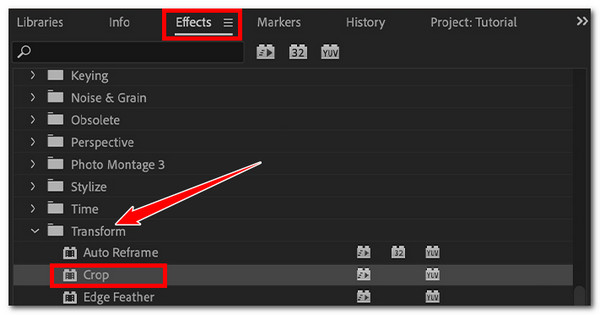
Шаг 3Далее перейдите на панель «Управление эффектами» и выберите опцию «Обрезка». Затем нажмите кнопку «Стрелка» на панели «Обрезка» слева, чтобы получить доступ ко всем ее элементам управления.
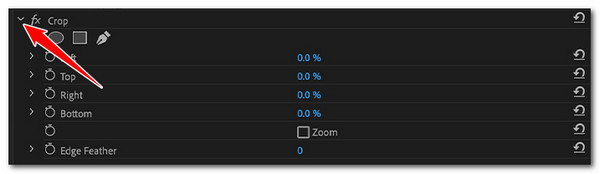
Шаг 4После этого вы увидите три способа обрезки видео в Premiere: Обрезанное видео с помощью рамки обрезки, ползунков и процента. Теперь, вот как использовать эти три метода для обрезки видео. Начните с обрезки видео с помощью рамки обрезки Premiere.
• Как обрезать видео в Premiere с помощью Crop Box:
На панели «Эффекты» нажмите опцию «Обрезка». Затем перейдите к предварительному просмотру Premiere Pro и перетащите и отрегулируйте маркеры, наложенные на ваше видео, чтобы начать его обрезку. Все области видео за пределами границ рамки обрезки будут преобразованы в черные полосы, а те, что внутри, будут сохранены.
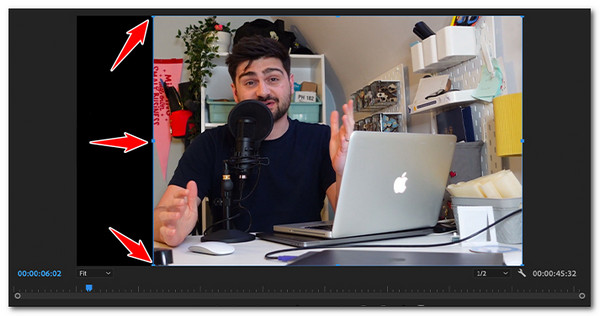
• Обрезка видео в Premiere с помощью ползунков:
Перейдите на панель «Эффекты» и выберите опцию «Обрезка». Затем нажмите кнопку «Стрелка» слева для каждого раздела, чтобы получить доступ к соответствующим ползункам. Затем используйте ползунок, чтобы обрезать видео слева, сверху, справа и снизу. Все обрезанные области превратятся в черные полосы.

• Как обрезать видео Premiere Pro, введя значения в процентах:
Найдите и выберите опцию «Crop» на панели «Effects». После этого откройте элементы управления «Top», «Left», «Right» и «Bottom», нажав соответствующие кнопки «Arrow» слева. Затем дважды щелкните поле ввода «Percentage» и введите точное значение для более точной обрезки.

Шаг 5После выполнения вышеуказанных настроек вы можете воспроизвести видео, чтобы увидеть изменения. И все! Это три надежных способа обрезки видео в Premiere Pro!
Лучшая альтернатива Premiere для обрезки видео на Windows/Mac
Если вы считаете, что общие способы обрезки видео в Premiere слишком сложны для простого процесса обрезки, вы можете обратиться к профессионалам. 4Easysoft Total Video Converter для простой операции обрезки. Этот инструмент оснащен функцией обрезки видео, предоставляющей различные варианты обрезки нежелательных областей вашего видео. Он позволяет вам обрезать видео, используя его легко настраиваемое поле обрезки, вводя определенные значения для обрезки высоты и ширины и выбирая соотношение сторон, чтобы быстро получить желаемый размер. Более того, эти функции легко доступны и просты в использовании, поэтому вы можете легко и эффективно обрезать видео в соответствии со своими предпочтениями!

Предлагайте различные соотношения сторон, охватывающие все поддерживаемые платформами социальных сетей соотношения сторон.
Позволяет настраивать качество выходного видео, частоту кадров, кодировщик и т. д., а также параметры звука.
Предусмотрен предварительный просмотр, позволяющий проверить внесенные изменения.
Предоставляет вам другие функции для редактирования видео: улучшение видео на основе искусственного интеллекта, фильтры, эффекты и т. д.
100% Безопасный
100% Безопасный
Шаг 1Установить 4Easysoft Total Video Converter инструмент на вашем компьютере. Затем запустите инструмент, щелкните вкладку «Панель инструментов» и выберите опцию «Video Cropper».

Шаг 2После этого нажмите кнопку «Добавить», выберите во всплывающем окне папки видео, которое вы хотите обрезать, и нажмите «Открыть», чтобы импортировать его.
Шаг 3Затем выберите определенное соотношение в меню "Соотношение сторон", чтобы получить желаемый размер и быстро начать кадрирование видео. Вы также можете ввести определенные значения в поле ввода "Область кадрирования".

Кончик: Вы можете настроить и изменить размер «рамки обрезки» на предварительном просмотре инструмента для более простого процесса обрезки. Вы должны поместить рамку обрезки на область видео, которую вы хотите сохранить.
Шаг 4После того, как вы обрезали видео, нажмите кнопку «Экспорт», чтобы начать сохранение/хранение его в локальном хранилище вашего компьютера! Вот и все! Вот как вы используете этот инструмент в качестве альтернативы этим трем способам обрезки видео в Premiere.
Дополнительные советы по кадрированию видео в Premiere Pro
Теперь, имея эти четыре простых способа, показывающие, как обрезать видео Premiere Pro, вы сможете достичь желаемой цели обрезки видео. Помимо этих четырех простых способов, в этом посте также перечислены несколько советов, которые помогут вам получить профессиональный результат от процесса обрезки видео.
1. Учитывайте соотношение сторон перед кадрированием
Убедитесь, что размер обрезанного видео или общее соотношение сторон подходят или совместимы с платформой, на которую вы хотите его загрузить. Если соотношение сторон вашего видео соответствует поддерживаемому платформой соотношению, видео будет прекрасно отображаться на платформе.
2. Убедитесь, что видео имеет высокое разрешение.
Помимо первого, вы должны убедиться, что видео, которое вы обрезаете, имеет высокое разрешение. При обрезке видео разрешение будет уменьшено, что приведет к потере качества. Поэтому, если вы пытаетесь обрезать видео с низким разрешением, его качество будет значительно потеряно.
3. Обрезайте видео в Premiere Pro только тогда, когда это необходимо
Обрезка видео в Premiere Pro может привести к потере качества. Поэтому обрезайте только при необходимости, чтобы избежать потенциальной потери качества и получения неудовлетворительного результата.
Заключение
Использовать Premiere Pro для обрезки видео легко. Однако обрезка видео может быть сложной, если вы новичок. К счастью, этот пост дает надежное руководство по обрезке видео Premiere Pro! Теперь, если вы рассматриваете другой инструмент, который предлагает простой способ обрезки видео, профессиональный 4Easysoft Total Video Converter является лучшим вариантом. Этот инструмент позволяет вам быстро и эффективно обрезать ваши видео в соответствии с вашими желаниями! Благодаря его простой в использовании, но эффективной функции обрезки видео. Итак, загрузите этот инструмент и начните обрезать ваше видео с его помощью уже сегодня.
100% Безопасный
100% Безопасный

 Сообщение от
Сообщение от 