Полностью просканируйте свои устройства iOS и удалите все ненужные файлы и избранное из контактов.
Как переместить избранное в контакты iPhone и добавить новые
Иметь слишком много новых друзей и хотеть переместите некоторые старые Избранные на вашем iPhone? Это очень легко сделать. Более того, если вы получите подержанную SIM-карту, вы также можете знать, как полностью переместить партию Избранного на вашем iPhone. Просто прочитайте эту статью и узнайте о 3 эффективных решениях для перемещения, управления и добавления Избранного на iPhone 16/15/14.
Список гидов
Часть 1: Как переместить избранное на iPhone Часть 2: Как упорядоченно перемещать избранное на iPhone Часть 3: Как переместить избранное на iPhone с помощью New One Часть 4: Часто задаваемые вопросы о том, как перемещать избранное на iPhoneЧасть 1: Как переместить избранное на iPhone
Когда у вас слишком много Избранных и вы хотите освободить место для других, вы можете спросить, как переместить Избранное на вашем iPhone. Обычно вы можете просто переместить их из своих Контактов несколькими нажатиями. Но если у вас слишком много Избранных и вам будет сложно перемещать их по одному. Тогда вы можете использовать стороннее программное обеспечение, чтобы переместить их все несколькими щелчками.
The 4. Easysoft очиститель iPhone будет для вас первым выбором. Вы можете использовать это программное обеспечение для очистки данных вашего iPhone без особых проблем и не беспокоиться о потере данных. При перемещении Избранного вы можете выбрать контакты, которые хотите переместить, и очистить их одним щелчком мыши, одновременно резервируя другие контакты, которые вы не хотите перемещать.

Будьте осторожны с важными данными, такими как Избранное, чтобы не потерять их.
Быстрое сканирование и удаление данных для экономии времени.
Предусмотрено 3 различных режима стирания: низкий, средний и высокий уровень с удалением избранного.
100% Безопасный
100% Безопасный
Теперь вот шаги, как переместить Избранное на iPhone с помощью 4. Easysoft очиститель iPhone:
Шаг 1Важные данные не похожи на мусор или фотографии, вы можете удалить их случайно. Поэтому для безопасности ваших данных существует специальный режим для важных данных. Пользовательское стирание режим позволяет предварительно просмотреть и выбрать важные данные перед их удалением.
Шаг 2Как обычно, пожалуйста, выключите Найди мой айфон сначала и нажмите Стереть личные данные кнопка. На главном экране вы можете увидеть две кнопки. Нажмите кнопку Пользовательское стирание Кнопка и, как и другие функции, она начнет сканирование вашего iPhone.

Шаг 3После завершения сканирования вы увидите все личные данные на вашем iPhone вместе с личными данными приложений. Решите, какой контакт из вашего Избранное вы хотите удалить и нажмите на флажок рядом с контактом. Наконец, нажмите на Стереть кнопка для удаления всех избранных на iPhone.

Часть 2: Как упорядоченно перемещать избранное на iPhone
Вы можете подумать, что порядок ваших Избранных фиксирован, но если вы хотите переместить их в Контактах в алфавитном порядке или просто в том порядке, который вам нравится. Не беспокойтесь об этом, вот шаги о том, как переместить порядок Избранных на iPhone:
Шаг 1Кран Избранное в нижней части приложения «Телефон», а затем нажмите Редактировать на верхнем экране.
Шаг 2Найдите любимый контакт, который вы хотите переместить, затем нажмите и удерживайте трехстрочную кнопку справа, чтобы захватить его. Не отпуская, перетащите контакт вверх или вниз по списку. Уберите палец с экрана, чтобы переместить контакт в новый порядок, который вы хотите. Наконец, нажмите Сделанный чтобы сохранить изменения.
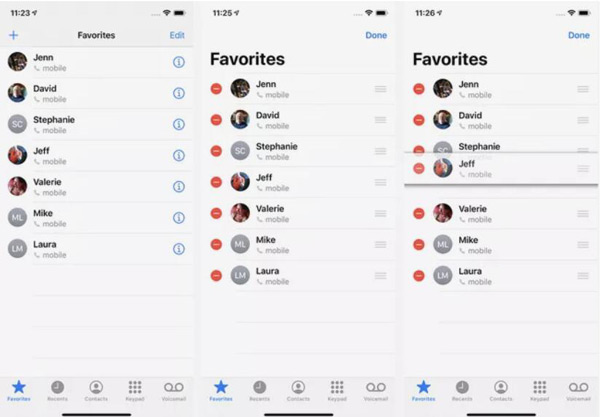
Часть 3: Как переместить избранное на iPhone с помощью New One
Если вы случайно удалили Избранное, которое хотите сохранить, или просто хотите переместить новое Избранное на свой iPhone. Вот шаги по перемещению Избранного на iPhone с новым:
Шаг 1Открой Телефон приложение, а затем нажмите Избранное в нижней части экрана. Нажмите Добавлять вверху со значком плюса.
Шаг 2Выберите контакт, который вы хотите добавить в список избранных. Вы можете найти их, выполнив поиск, прокрутив или нажав на букву в правой части экрана.
Шаг 3Решите, какой тип общения вы хотите сделать своим любимым: Сообщение, Звонок, Видео или Почта. Если у человека есть несколько данных для одной категории, например, два номера телефона, нажмите Добавлять с помощью значка стрелки выберите конкретный вариант.
Шаг 4Параметры, которые вы видите в этом меню, зависят от того, какой тип контактной информации вы добавили для этого человека. После добавления Избранного вы вернетесь на экран Избранное и увидите нового избранного в списке вместе с типом контакта прямо под его именем.
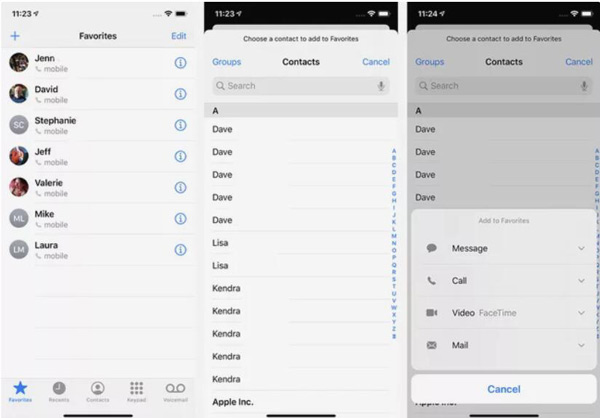
Дальнейшее чтение
Часть 4: Часто задаваемые вопросы о том, как перемещать избранное на iPhone
-
Как исправить ситуацию, если избранное на моем iPhone не работает?
Синхронизируйте контакты iPhone со сторонними аккаунтами, такими как Google, Yahoo и т. д. Затем дважды проверьте всю связанную контактную информацию и удалите дублирующиеся данные. Затем выйдите из учетной записи iCloud и войдите снова.
-
Как добавить веб-сайт в избранное на iPhone?
Чтобы добавить веб-сайты в избранное на iPhone, перейдите по URL-адресу в Safari и нажмите «Добавить закладку» или «Добавить в избранное» из «Поделиться». А если вы хотите редактировать и переупорядочивать закладки, перейдите в нижнюю часть Safari, нажмите «Закладки», а затем нажмите «Изменить».
-
Как перенести контакты с iPhone на iPhone без iCloud?
Все, что вам нужно сделать, это подключить iPhone к ПК, запустить iTunes и нажать кнопку «Информация». Отсюда вы можете выбрать синхронизацию контактов с iPhone в iTunes. Выберите синхронизацию всех контактов и нажмите кнопку «Синхронизация», чтобы сделать их доступными в iTunes.
Заключение
Вот 3 способа перемещения Избранного на iPhone, независимо от того, перемещать ли их, перемещать порядок или перемещать новое, вы можете найти самый простой способ в этом посте. И для большого количества Избранного, с которым вам нужно иметь дело, вы можете использовать 4. Easysoft очиститель iPhone чтобы вывезти их без проблем.
100% Безопасный
100% Безопасный

 Сообщение от
Сообщение от  3 инструмента для создания GIF-коллажей, которые позволят создать анимированный коллаж бок о бок
3 инструмента для создания GIF-коллажей, которые позволят создать анимированный коллаж бок о бок