С легкостью записывайте видео, аудио, игровой процесс и веб-камеру, чтобы запечатлеть драгоценные моменты.
Как записать экран чего угодно на iPhone 12/13/14/15/16 — без ограничений
Как сделать запись экрана на iPhone 12/13/14/15/16? И как вы записываете приложения, которые имеют ограничения на запись экрана? Некоторые люди могут задаться вопросом, есть ли различия в записи iPhone 12/13/14/15/16 после выхода iOS 16. И некоторые люди могут не знать, что некоторые приложения, такие как Netflix, HBO или другие потоковые платформы, не позволят вам записывать свой экран. Тогда вам повезло, что вы читаете этот пост. В этом посте вы узнаете, как записывать экран на iPhone 12/13/14/15/16 с последней версией iOS. Более того, это также даст вам возможность записывать что угодно на вашем iOS без ограничений.
Список гидов
Часть 1: Запись запрещенного черного экрана на iPhone Часть 2: Добавьте запись экрана на iPhone 12/13/14/15/16 Часть 3: Запишите свой iPhone 12/13/14/15/16 с помощью встроенного диктофона Часть 4: Часто задаваемые вопросы о записи скрининга на iPhone 12/13/14/15/16Часть 1: Запись запрещенного черного экрана на iPhone
Многие приложения не позволяют вам записывать экран при их использовании. И если вы настаиваете на этом, экран станет черным, когда вы используете это приложение. Но как записать экран вашего iPhone 12/13/14/15/16, не делая экран черным? К счастью, есть программное обеспечение под названием 4Easysoft Screen Recorder которые могут помочь вам записать любой экран, даже черный. Вы можете записывать любые действия на вашем iPhone, такие как воспроизведение видео, игры, телефонные звонки и т. д. Многие действия, которые вы не можете записать с помощью инструмента по умолчанию на вашем iPhone, можно записать с помощью этого программного обеспечения.
И по сравнению со встроенным диктофоном, 4Easysoft Screen Recorder имеют больше функций. Как мы все знаем, когда вы используете встроенный диктофон слишком долго, температура вашего телефона повышается. Но это стороннее программное обеспечение не только имеет ограничения по времени, но и не нагревает ваш телефон. Когда температура вашего телефона нормальная, вы знаете, что не будет никаких задержек или зависаний во время использования.

Записывайте все действия на свой iPhone в полноэкранном режиме или в пользовательском размере.
Запишите свою любимую музыку, запишите свой голос для озвучивания и т. д.
Обеспечьте бесперебойную работу вашего iPhone независимо от его продолжительности.
Делайте снимки экрана во время записи iPhone с помощью горячих клавиш.
100% Безопасный
100% Безопасный
Вот шаги, как записать экран на iPhone 12/13/14/15/16 с помощью 4Easysoft Screen Recorder:
Шаг 1После установки 4Easysoft Screen Recorder, вы можете нажать кнопку «Запись телефонных разговоров» в главном интерфейсе.

Шаг 2Здесь вы можете выбрать систему устройства для записи действий на экране вашего iPhone или iPad, для этого вам нужно нажать кнопку iOS Recorder.

Шаг 3Следуйте двухэтапной инструкции, чтобы подключить устройство iOS к компьютеру. Имейте в виду, что оба устройства должны использовать одну и ту же сеть WLAN. После этого вы можете выбрать Дублирование экрана или Зеркальное отображение звука возможность захвата видео или аудио.

Шаг 4Перед записью телефона вы можете повернуть экран и установить выходное разрешение. Затем нажмите кнопку «Запись», чтобы начать запись. Вы также можете использовать этот метод для запись экрана на Android.
Часть 2: Добавьте запись экрана на iPhone 12/13/14/15/16
Прежде чем вы узнаете, как записать экран вашего iPhone 12/13/14/15/16, вам следует сначала добавить Устройство записи экрана опция в Пункте управления, которая позволяет вам легко получить к нему доступ. Вот как добавить запись экрана на iPhone 12/13/14/15/16
Шаг 1На вашем устройстве iPhone нажмите Настройки а затем нажмите Центр управления.
Шаг 2Прокрутите вниз до пункта «Запись экрана». И вы увидите зеленый значок плюса рядом с ним, нажмите на него, и вы сможете добавить запись экрана в свой Центр управления.
Шаг 3Элементы управления записью экрана были добавлены в ваш Центр управления. И теперь вы можете нажать на него в вашем центре управления, чтобы записать свой iPhone.
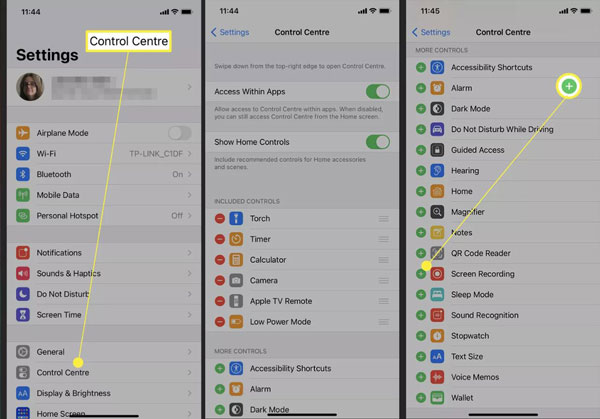
Часть 3: Запишите свой iPhone 12/13/14/15/16 с помощью встроенного диктофона
Запись экрана с помощью встроенной функции на iPhone становится простой после добавления инструмента в Пункт управления. Ниже приведены инструкции по записи любого экрана на iPhone 12/13/14/15/16.
Шаг 1 Откройте iPhone и проведите пальцем вниз по панели управления из правого верхнего угла экрана iPhone. Вы также можете сделать это, когда ваше устройство заблокировано.
Шаг 2 Кран Запись экрана и подождите около 3 секунд, чтобы начать запись. Теперь вы сможете захватить все, что происходит на экране вашего iPhone 12, пока не остановите запись.
Шаг 3 По умолчанию в записях нет звука. Вы можете нажать и удерживать Screen Record, если хотите записать свой голос, например, звонок FaceTime. Затем появится значок микрофона, и вы можете нажать на него, чтобы записать свой экран со звуком. Более того, вы можете говорить вместе с ним.
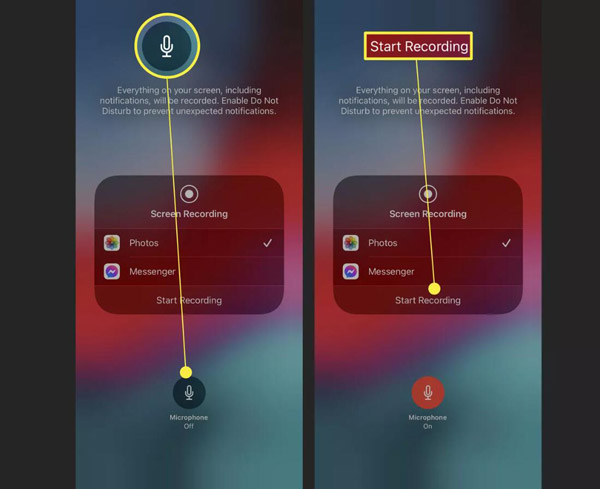
Шаг 4Когда вы хотите закончить запись, есть два способа. Вы можете нажать на красные часы в левом верхнем углу экрана, что приведет к появлению диалогового окна выше. Затем нажмите Останавливаться чтобы закончить запись. Если вы находитесь в полноэкранном приложении, которое скрывает часы, вам следует снова открыть Центр управления и нажать Запись экрана. Этот метод не требует подтверждения и завершится немедленно.
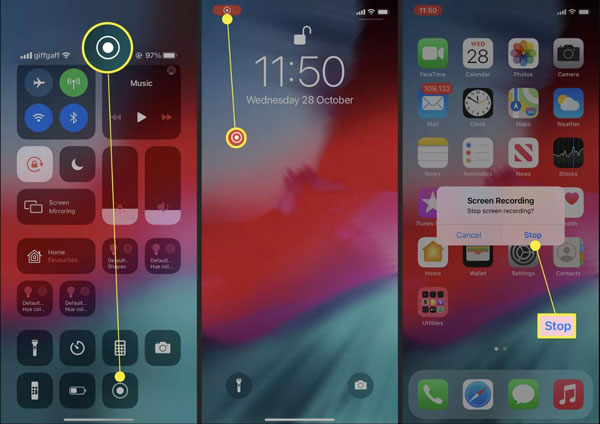
Часть 4: Часто задаваемые вопросы о записи скрининга на iPhone 12/13/14/15/16
-
Почему стандартная запись экрана не работает на моем iPhone 12?
Если вы убедитесь, что запись экрана добавлена в Центр управления но все равно не записывает, возможно, вам нужно освободить место для хранения. Кроме того, это могут быть ваши ограничения, которые вы можете найти в Screen Time. Нажмите Ограничения по содержанию и конфиденциальности на Настройки приложение и проверьте, ограничена ли запись экрана.
-
Могу ли я добавить закадровый текст к отснятым видео?
К сожалению, встроенный инструмент iPhone для записи экрана не поддерживает добавление закадрового текста или любого ввода в снятые видео. Однако существуют сторонние инструменты, такие как 4Easysoft Screen Recorder который мог редактировать записанное видео.
-
Можно ли записывать на iPhone 12/13/14/15/16 с выключенным экраном?
При использовании встроенных функций процесс записи остановится при выключении экрана. Но если вы все равно хотите запись встречи WebEx аудио, музыку или что-то еще при выключенном экране, вы можете использовать 4Easysoft Screen Recorder. Когда вы подключаете свой iPhone к компьютеру, вы можете записывать все, что захотите.
Заключение
Теперь вы должны знать, как записывать экран вашего iPhone 12/13/14/15/16. Не забудьте сначала добавить эту функцию в ваш Центр управления. Что касается тех приложений, которые запрещают вам записывать их, используйте 4Easysoft Screen Recorder это лучший выбор для записи вашего iPhone. И не говоря уже о том, что он имеет более мощные функции по сравнению со встроенным диктофоном.
100% Безопасный
100% Безопасный

 Сообщение от
Сообщение от 