Полностью просканируйте свои устройства iOS и удалите все ненужные файлы на вашем iPhone, iPad и iPod.
Руководство по удалению нежелательных приложений на iPad Air/Mini/Pro
Полное хранилище на iPad — это головная боль другого уровня для пользователей Apple. В таких ситуациях вам приходится много заниматься уборкой, например, как удалить приложения на iPad, в основном те, которые не используются. Это позволит вам освободить это пространство и избежать загромождения домашнего экрана. Поэтому в сегодняшнем посте мы рассмотрим пять способов ответа на ваш вопрос: как удалить приложение на iPad Air/Mini/Pro? Для каждой из ваших потребностей быстро избавьтесь от этих неиспользуемых приложений!
Список гидов
Быстрое удаление приложения на iPad с главного экрана Как удалить большие приложения на iPad из настроек Лучший способ управления несколькими неиспользуемыми приложениями на iPad Как удалить приложения на iPad с помощью библиотеки приложений Удалите приложение на iPad без потери данных| Ситуация | Как удалить приложения на iPad? |
| Быстро удалить определенное приложение | Удалите приложения с главного экрана |
| Недостаточно места для хранения из-за больших приложений | Удалите большие приложения из настроек. |
| Слишком много неиспользуемых приложений для удаления | Получите помощь от 4Easysoft iPhone Cleaner для пакетного удаления |
| Хочет управлять скрытыми приложениями и удалять их | Используйте библиотеку приложений |
| Нужно просто освободить больше места, не теряя данные приложения. | Выбирайте выгрузку приложений вместо их удаления |
Быстрое удаление приложения на iPad с главного экрана
Один из самых быстрых способов удаления приложений на iPad среди всех методов здесь — это удаление с домашнего экрана iPad. Вы можете напрямую найти определенное приложение, которое хотите удалить, затем долго нажимать на него, пока не появятся необходимые параметры для удаления приложения. Вот как это быстро сделать:
Шаг 1На главном экране iPad выберите приложение, которое вы хотите удалить. Это может быть приложение социальной сети, редактор видео/изображений, игры и т. д.
Шаг 2Нажмите и удерживайте его, пока на экране не появится меню. Среди всех многочисленных опций выберите «Удалить приложение», затем выберите опцию «Удалить приложение», чтобы успешно выполнить удаление с iPad.
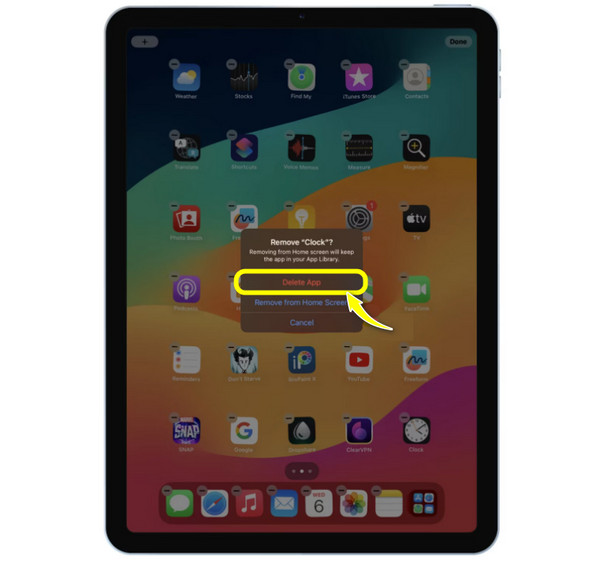
Как удалить большие приложения на iPad из настроек
С другой стороны, если у вас возникли проблемы с удалением этих больших приложений, перейдите в приложение «Настройки». Хотя первое решение не дает вам представления о том, сколько памяти занимает определенное приложение, с этим решением вы можете проверить память, занятую каждым приложением, что упрощает для вас решение, какие большие приложения оставить и удалить.
Следующие шаги проведут вас по всем этапам удаления приложений на iPad, особенно больших.
Шаг 1Запустите приложение «Настройки» на экране вашего iPad. Откройте раздел «Основные», где вы увидите опцию «Хранилище iPad», и выберите ее.
Шаг 2На этой странице прокрутите вниз и выберите приложение, которое вы хотите удалить, одновременно проверив, сколько места оно занимает.
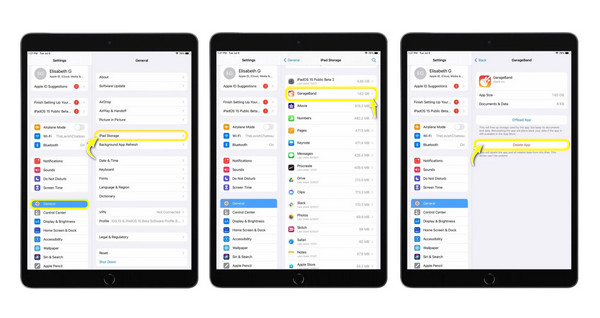
Лучший способ управления несколькими неиспользуемыми приложениями на iPad
Как удалить приложения на iPad пакетно? Если у вас есть куча приложений для удаления и вы хотите сделать это быстро и эффективно, используйте 4. Easysoft очиститель iPhone решение! Программа в первую очередь используется для управления данными на любых устройствах iOS, таких как iPhone, iPad и iPod всех моделей и версий. Она предлагает функцию, которая может сканировать и обнаруживать все приложения, которые могли не использоваться регулярно, вместе с последней датой их открытия и размером их хранилища. Вы можете либо выбрать, какое из них удалить, либо удалить все приложения пакетом, что сэкономит вам драгоценное время вместо ручного удаления.

Предоставьте детальное сканирование памяти вашего устройства, показывающее все установленные приложения.
Выбирайте и удаляйте несколько приложений одновременно с помощью пакетной обработки.
Предварительный просмотр всех приложений и других данных перед удалением.
Помимо удаления, он может удалить лишние файлы и ненужные данные.
100% Безопасный
100% Безопасный
Шаг 1Запуск 4. Easysoft очиститель iPhone на экране сейчас. Затем получите подходящий кабель Lightning для подключения вашего iPad к компьютеру; пожалуйста, выберите кнопку «Доверять» во всплывающем уведомлении на экране вашего iPad, чтобы разрешить вашему компьютеру доступ к вашим данным.

Шаг 2Теперь, после того как программа обнаружит ваше устройство iOS, выберите раздел «Удаление приложения» в левом меню, чтобы начать сканирование ваших приложений.
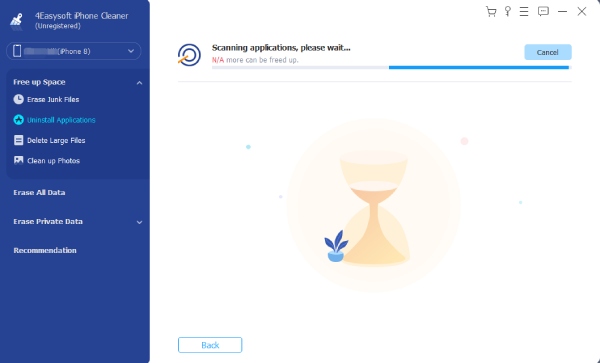
Шаг 3Как только они появятся в окне, вы можете прокрутить и найти те, которые вы хотите удалить навсегда. Нажмите кнопку «Удалить» рядом с выбранным приложением, затем нажмите кнопку «Подтвердить», чтобы успешно удалить его.
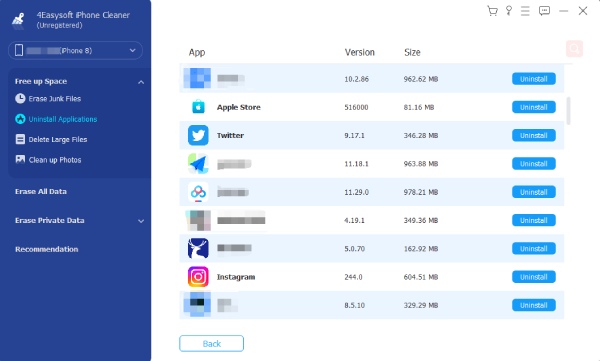
Как удалить приложения на iPad с помощью библиотеки приложений
Если вы долго нажимаете на определенное приложение на главном экране и нажали на опцию Удалить приложение, вы можете выбрать Удалить с главного экрана. Это означает только то, что приложение не будет доступно на главном экране, но к нему можно будет получить доступ в Библиотеке приложений. Эта библиотека на iPad — это место, где все ваши приложения организованы в различные категории, такие как Недавно добавленные, Социальные, Развлечения, Утилиты и другие.
Более того, он предлагает вам решение для организации ваших приложений и удаления ненужных; вот как удалить приложение на iPad через библиотеку приложений:
Шаг 1Оставайтесь на главном экране, затем продолжайте смахивать влево, пока не появится библиотека приложений. Среди всех категорий найдите приложение, которое вы хотите удалить, или используйте строку поиска.
Шаг 2После того, как вы определили приложение для удаления, нажмите и удерживайте его, пока не появятся варианты меню. Выберите опцию «Удалить приложение» среди всех вариантов.
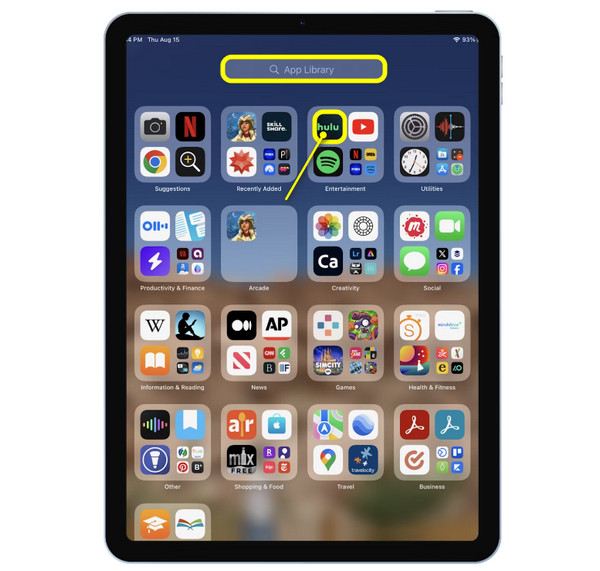
Удалите приложение на iPad без потери данных
Как насчет того, чтобы не удалять приложение полностью; вместо этого удалить приложение, сохранив его данные нетронутыми? В этом случае вам нужно решение для выгрузки! Оно отличается от других способов удаления приложений на iPad, поскольку оно останется на вашем экране, но может помочь вам освободить гораздо больше места для хранения. Таким образом, вы можете либо быстро вернуть приложение в будущем, либо решить удалить его полностью. Ниже показано, как выгрузить приложение в Настройках:
Шаг 1После запуска приложения «Настройки» на iPad выберите раздел «Основные» и там откройте «Хранилище iPad».
Шаг 2Из списка приложений выберите, какое приложение вы хотите выгрузить; нажмите на него, затем нажмите кнопку «Выгрузить приложение» и подтвердите действие.
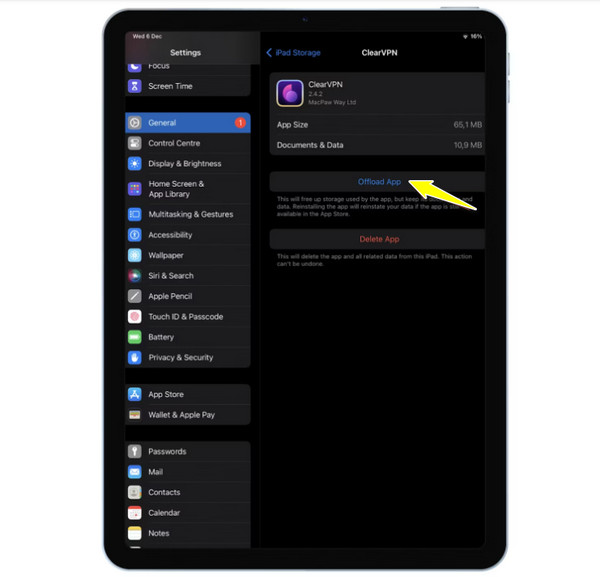
Заключение
Подводя итог, в этом обсуждении есть все, что вам нужно, чтобы узнать, как удалять приложения на iPad. Хотите ли вы быстро удалить приложение или просто управлять своим хранилищем, не удаляя приложение, вы можете сделать это с помощью шагов, упомянутых сегодня. Однако, если ваша проблема заключается в том, что у вас слишком много приложений для удаления, обязательно спросите 4. Easysoft очиститель iPhone для компаньона. Этот очиститель может полностью удалить несколько выбранных приложений, не затрагивая другие данные на вашем устройстве iOS. Он также имеет массу функций управления и очистки, которые помогут повысить производительность вашего устройства. Не пропустите это!
100% Безопасный
100% Безопасный


