Разблокируйте все свои iPhone/iPod/iPad, удалив пароль и полностью удалив Apple ID.
Как разблокировать отключенный iPhone 16/15/14 [Подробные шаги]
Apple не подводит своих пользователей в плане предоставления им похвальных мер безопасности. Однако после нескольких попыток неправильного ввода пароля вы будете автоматически заблокированы на своем iPhone. Так как же разблокировать отключенный iPhone 16/15/14? Если у вас сейчас отключен iPhone, вы на правильной странице! Продолжайте читать этот пост и узнайте о четырех способах, как легко разблокировать отключенный iPhone.
Список гидов
Часть 1. Лучший способ разблокировать отключенный iPhone без iTunes/iCloud Часть 2: Как разблокировать отключенный iPhone через Finder на Mac Часть 3. Как разблокировать отключенный iPhone с помощью iTunes на Windows Часть 4. Разблокируйте отключенный iPhone 16/15/14 через Find My iPhone Часть 5: Часто задаваемые вопросы о том, как разблокировать отключенный iPhoneЧасть 1. Лучший способ разблокировать отключенный iPhone без iTunes/iCloud
Если вы спрашиваете: «Как разблокировать отключенный iPhone без iTunes/iCloud?», то лучший способ, который мы можем вам порекомендовать, — это воспользоваться 4Easysoft разблокировка iPhone инструмент. Этот инструмент предназначен для поддержки практически всех типов устройств и моделей iOS, которые в настоящее время отключены. Кроме того, он оснащен возможностью разблокировки iPhone, вызванной различными сценариями, будь то из-за забытого пароля, ограничений экранного времени, сломанного экрана и т. д. Что еще более впечатляет, так это то, что для успешной разблокировки iPhone вам потребуется всего несколько шагов. Дайте этому инструменту шанс прямо сейчас.

Оснащен функцией удаления пароля с экрана, которая позволяет удалять пароли для решения проблем с блокировкой iPhone.
Возможность снятия ограничений по времени действия пароля без потери данных.
Поддержка различных устройств Apple, включая iPhone, iPad, iPod и iOS.
Возможность снятия статуса «Отключено» и активации iPhone как нового устройства.
100% Безопасный
100% Безопасный
Как разблокировать заблокированный iPhone с помощью инструмента 4Easysoft iPhone Unlocker:
Шаг 1Загрузите и установите 4Easysoft разблокировка iPhone инструмент на его официальном сайте. После этого запустите инструмент и нажмите кнопку Стереть пароль возможность разблокировать отключенный iPhone. Подключите отключенный iPhone к компьютеру Windows или Mac с помощью USB-кабеля, затем нажмите кнопку «Пуск».

Шаг 2После этого инструмент автоматически просканирует ваш iPhone. Пожалуйста, прочтите информацию о вашем устройстве и подтвердите ее, нажав на Начинать кнопка. Эта кнопка также запустит загрузку пакета прошивки.

Шаг 3Подождите, пока инструмент завершит загрузку, и введите 0000 для подтверждения операции. Наконец, отметьте галочкой Разблокировать кнопку, чтобы начать процесс стирания пароля. После этого вы можете разблокировать отключенный iPhone 16/15/14 и настроить его так же, как вы настроили его в первый раз.

Часть 2: Как разблокировать отключенный iPhone через Finder на Mac
После изучения лучшего способа разблокировки отключенного iPhone, эта часть также содержит три стандартных способа разблокировки вашего iPhone. Давайте начнем разблокировку отключенного iPhone через Finder на вашем компьютере Mac.
Если вы в настоящее время используете компьютер Mac с macOS Catalina или более поздней версией Sequoia, вам подойдут следующие шаги.
Шаг 1Вам нужно повернуть Выключенный Сначала ваш iPhone. Чтобы сделать это, выполните следующие шаги в соответствии с вашей моделью iPhone:
- Для iPhone SE, iPhone 6S Plus, и айфон 5S пользователи: нажмите и удерживайте Власть Кнопка. Подождите, пока Выключить питание слайдер, чтобы принять форму на вашем экране.
- Для iPhone 7, 7 Plus, 6s, и айфон 6 пользователи: Нажмите кнопку Сторона кнопку до тех пор, пока не появится PВыкл. На экране появится слайдер.
- Вот как это сделать iPhone 8, iPhone X, iPhone 11 и 12: Нажмите и удерживайте Власть и Звук тише в то же время. Затем отпустите, пока не увидите Выключить питание На экране появится слайдер.
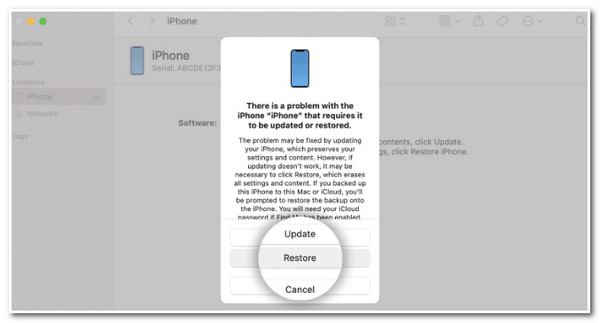
Шаг 2Подключите отключенный iPhone к Mac Catalina с помощью кабеля USB и введите iPhone в режим восстановления. Чтобы перевести iPhone в этот режим, выполните следующие действия в зависимости от модели iPhone:
- Для пользователей iPhone SE, iPhone 6S Plus и iPhone 5S: удерживайте кнопку «Домой» и дождитесь, пока на экране не появится меню восстановления.
- Для пользователей iPhone 7 и 7 Plus, iPhone 6s и iPhone 6: удерживайте боковую кнопку и дождитесь, пока на экране появится меню восстановления.
- Для iPhone 8, iPhone X, iPhone 11 и 12: удерживайте боковую кнопку iPhone и дождитесь, пока на экране не появится режим восстановления.
Шаг 3На компьютере Mac запустите Искатель и затем нажмите Восстановить. После этого продолжите процесс, отметив галочкой Восстановление и обновление.
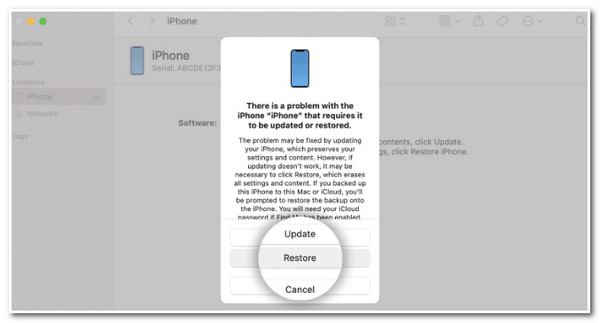
Шаг 4Наконец, следуйте дальнейшим инструкциям на экране компьютера. Finder также автоматически загрузит пакет программного обеспечения для вашего iPhone. После этого вы сможете настроить свой iPhone как новое устройство iOS.
Часть 3. Как разблокировать отключенный iPhone с помощью iTunes на Windows
Если у вас нет компьютера Mac с macOS Catalina, вы можете использовать iTunes в качестве альтернативы. iTunes поможет вам восстановить ваш iPhone и сбросить его до заводских настроек, чтобы разблокировать его. Однако вы не сможете восстановить свои данные, если вы ранее не делали резервных копий с помощью iTunes. «Как разблокировать отключенный iPhone через iTunes в Windows?» вот как это сделать:
Шаг 1Запуск iTunes на ПК и подключите iPhone через USB-кабель.
Шаг 2Переведите iPhone в режим восстановления. Для каждой модели iPhone предусмотрен свой способ сделать это: следуйте инструкциям, которые подходят вам.
- iPhone 8 или более поздней версии: Нажмите кнопку увеличения громкости на iPhone, затем кнопку уменьшения громкости. Затем нажмите и удерживайте кнопку питания, пока не появится экран «подключиться к iTunes».
- iPhone 7: Нажмите кнопку питания и удерживайте ее не менее трех секунд. Затем используйте ползунок, чтобы выключить iPhone. Наконец, нажмите и удерживайте кнопку уменьшения громкости, пока на экране не появится надпись «подключиться к iTunes».
- Для iPhone 6S или старше: нажмите и удерживайте кнопку питания, затем проведите пальцем по ползунку выключения питания. Затем нажмите кнопку «Домой», пока на экране не появится надпись «подключиться к iTunes».
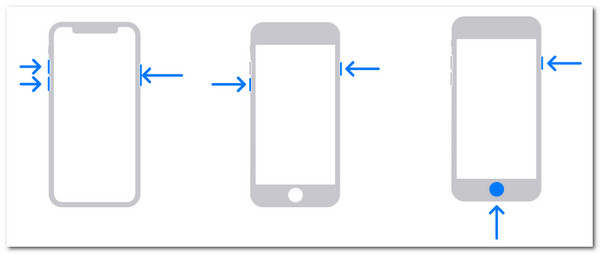
Шаг 3На вашем ПК нажмите кнопку «Восстановить». Подождите, пока iTunes завершит процесс восстановления. После этого вы сможете разблокировать отключенный iPhone и использовать его без пароля.
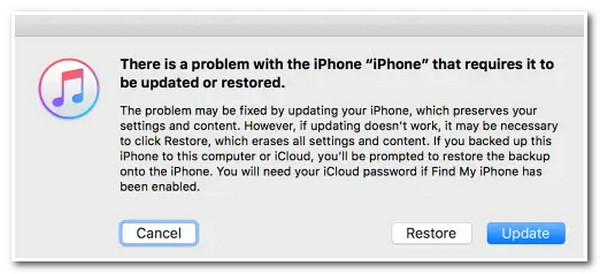
Часть 4. Разблокируйте отключенный iPhone 16/15/14 через Find My iPhone
И последнее, но не менее важное: разблокируйте свой iPhone с помощью функции Find My. Эта функция была создана для того, чтобы вы могли отслеживать и получать доступ к своему iPhone, но вы все равно можете использовать ее для разблокировки отключенного iPhone. Однако этот метод будет работать только в том случае, если вы включите функцию Find My на своем iPhone. Если нет, этот метод вам не подойдет. «Как разблокировать отключенный iPhone с помощью этой функции?» выполните следующие несколько шагов:
Шаг 1Посетите сайт iCloud на компьютере или мобильном браузере и войдите в свою учетную запись Apple ID. Или перейдите непосредственно на сайт Find My iPhone.
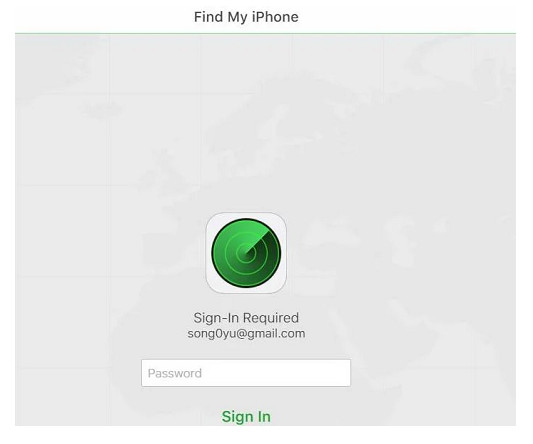
Шаг 2Нажмите кнопку Раскрывающееся меню и найдите свой iPhone в списке устройств iOS, затем отметьте его. Затем функция покажет вам три варианта.
Шаг 3Нажмите кнопку Стереть iPhone вариант и отметьте галочкой Стереть кнопку для подтверждения. Далее вам нужно ввести свой Apple ID, после чего стирание начнется автоматически.
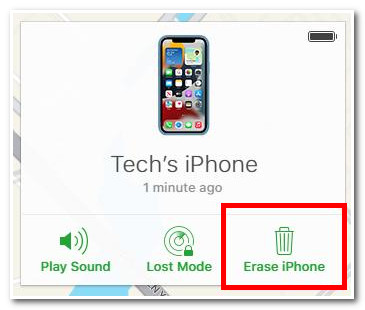
Часть 5: Часто задаваемые вопросы о том, как разблокировать отключенный iPhone
-
Сколько времени проходит, прежде чем iPhone становится неработоспособным?
iPhone будет полностью или навсегда отключен после того, как вы достигнете максимального количества неудачных попыток ввода пароля или кода доступа. Максимальное количество неудачных попыток ввода пароля подряд составляет 10 раз.
-
Удаляет ли режим восстановления данные, хранящиеся на моем устройстве iPhone?
Да, он удаляет все на вашем iPhone и помогает вам разблокировать отключенный iPhone. Режим восстановления позволяет вам удалить ваш iPhone и настроить его заново как новое устройство. Но вы все равно можете обойти это удаление данных, сделав резервную копию тех файлов, которые вы сохранили в iCloud.
-
Могу ли я разблокировать отключенный iPhone без потери данных?
Процесс разблокировки iPhone требует удаления данных. Но по ходу дела вам предоставляется возможность восстановить резервные копии, которые вы сделали ранее. Таким образом, вы не потеряете никаких данных, хранящихся на вашем устройстве.
Заключение
Это простые способы освободить себя от проблемы с отключенным iPhone. Зная эти методы разблокировки отключенного iPhone, вам нужно принять во внимание, что каждый из них имеет свои требования. Если вы можете достичь этих требований, эти методы подходят для вас. В противном случае, 4Easysoft разблокировка iPhone все равно будет лучшим способом разблокировать ваш отключенный iPhone. Он обладает мощными возможностями для удаления вашего пароля и ограничений экранного времени, а также легко удаляет ваш Apple ID. Не стесняйтесь посетить наш веб-сайт, чтобы загрузить и установить инструмент на ваш компьютер Windows или Mac.
100% Безопасный
100% Безопасный

 Сообщение от
Сообщение от 