Разблокируйте все свои iPhone/iPod/iPad, удалив пароль и полностью удалив Apple ID.
iPad отключен, подключитесь к iTunes - 3 способа решения проблемы недоступности iPad
Если вы слишком много раз вводите неправильные пароли или сталкиваетесь с вирусными вторжениями, на экране iPad вы увидите всплывающее окно «iPad отключен, подключитесь к iTunes», «iPad недоступен». Вы можете беспокоиться, что ваш iPad больше не может быть разблокирован, и не знаете, что делать. Расслабьтесь! Эта статья предоставит вам бесплатные и безопасные способы исправления ошибок iPad отключен, подключитесь к iTunes или iPad недоступен.
Список гидов
Часть 1: Решение проблемы отключения iPad при подключении к iTunes через Finder на Mac Часть 2: Исправление проблемы с отключением iPad. Подключитесь к iTunes с помощью iPad Unlocker Часть 3: Обработка отключенного iPad. Подключение к iTunes с помощью функции «Найти iPad» Часть 4: Часто задаваемые вопросы о том, что iPad отключен. Подключитесь к iTunesЧасть 1: Решение проблемы с iPad. Подключение к iTunes через Finder на Mac
Если вы забыли свой пароль для экрана блокировки iPad, вы получите предупреждение о том, что ваш iPad отключен. Вам нужно перевести iPad в режим восстановления кода с помощью Mac. Он удалит все ваши данные, включая пароль.
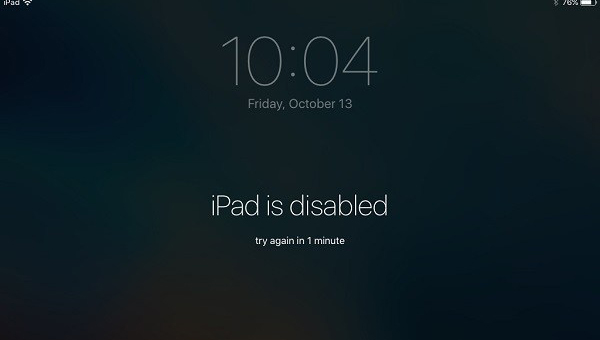
Если на вашем iPad есть кнопка «Домой»:
Шаг 1Подключите iPad к Mac. Отсоедините iPad от Mac. Выключите iPad, нажав и удерживая верхнюю кнопку, пока не появится ползунок выключения. Затем перетащите ползунок, чтобы выключить iPad, дождавшись, пока iPad полностью выключится.
Шаг 2Нажмите и удерживайте Дом кнопку вашего iPad. Продолжайте удерживать кнопку, пока не увидите режим восстановления, и отпустите кнопку. Но если вы видите экран пароля, вам нужно выключить iPad и повторить все снова.
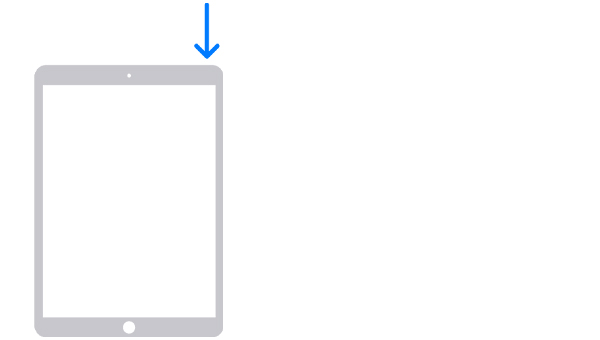
Шаг 3Найдите свой iPad в Finder. Нажмите на Восстановить кнопка. В то же время ваш Mac загружает программное обеспечение и начинает процесс восстановления. Процесс занимает не менее 15 минут. Ваш iPad должен оставаться в режиме восстановления экрана.

Шаг 4Выключите iPad и начните снова. Дождитесь окончания процесса. Наконец, отсоедините iPad от Mac, настройте и используйте iPad.
Если на вашем iPad нет кнопки «Домой»:
Шаг 1Подключите iPad к Mac. Отсоедините подключенный iPad. Нажмите и удерживайте одну из кнопок регулировки громкости и верхнюю кнопку одновременно, пока не появится слайдер выключения питания.
Шаг 2Продолжайте нажимать и удерживать верхнюю кнопку, пока на экране не появится режим восстановления, затем отпустите кнопку. Если экран с паролем все еще отображается, вам нужно выключить iPad и снова включить его.
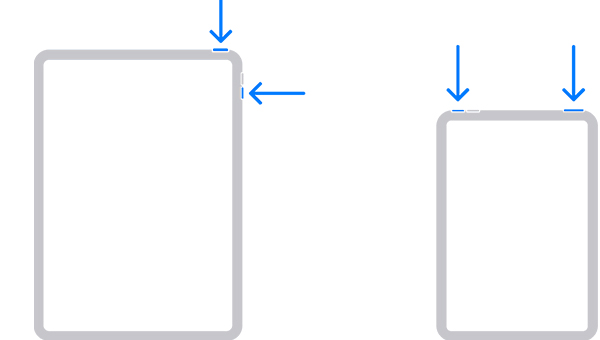
Шаг 3Найдите свой iPad в Finder. Нажмите на Восстановить кнопка. В то же время ваш Mac загружает программное обеспечение и начинает процесс восстановления. Процесс занимает не менее 15 минут. Ваш iPad должен оставаться в режиме восстановления экрана.

Шаг 4Выключите iPad и начните снова. Дождитесь окончания процесса. Наконец, отсоедините iPad от Mac, настройте и используйте iPad.
Часть 2: Исправление проблемы с отключением iPad. Подключитесь к iTunes с помощью iPad Unlocker
Если вы считаете, что исправление проблемы iPad is disabled connect to iTunes с помощью Finder слишком сложно. Вы можете попросить 4Easysoft iPad Unlocker о помощи. Эта программа очень проста в использовании, и вы можете исправить проблему iPad is disabled connect to iTunes в один клик.

Всего три шага и несколько простых щелчков — и iPad разблокирован.
Вам не нужно беспокоиться о потере данных — это неоспоримое преимущество инструмента.
Мощный инструмент для разблокировки пароля экрана, Apple ID и ограничения экранного времени на всех устройствах iOS.
Поддерживает все модели iPhone, iPad и iPod Touch и все версии iOS, даже последнюю версию iOS 16/17/18.
100% Безопасный
100% Безопасный
Шаг 1Запустите 4Easysoft iPad Unlocker и нажмите кнопку Стереть пароль кнопку на главном интерфейсе. Затем подключите iDevice и компьютер, затем вы увидите уведомление. После подтверждения нажмите кнопку Начинать кнопка.

Шаг 2Проверьте информацию, обнаруженную автоматически, и подтвердите ее, затем нажмите кнопку «Начать», чтобы загрузить пакет прошивки.

Шаг 3После завершения загрузки проф. Наконец, введите 0000 для подтверждения операции и нажмите кнопку Разблокировать кнопку, чтобы начать очистку экрана от пароля.

Часть 3: Обработка отключенного iPad. Подключение к iTunes с помощью функции «Найти iPad»
Find My iPad — хороший выбор. Однако большинство людей проигнорировали эту функцию. Но этот способ не работает. Если вы хотите решить проблему отключения iPad, подключитесь к iTunes с помощью Найти мой iPad, вы должны убедиться, что функция Find My iPad включена, прежде чем сталкиваться с проблемой. Но не волнуйтесь. Вы можете обратиться за помощью к 4Easysoft iPad Unlocker, если эта функция отключена. Метод будет описан в части 2.
Шаг 1Запустите ваш любимый браузер и найдите iCloud.com.
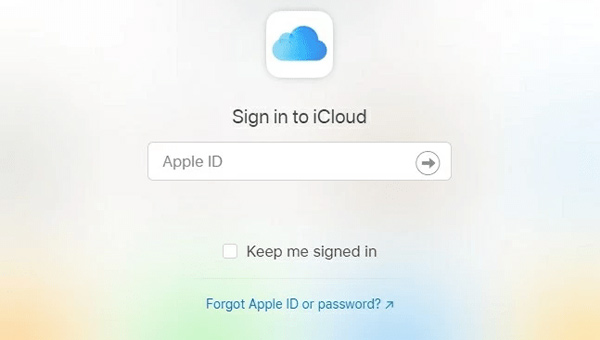
Шаг 2Введите Apple ID, который вы использовали на проблемном iPad.
Шаг 3Игнорируйте Двухфакторную аутентификацию в окне. Нажмите Найди мой айфон кнопку под ней.
Шаг 4Нажмите кнопку Все устройства кнопка вверху.
Шаг 5Затем, если включен Find My iPad. Вы увидите, что ваш отключенный iPad подключен к iTunes. Нажмите на него и нажмите кнопку Стереть iPad кнопка.
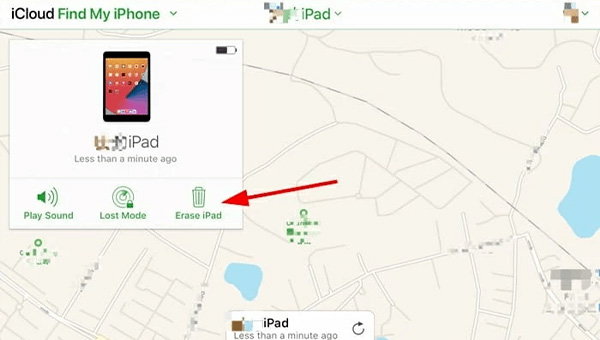
Шаг 6Наконец, нажмите кнопку Стереть кнопка, выполняющая процесс.
Часть 4: Часто задаваемые вопросы о том, что iPad отключен. Подключитесь к iTunes
-
Можно ли решить проблему отключения iPad, подключившись к iTunes без компьютера?
Вы можете использовать свой Apple ID и пароль для стирания и сброса настроек устройства. Если вы соответствуете всем этим стандартам: 1. у вас есть iDevice с iOS 15.2 или iPadOS 15.2 или более поздней версии. 2. Ваше iDevice подключено к сотовой сети или сети Wi-Fi. 3. Вы помните свой Apple ID и пароль, которые вы использовали для настройки устройства.
-
Что произойдет после отключения iPad при подключении к iTunes или при появлении сообщения «iPad недоступен»?
Ваш iPad будет отключен навсегда, а на экране появится сообщение: «iPad отключен. Подключитесь к iTunes». Вы больше не сможете ввести пароль. Вы можете только попросить сбросить настройки iPad. Более того, если у вас нет последней резервной копии iPad и вы выбрали неподходящий инструмент, вы можете потерять свои данные.
-
Исправление проблемы с iPad: отключено подключение к iTunes или iPad недоступен в Finder или iTunes?
Если ваш Mac старше macOS Catalina, то будет Finder, и вам следует попросить Finder о помощи. В то же время, если ваш Mac младше macOS Catalina, и у вас есть Windows, вы можете использовать iTunes.
Заключение
Вот 3 основных метода решения проблемы iPad Is Disabled Connect to iTunes. С высокой вероятностью потери данных, очевидно, что 4Easysoft iPad Unlocker является самым безопасным инструментом. Хотя существует множество инструментов, которые могут решить проблему iPad Is Disabled Connect to iTunes, вы должны обратить внимание на запоминание паролей, защиту вашего аккаунта и iDevices и так далее.
100% Безопасный
100% Безопасный

 Сообщение от
Сообщение от 