Записывайте видео, аудио, игровой процесс и веб-камеру, чтобы легко записывать драгоценные моменты.
4 простых способа записать звонки Skype со звуком в высоком качестве
Как записывать в Skype, одном из лучших приложений, позволяющих совершать видеозвонки с мобильного устройства и компьютера. Это отличное приложение для обмена сообщениями и одно из наиболее широко используемых для совершения звонков. Знаете ли вы, что вы можете напрямую записывать звонки Skype, как и многие другие приложения? Встроенная функция записи и сторонние программы работают. Продолжайте читать, чтобы узнать, как записывать звонки Skype с помощью разработанного рекордера и программ, которые вы можете использовать на мобильном устройстве и компьютере.
Список гидов
Часть 1: Стандартный способ записи звонков Skype с уведомлениями Часть 2: Как записывать звонки Skype с индивидуальными настройками на Windows/Mac Часть 3: 2 способа простой записи звонков Skype на Android/iPhone Часть 4: Часто задаваемые вопросы о том, как записывать звонки SkypeЧасть 1: Стандартный способ записи звонков Skype с уведомлениями
Поскольку звонки Skype можно записывать с помощью встроенного инструмента записи, это, вероятно, самый простой способ записи, чем использование другого приложения. Запись звонков Skype будет полезна для дальнейшего использования, или вы можете записывать для кого-то, кто не может присутствовать на важных встречах, записывать видеозвонки с близкими и другие важные звонки. Для начала ознакомьтесь с приведенными ниже шагами для записи звонков Skype с помощью встроенной функции.
Шаг 1Открыть скайп на рабочем столе, затем начните звонок. После начала звонка нажмите на три точки вы можете увидеть в правом нижнем углу экрана. Нажмите на Начать запись из вариантов.
Шаг 2А баннер появится в верхней части вашего экрана и экрана участника. Информируя человека, которому вы звоните, что звонок Skype записывается.
Шаг 3Чтобы остановить запись после завершения разговора, нажмите на Остановить запись ниже, или вы можете конец звонок.
Шаг 4Записанный звонок будет в окне чата с тем, кому вы звоните. Вы также можете сохранить записанный звонок в любое время.
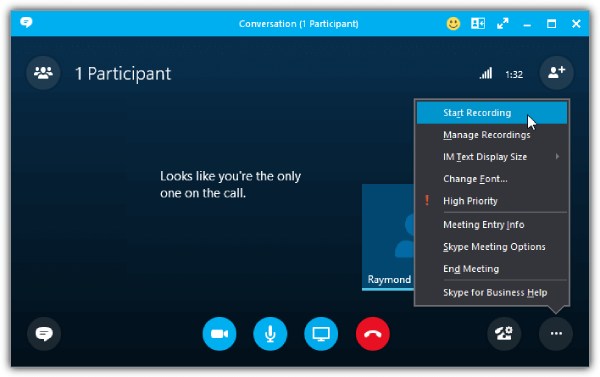
Запись с помощью встроенного диктофона проста, но имеет недостатки, например, все будут знать, что вы записываете. Это становится проблемой, если вы хотите записывать звонки Skype тайно. Некоторые недостатки включают в себя следующее:
- Установите ограничение по времени записи звонков.
- Удалить записанные звонки в течение 30 дней.
- Не разрешайте пользователям записывать звонки вне Skype.
- Легко улавливает фоновый шум.
- Недостаточный доступ к данным влияет на качество.
Часть 2: Как записывать звонки Skype с индивидуальными настройками на Windows/Mac
Чтобы не беспокоиться о качестве при записи звонков Skype, используйте 4Easysoft Screen Recorder. Эта программа — простой, но мощный экранный рекордер, который позволяет вам записывать учебные пособия, встречи, музыку и многое другое. Она также позволяет вам добавлять текст, линии, фигуры и другие в качестве аннотаций во время записи. Кроме того, вы можете использовать встроенный аудиорекордер для записи звонков Skype, музыки, вашего голоса и т. д. с высоким качеством. Если у вас деловая конференция, вы используете видеорекордер для записи вашей веб-камеры и экрана.

Предложите аудиорекордер, который позволит вам записывать свой голос для озвучивания, музыки, записи звонков по Skype и т. д.
Записывает видео со звуком и поддерживает одновременную запись с веб-камеры и экрана.
Перед экспортом обрежьте записанные клипы, чтобы удалить ненужные начальные и конечные части.
Улучшите звук с помощью функций шумоподавления и улучшения микрофона для получения высокого качества звука.
100% Безопасный
100% Безопасный
Шаг 1Скачать 4Easysoft Screen Recorder и установите его, затем запустите на своем компьютере. Чтобы записывать звонки Skype, перейдите на Диктофон между Видеомагнитофон и Регистратор игр.

Шаг 2Включи Системный звук и Микрофон для записи внутреннего звука с вашего компьютера и вашего голоса. Вы можете переключить выключатель кнопки отдельно в соответствии с тем, что вам нужно. Потяните слайдеры для регулировки громкости каждого.

Шаг 3Если вы готовы, начните запись, нажав кнопку REC для записи звонков Skype. Во время записи вы можете изменить системный звук и микрофон.

Шаг 4Когда звонок будет завершен, нажмите кнопку Останавливаться значок остановки записи. Вы можете просмотреть записанный звонок Skype и удалить ненужные начальные и конечные части звонка. Нажмите Сохранять экспортировать.

Часть 3: 2 способа простой записи звонков Skype на Android/iPhone
После изучения программы, которая может помочь записывать звонки Skype на Windows и Mac, эта часть предоставит приложения для Android и iPhone. Каждая из них обсуждается и имеет свои плюсы и минусы.
1. Записывайте звонки Skype с помощью Call Recorder - callX для Android
Call Recorder — одно из лучших приложений Android для записи звонков Skype. Помимо поддержки Skype, оно также поддерживает запись в WhatsApp. Более того, оно предлагает функцию Caller ID для идентификации входящих телефонных звонков перед их записью. Оно автоматически записывает звонки и позволяет вам управлять записью на вашем устройстве Android. А после того, как вы закончите запись звонков Skype, вы можете воспроизвести ее и поделиться ею в социальных сетях.
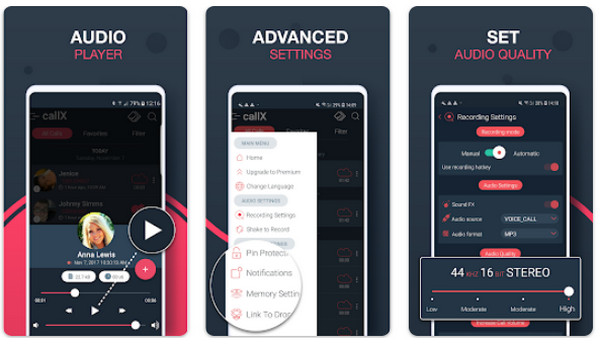
- Плюсы
- Определите неизвестного звонящего.
- Запишите имена и номера звонящих.
- Поддержка форматов MP3 и WAV.
- Минусы
- Внезапно прекратились длинные записи звонков.
- Иногда воспроизведение не работает.
2. Записывайте звонки Skype с помощью Cube Call Recorder для iPhone
Одним из лучших регистраторов, доступных в AppStore, является Cube Call Recorder или Cube ACR. Он позволяет пользователям записывать входящие звонки из нескольких приложений, таких как Skype и WhatsApp. Кроме того, он предоставляет вам поддержку для резервного копирования записей звонков Skype и имеет беззвучный режим, который скрывает значок записи. Однако он содержит рекламу, чтобы помочь приложению оставаться доступным бесплатно. Вы можете удалить рекламу и получить доступ к большему количеству функций, если подпишетесь на его премиум-версию, которая предлагает вам защиту Face ID и Touch ID, а также резервное копирование в облаке.
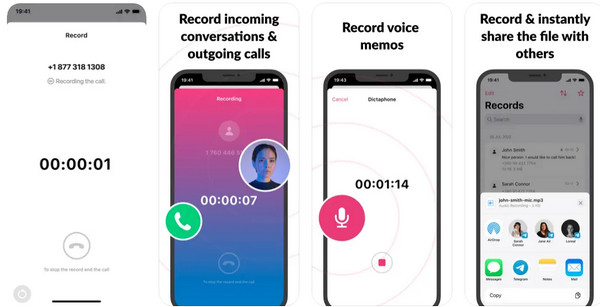
- Плюсы
- Интуитивно понятный пользовательский интерфейс, облегчающий процесс записи.
- Может создавать резервные копии и редактировать разговоры.
- Поддерживайте различные платформы социальных сетей.
- Минусы
- Предлагайте только трехдневную бесплатную пробную версию.
- Бесплатная версия содержит рекламу.
Часть 4: Часто задаваемые вопросы о том, как записывать звонки Skype
-
Где сохраняются записи звонков Skype?
Если вы собираетесь записывать звонки Skype с помощью личного аккаунта Skype, записанный звонок сохранится в окне чата, где вы делали запись с кем-то. Запись будет сохранена в Lync Recordings, если вы используете аккаунт Business для записи звонков Skype. Однако вы можете изменить местоположение файла, если хотите.
-
Как тайно записать звонки по Skype?
К сожалению, вы не можете записывать звонки Skype тайно, используя его встроенный рекордер, поскольку он уведомит всех, что звонок записывается. И вам следует положиться на другие профессиональные инструменты для записи экрана на компьютере и мобильном телефоне.
-
Могу ли я записывать звонки Skype с помощью встроенного диктофона на мобильных устройствах?
Skype предлагает встроенную функцию записи для настольных компьютеров и мобильных устройств, чтобы вы могли записывать звонки Skype на своих мобильных устройствах. Когда вы звоните по Skype, вы увидите опцию «Начать запись» в интерфейсе.
Заключение
Независимо от того, используете ли вы встроенный рекордер Skype или стороннюю программу, вы можете быстро записывать звонки Skype. Но у вас могут возникнуть проблемы при записи звонков с помощью разработанного инструмента записи. Чтобы избежать этого, рассмотрите возможность использования 4Easysoft Screen Recorder С его Audio Recorder вы можете записывать звонки Skype, голос, музыку и т. д. и экспортировать их с высоким качеством. Помимо этого, он предоставляет множество функций для записи экрана, добавления аннотаций, обрезки нежелательных частей, выбора областей записи и многого другого. Наслаждайтесь записанными звонками Skype и всеми действиями на экране с помощью мощного инструмента записи.
100% Безопасный
100% Безопасный

 Сообщение от
Сообщение от 