Записывайте видео, аудио, игровой процесс и веб-камеру, чтобы легко записывать драгоценные моменты.
Как поделиться снимком экрана: 3 простых подхода, которые вы должны знать
Обмен скриншотами — отличный способ визуальной передачи информации. Если вы хотите показать кому-то определенные данные, контент социальных сетей, отчет об ошибке/проблеме и т. д., создание снимка экрана и предоставление его им эффективно донесет ваше сообщение. Теперь есть много способов поделиться своим снимком экрана с другими. Если вы ищете способ поделиться снимком экрана, продолжайте читать этот пост! В этом посте представлены три способа поделиться снимком экрана! Изучите их сейчас!
Список гидов
Лучший способ сделать снимок экрана и поделиться им Как поделиться сделанными снимками экрана по электронной почте Делитесь скриншотами через Google Диск и аналогичные инструменты Часто задаваемые вопросы о том, как поделиться снимком экранаЛучший способ сделать снимок экрана и поделиться им
Если вы ищете возможность сделать снимок экрана и немедленно поделиться им на различных платформах социальных сетей, вам необходимо использовать 4Easysoft Screen Recorder Инструмент! Этот совместимый с Windows и Mac инструмент поддерживает функцию SnapShot, которая позволяет делать снимки экрана любых действий на экране компьютера. Он позволяет делать снимки всего экрана, определенной области экрана и активного окна. Более того, этот инструмент также поддерживает горячие клавиши, которые позволяют быстро делать снимки экрана, нажимая комбинации клавиш! Вы можете настроить предпочитаемые горячие клавиши для снимков экрана в разделе настроек этого инструмента.

Поддержка опций добавления текста, стрелок, фигур, выносок, областей размытия и многого другого!
Предлагайте различные форматы для сохранения ваших снимков экрана: PNG, GIF, JPEG/JPG и т. д.
Позволяет сделать снимок экрана во время записи видео, сеанса встречи, фильма и т. д.
Возможность делать скриншоты длинных веб-страниц, документов, лент социальных сетей и т. д.
100% Безопасный
100% Безопасный
Как использовать инструмент 4Easysoft Screen Recorder, чтобы сделать снимок экрана и поделиться им:
Шаг 1Загрузите и установите 4Easysoft Screen Recorder инструмент на вашем компьютере Mac или Windows. После этого найдите объект, снимок которого вы хотите сделать, запустите инструмент и выберите опцию «SnapShot».

Шаг 2 Далее ваша мышь автоматически превратится в курсор. Щелкните левой кнопкой мыши или сенсорной панели компьютера, чтобы выбрать объект, скриншот которого вы хотите сделать. Вы можете перетаскивать/перемещать границы, чтобы настроить область захвата.

Советы
В противном случае, если вы хотите сделать снимок экрана на Android/iPhone, вернитесь в главный интерфейс инструмента и нажмите кнопку «Phone Recorder». Затем выберите тип устройства, следуйте инструкциям на экране, перейдите к объекту, который вы хотите запечатлеть, и нажмите кнопку «SnapShot».
Шаг 3Вы можете добавить графические элементы к вашему снимку экрана, которые вы можете найти в панели инструментов. Затем нажмите значок «Копировать». Наконец, вставьте скопированный вами снимок экрана в раздел сообщений в социальных сетях. И все! Это шаги, чтобы поделиться снимком экрана с помощью этого инструмента!

Как поделиться сделанными снимками экрана по электронной почте
Вот так! Вот как вы делаете и делитесь скриншотами на платформах социальных сетей, используя лучший инструмент! Другой способ поделиться скриншотом — отправить его на платформы электронной почты, такие как Gmail и Outlook. Если вы не знаете, как это сделать, узнайте, как это делается ниже:
1. Если вы хотите отправить снимок экрана через Gmail, вот шаги, как поделиться снимком экрана в Gmail:
Шаг 1Откройте веб-сайт Gmail в своем браузере, нажмите кнопку «Написать» в правом верхнем углу и введите адрес получателя. После этого перейдите к инструменту 4Easysoft Screen Recorder и нажмите кнопку «Записать историю».
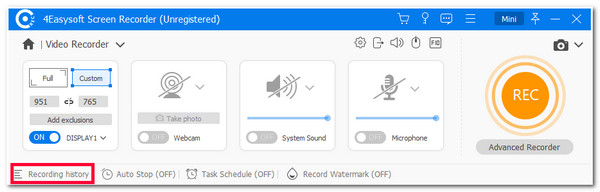
Шаг 2Затем выберите снимок экрана, который вы сделали ранее, отметьте значок «Воспроизвести» и нажмите клавиши «Ctrl+C» на вашем Windows, чтобы скопировать снимок экрана. В противном случае нажмите клавиши «Command + C», если вы используете Mac.
Шаг 3Затем вернитесь в Gmail и вставьте скопированный снимок экрана (Ctrl + V для Windows и Command + V для Mac) в созданное окно. Наконец, отметьте кнопку «Отправить». Вот и все! Это шаги, как поделиться снимком экрана на Windows/Mac через Gmail.
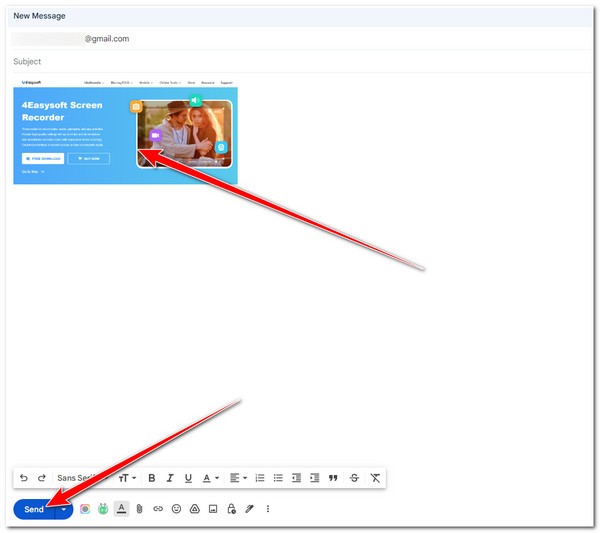
2. В противном случае, если вы хотите поделиться снимком экрана через Outlook, вам необходимо выполнить следующие действия:
Шаг 1Откройте почту Outlook в браузере компьютера, нажмите кнопку «Новая почта» в левом верхнем углу и введите адрес получателя Outlook. Затем запустите инструмент 4Easysoft Screen Recorder и отметьте кнопку «Запись истории».
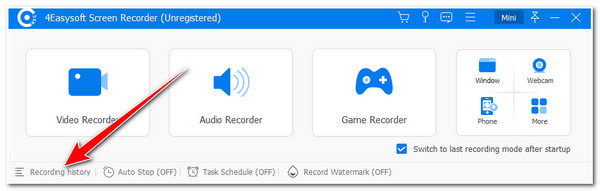
Шаг 2После этого выберите из списка сделанный ранее снимок экрана, отметьте галочкой значок «Воспроизвести» и скопируйте его (Ctrl + C для Windows и Command + C для Mac). Затем вернитесь на сайт почты Outlook и вставьте скопированный снимок экрана (Ctrl + V для Windows и Command + V для Mac).
Шаг 3Затем нажмите кнопку «Отправить» в левом верхнем углу, чтобы отправить скопированный снимок экрана! Вот и все! Это шаги, как поделиться снимком экрана на Chromebook, Windows и Mac через Outlook!
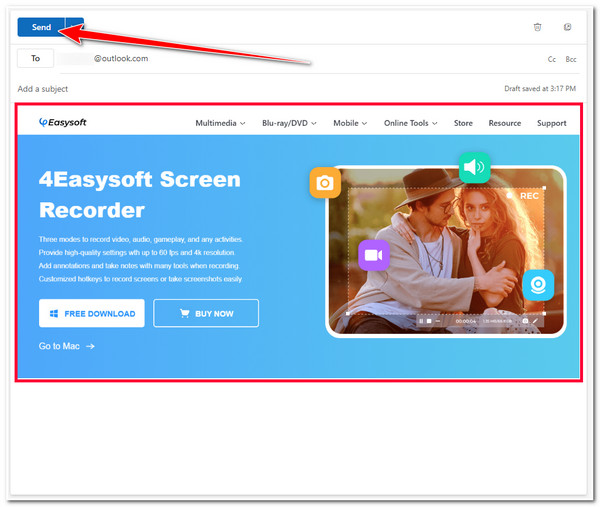
Делитесь скриншотами через Google Диск и аналогичные инструменты
Вот и все! Это два простых способа поделиться снимком экрана через платформы электронной почты! Если вы хотите поделиться им со многими людьми, например, в групповом сообщении/чате, вы можете использовать Google Drive! Эта облачная платформа может сгенерировать ссылку для общего доступа к вашим загруженным файлам. Вы можете отправить/поделиться этой ссылкой на различных платформах социальных сетей, и получатель может получить к ней доступ, чтобы просмотреть или загрузить файл (в вашем случае они могут получить доступ или просмотреть снимок экрана по ссылке). Итак, как вы поделитесь снимком экрана через Google Drive? Вот шаги, которые вам необходимо выполнить:
Шаг 1Откройте Google Drive в браузере. После этого перейдите в 4Easysoft Screen Recorder и выполните шаги из части 1 этого поста с 1 по 3.
Шаг 2Затем, вместо копирования скриншота, отметьте значок «Сохранить», переименуйте его, выберите папку, в которой вы хотите его сохранить, и нажмите кнопку «Сохранить». После этого вернитесь в Google Drive, отметьте кнопку «Новый» в левом верхнем углу и выберите кнопку «Загрузка файла».
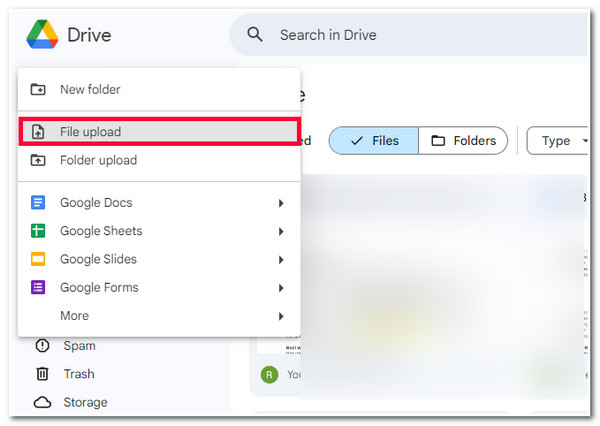
Шаг 3После этого выберите снимок экрана в всплывающем окне папки и дождитесь завершения загрузки Google Drive. После этого отметьте кнопку «Дополнительные действия» с «тремя точками» на миниатюре загруженного снимка экрана.
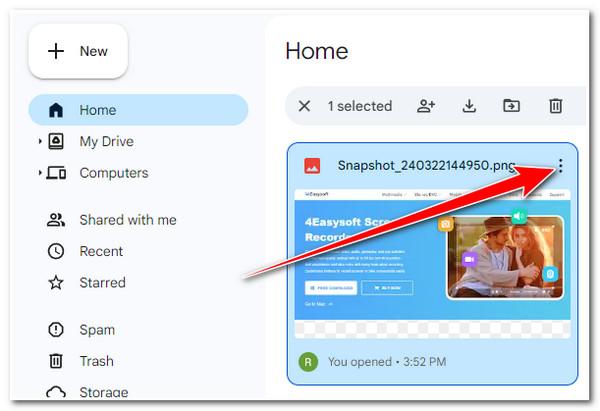
Шаг 4Далее выберите опцию «Поделиться» и нажмите кнопку «Копировать ссылку». Затем перейдите на платформу социальных сетей, где вы хотите поделиться снимком экрана, откройте раздел сообщений и вставьте ссылку. Вот и все! Вот как вы делитесь снимком экрана через Google Drive.
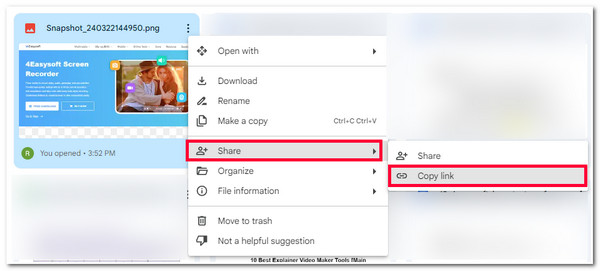
Часто задаваемые вопросы о том, как поделиться снимком экрана
-
1. Как поделиться снимком экрана в Facebook Messenger?
Если вы хотите поделиться скриншотом на Facebook, вы можете использовать сторонний инструмент этого поста, чтобы сделать скриншот и сохранить его. Затем вы можете перейти на веб-версию Facebook Messenger, открыть беседу, в которую вы хотите отправить скриншот, и отправить скриншот оттуда.
-
2. Как поделиться снимком экрана на Android?
Чтобы поделиться снимком экрана на Android, следуйте рекомендациям этого поста. Вы можете отправить/поделиться снимком экрана по электронной почте (Outlook или Gmail) или по ссылке с Google Drive. Все эти платформы доступны на Android, поэтому вы можете быстро получить к ним доступ на своем мобильном устройстве.
-
3. Как лучше всего сделать снимки экрана доступными на разных устройствах?
Если вы хотите, чтобы ваши скриншоты были легко доступны на разных устройствах, вы можете загрузить их на облачную платформу, например Google Drive. Платформа Google Drive доступна на разных устройствах. Вы можете использовать ее как приложение (Android и iPhone) или ее веб-версию (настольный компьютер).
Заключение
Вот и все! Это четыре рабочих способа поделиться скриншотом! С помощью этих четырех способов вы теперь можете поделиться или передать свое сообщение эффективно, используя или поддерживая скриншоты. Если вы ищете лучший способ быстро, легко и эффективно сделать и поделиться скриншотом, то 4Easysoft Screen Recorder Инструмент — это то, что вы ищете! С помощью простой в использовании функции SnapShot этого инструмента и возможности копирования скриншота вы можете быстро поделиться им на различных платформах социальных сетей! Посетите официальный сайт этого инструмента сегодня, чтобы узнать больше.


