Профессиональный видеоплеер VOB, Blu-ray, 8K и 4K HDR, с помощью которого вы сможете насладиться домашним кинотеатром.
VLC Нет звука - Причины и 7 простых способов исправить
VLC Media Player — широко используемый проигрыватель не просто так. Он воспроизводит практически все видео- и аудиофайлы на вашем компьютере. Несмотря на наличие отличных функций, вы можете столкнуться с такими проблемами, как просмотр видео с нет звука в VLC, что расстраивает. Так в чем же причины и как исправить отсутствие звука в VLC? Хорошие новости в том, что вы попали по адресу! Сегодня весь контент поделится семью лучшими способами решения проблемы отсутствия звука в VLC, а также возможными причинами, по которым вы сталкиваетесь с такими ошибками, как отсутствие звука.
Список гидов
Часть 1: Почему нет звука в VLC Media Player? Часть 2: 6 способов легко и быстро исправить проблему отсутствия звука в VLC Часть 3: Лучшее решение для полного устранения проблемы отсутствия звука в VLC Часть 4: Часто задаваемые вопросы о проблеме отсутствия звука в VLC на Windows/MacЧасть 1: Почему нет звука в VLC Media Player?
VLC Media Player — один из самых популярных проигрывателей, обеспечивающий удобство прослушивания музыки и просмотра видео. Но очень досадно не сталкиваться с проблемой звука в VLC. Эта ошибка может быть вызвана какой-то существующей незначительной или большой проблемой, о которой вы можете не знать. И чтобы быстро ее решить, вам нужно знать основные причины. Смотрите их ниже.
Наличие устаревшей версии VLC. Если вы еще не обновили VLC Media Player на своем ПК до последней версии, это влияет на общую производительность проигрывателя. По этой причине могут возникать ошибки, включая отсутствие звука в VLC. Поэтому убедитесь, что у вас установлена последняя версия VLC.
Воспроизведение видео повреждено. Наиболее распространенная причина, по которой видео воспроизводится хорошо, но нет звука, заключается в повреждении файла. Это может быть связано с прерыванием загрузки или с вирусом, который также может повлиять на ваш ПК.
Проблема с настройками конфигурации. Если вы внесли изменения в настройки, это может привести к проблеме отсутствия звука в VLC. Система автоматически отключила настройки звука в VLC Media Player, поэтому вы никак не услышите звук в воспроизводимом видео.
Наличие неподходящих кодеков. Хотя VLC поддерживает воспроизведение практически всех типов видео, иногда он обнаруживает несовместимость с аудиокодеками видеофайла, такими как FLAC, MIDI, AMR и т. д. Возможно, указанный проигрыватель не поддерживает кодек, из-за чего в VLC нет звука.
Часть 2: 6 способов легко и быстро исправить проблему отсутствия звука в VLC
Узнав, почему VLC не воспроизводит звук, вы теперь можете найти простые решения для исправления этой ошибки. Ниже приведены шесть наиболее эффективных исправлений, если ваш VLC Media Player не воспроизводит звук в воспроизводимом видео.
1. Проверьте, включен ли звук.
Первое данное решение — это простой процесс исправления проблемы VLC no audio; вы можете проверить, включили ли вы звук, прежде чем делать какие-либо сложные исправления. Чтобы сделать это, перейдите на Аудио из меню выше, затем нажмите кнопку Немой вариант в раскрывающемся списке. Проверьте, есть ли значок громкости нет красной отметки.
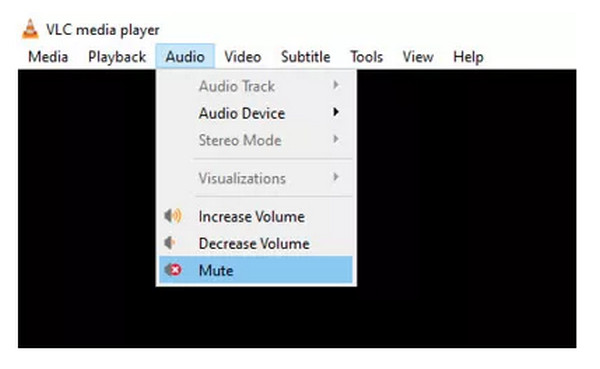
2. Отключите, а затем включите звуковую дорожку.
Если первое исправление не сработало, попробуйте отключить и включить аудиодорожки снова. Вот как это сделать: воспроизведите видео на VLC даже без звука, затем перейдите в Аудио вкладка. Выберите Аудио трек вариант, нажмите Запрещать, затем Давать возможность это снова.
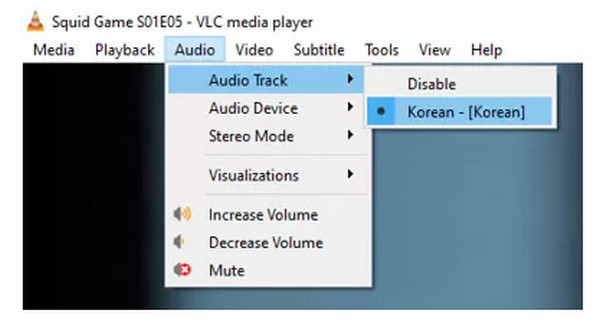
3. Настройте параметры звука.
Другой безотказный процесс, который поможет вам исправить проблему отсутствия звука в VLC, — это настроить параметры звука в Preferences. Сначала перейдите в Инструменты вкладку и затем нажмите Предпочтения вариант из выпадающего списка. Затем вы можете перейти к Аудио раздел затем убедитесь, что проверили Включить звук флажок. Перейдите к Выход меню, затем выберите Аудиовыход DirectX.
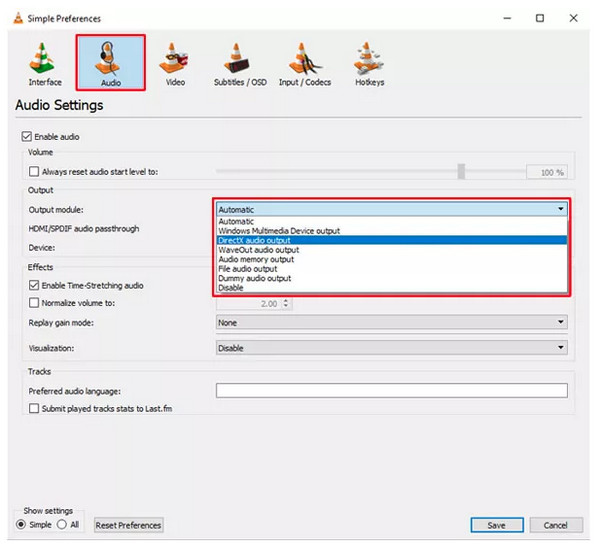
4. Проверьте настройки звукового устройства.
Если первые два способа не помогли устранить проблему отсутствия звука в VLC, убедитесь, что само звуковое устройство включено. Откройте Панель управления нажав кнопку Окна ключ, затем найдите его. Выберите Аппаратное обеспечение и звук, среди прочих опций, затем нажмите «Звук», чтобы открыть диалоговое окно. Щелкните правой кнопкой мыши мышь и убедитесь, что она включена.
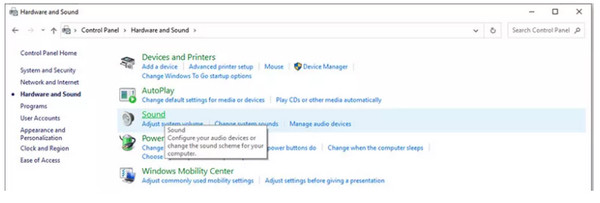
5. Отключите улучшения на панели управления.
Рассмотрите возможность отключения всех улучшений в Панели управления, если ни одно из приведенных выше решений не помогло устранить проблему отсутствия звука в VLC. Аппаратное обеспечение и звук, ударил по Звук вариант сразу, тогда щелкните правой кнопкой мыши выбирать Характеристики. Нажмите Улучшение в появившемся окне нажмите Отключить все улучшения для всех устройств.
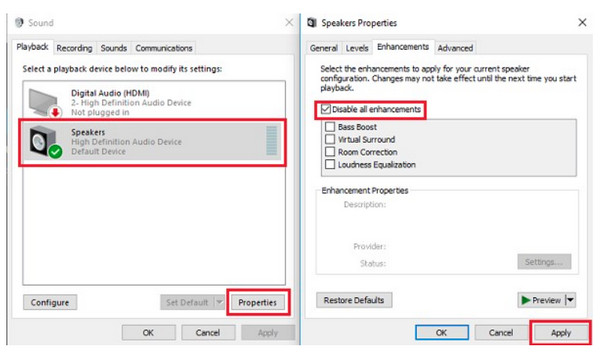
6. Обновите версию VLC.
Когда твой VLC Медиаплеер устарело, это повлияет на производительность проигрывателя и приведет к тому, что вы столкнетесь с проблемой отсутствия звука. Чтобы обновить VLC, нажмите Помощь из меню выше. Нажмите на Проверить наличие обновлений, и если есть ожидающий, он будет автоматически обновлен после подтверждения действия.
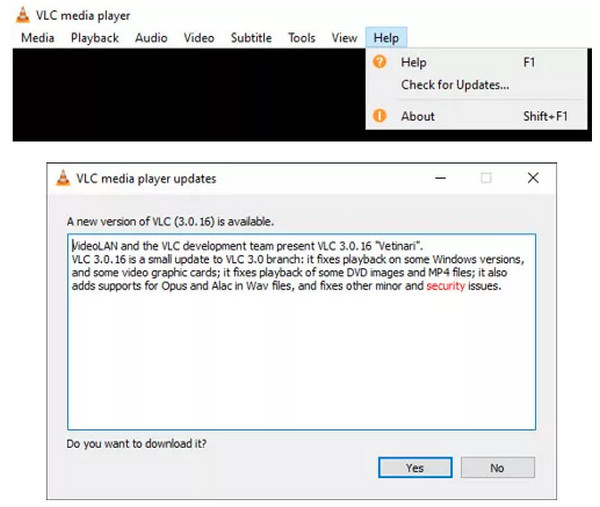
Часть 3: Лучшее решение для полного устранения проблемы отсутствия звука в VLC
Если ни одно из этих шести решений не помогло вам исправить проблему отсутствия звука в VLC, вот лучшее решение! 4.Проигрыватель Blu-ray Easysoft — это комплексное решение для воспроизведения любого формата мультимедиа, например Blu-ray, DVD и 4K-видео, без проблем. Он оснащен интуитивно понятным пользовательским интерфейсом, который позволяет вам воспроизводить фильмы именно там, где вы их остановились, не воспроизводя их с самого начала. Благодаря встроенным горячим клавишам вы можете легко воспроизводить, останавливать, приостанавливать и возобновлять воспроизведение видео. Кроме того, этот проигрыватель позволяет вам настраивать звук и выбирать аудиодорожки, каналы и устройства, обеспечивая вам превосходный аудиовизуальный опыт просмотра без каких-либо проблем со звуком.

Ускорение графического процессора позволяет этой программе плавно воспроизводить Blu-ray, DVD и другие диски.
Обеспечивает кинематографическое звучание за счет выбора звуковых дорожек, устройств и каналов.
Управляйте всеми любимыми треками, Blu-ray, DVD и другими материалами, чтобы мгновенно их просматривать.
Легкое управление процессом воспроизведения с помощью настраиваемых горячих клавиш для воспроизведения, остановки, паузы и т. д.
100% Безопасный
100% Безопасный
Шаг 1Ударь Бесплатная загрузка кнопку на главном сайте программы. Завершите процесс установки; затем запустите его. Затем вы можете вставить диск в привод компьютера. Затем нажмите кнопку Открытый диск кнопка.

Шаг 2Выберите диск для импорта в программу. После этого вам не нужно ничего делать, так как программа автоматически загрузит и воспроизведет ваш DVD.

Шаг 3С помощью горячих клавиш ниже вы можете регулировать громкость звука, смотреть в полноэкранном режиме, делать скриншоты и многое другое. Вам не придется сталкиваться с проблемами VLC no audio, используя эту мощную программу.

Часть 4: Часто задаваемые вопросы о проблеме отсутствия звука в VLC на Windows/Mac
-
Как проверить тип звука в VLC?
Так как VLC поддерживает воспроизведение любого формата, вы можете нажать Ctrl + J клавиши для отображения информации о кодеке, если при воспроизведении видео возникли проблемы со звуком.
-
Почему нет звука в VLC Windows 11?
Причиной этого могут быть неверные настройки звука на вашем ПК. Вы можете попробовать использовать исправления, упомянутые в этом посте.
-
Почему VLC не воспроизводит видео и аудио в формате MP4?
Хотя VLC поддерживает воспроизведение почти всех форматов, таких как MP4, сам файл может не синхронизировать видео и аудио, поэтому вы не сможете воспроизвести оба одновременно. Или он содержит некоторые проблемы внутри файла, поэтому VLC не может воспроизвести его гладко.
Заключение
VLC Media Player предназначен для плавного воспроизведения видеофайлов, поэтому вы, возможно, не ожидаете столкнуться с такими проблемами, как отсутствие звука в VLC. Теперь, благодаря фактам о том, почему возникает эта ошибка, а также решениям, вы можете быстро решить ее. Но для гораздо более удобного решения, не сталкиваясь с такими проблемами, выберите 4.Проигрыватель Blu-ray Easysoft. Вы можете попробовать этот плеер, который позволит вам наслаждаться просмотром любимых фильмов с высококачественным звуком, подарив вам фантастические впечатления от просмотра.
100% Безопасный
100% Безопасный

 Сообщение от
Сообщение от 