Записывайте видео, аудио, игровой процесс и веб-камеру, чтобы легко записывать драгоценные моменты.
[Учебник] Как записать эпический игровой процесс Fortnite? 4 действенных способа
Fortnite — одна из самых захватывающих кроссплатформенных игр-боев на сегодняшний день. С миллионами игроков эта игра, без сомнения, смогла войти в мир потокового вещания на платформах обмена видео, таких как YouTube. Вы, вероятно, один из тех геймеров, которые хотят записать Fortnite и поделиться своими эпическими сценами сражений для развлечения или демонстрации навыка. В таком случае, в этом посте представлены 4 способа, с их шагами, записать игровой процесс Fortnite в высоком качестве на различных платформах. Изучите их сейчас!
Список гидов
Часть 1. Как записать игровой процесс Fortnite на ПК/Switch/PS4 Часть 2. Лучший способ записать Fortnite в высоком качестве Часть 3. Часто задаваемые вопросы о том, как записывать игры FortniteЧасть 1. Как записать игровой процесс Fortnite на ПК/Switch/PS4
Fortnite поддерживает множество платформ, и каждая из них оснащена функцией записи, которую вы можете использовать для записи своих игровых моментов. Как уже упоминалось, в этой статье представлены 4 способа записи Fortnite на разных платформах: ПК, Switch и PS4, а позже вы увидите лучший инструмент для записи игрового процесса. Так что, без дальнейших промедлений, начинайте погружаться!
1. Запись Fortnite на ПК — Xbox Game Bar
Если вы играете в Fortnite на ПК через Epic Games, вы можете использовать встроенную функцию записи экрана, Игровая панель Xbox для легкой записи Fortnite. Эта функция выделяется тем, что вам не нужно делать другие установки для дополнительного программного обеспечения, а интерфейс действительно прост для понимания. Вы также можете инициировать процесс записи экрана, выполнив комбинации клавиш на клавиатуре. Иногда его виртуальный интерфейс не отображается, и производительность не так хороша, как у других функций записи экрана.
Шаг 1Запуск Fortnite и нажмите кнопку Клавиша Windows + G чтобы открыть Xbox. Затем нажмите кнопку Значок аудио чтобы записать свой голос, чтобы добавить комментарий во время игры. Вам также нужно настроить Системный звук используя свой Ползунок громкости изменить громкость игры и приглушить звуки других приложений, чтобы гарантировать, что никакие другие звуки не будут захвачены.
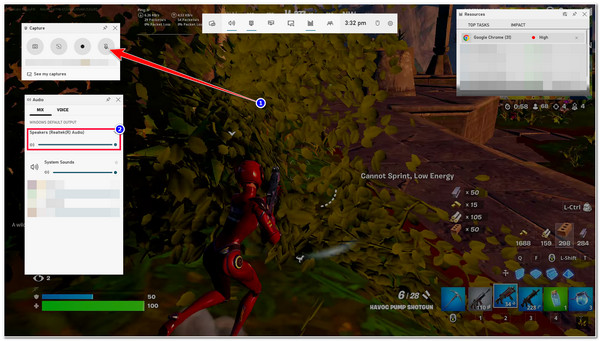
Шаг 2После этого отметьте галочкой Записывать кнопка с Круглая иконка чтобы начать запись Fortnite, или нажмите Windows + Alt + R одновременно на клавиатуре. После этого нажмите ту же кнопку или выполните те же комбинации клавиш, чтобы остановить запись. Ваши записи будут сохранены в вашем Проводник файлов под Захватывает папка.
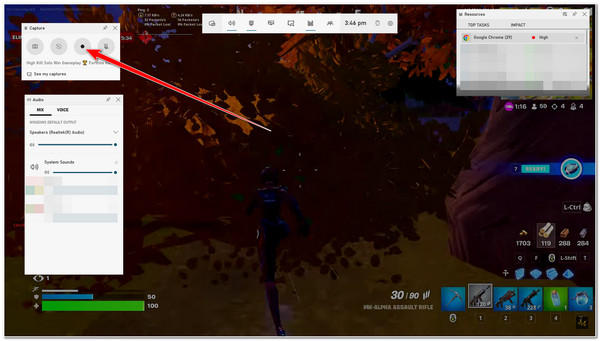
2. Запишите Fortnite на Switch
В противном случае, если вы используете Switch без карты захвата и используете Игровой контроллер играть Fortnite игры, вы можете использовать кнопку записи, чтобы захватить его! Что может вас беспокоить, так это то, что, в отличие от Xbox Game Bar на ПК, Switch записывает только 30 секунд вашего игрового процесса, что слишком мало, чтобы продемонстрировать лучшие моменты игры. Но 30 секунд — это неплохо для YouTube Reels. Это значит, что вы все равно можете использовать его для загрузки YouTube Reel. Если вас это устраивает, вот шаги, которые вам нужно выполнить, чтобы записать Fortnite:
Шаг 1Открой игра фортнайт на вашем Выключатель. После этого найдите часть, которую вы хотите записать. Как только вы достигли части, которую вы хотите записать, нажмите и удерживайте кнопку Захватывать кнопка с Квадратный значок в левой части вашего Джой-Кон.
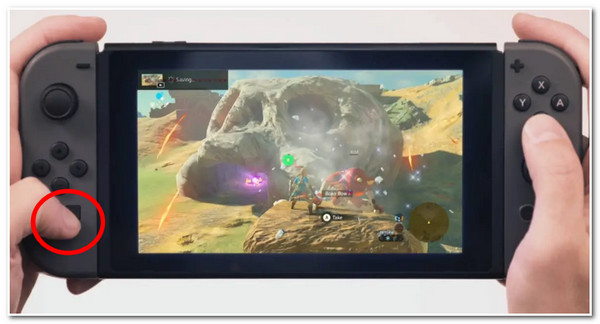
Шаг 2После нажатия кнопки запись начнется автоматически. Как только она достигнет максимальной продолжительности, записанный игровой процесс Fortnite будет автоматически сохранен на вашем Альбом.
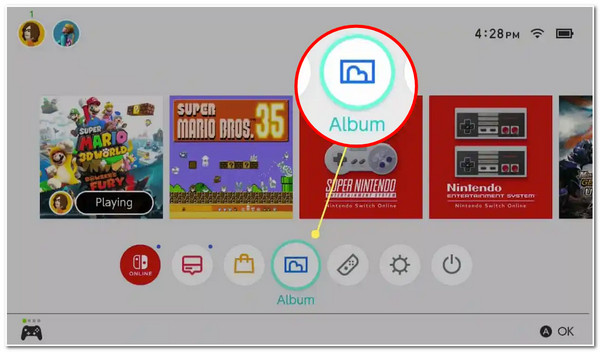
3. Запишите Fortnite на PlayStation 4 (PS4)
В случае, если вы используете ПС4 играть в игры Fortnite, то вы также можете использовать его для записи своего игрового процесса. Этот способ впечатляет, потому что, в отличие от первых двух способов, PS4 позволяет вам мгновенно делиться своим игровым процессом на платформах обмена видео, таких как YouTube, Facebook, Twitch и т. д., после процесса записи. Однако, обратите внимание, что PS4 может записывать только 60 минут вашего игрового процесса. Если он превысит указанное время, он не запишет остальное. Но записи продолжительностью один час достаточно, чтобы показать все основные моменты вашей игры Fortnite! Чтобы записать игровой процесс Kill Fortnite с помощью PS4, вот шаги, которые вам необходимо выполнить:
Шаг 1Запустите игру Fortnite на PlayStation 4. После этого нажмите кнопку Делиться кнопку дважды на вашем Контроллер PS4 чтобы начать процесс записи.
Шаг 2После завершения записи нажмите кнопку Делиться нажмите кнопку еще раз дважды, чтобы остановить запись.
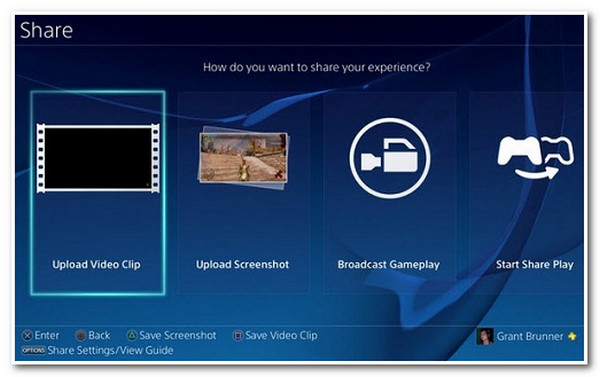
Часть 2. Лучший способ записать Fortnite в высоком качестве
Вот и все! Это первые три способа записать убийство в Fortnite: ПК, PS4 и Switch. Теперь последний способ записать самые яркие моменты вашего игрового процесса в Fortnite — это использовать 4Easysoft Screen Recorder инструмент! В чем преимущество этого инструмента над первыми тремя способами? Что ж, функция Game Recorder этого инструмента может записывать ваш игровой процесс Fortnite на любом устройстве, будь то ПК, Switch или PS4 (с картой захвата), с высоким качеством и без проблем с задержками! Запись вашего Fortnite с высоким качеством стала возможной благодаря интегрированной в этот инструмент технологии ускорения CPU и GPU.

Оснащен настраиваемыми горячими клавишами, которые позволяют легко запускать, останавливать и приостанавливать запись.
Оснащен функцией веб-камеры, которая позволяет вам запечатлеть свое лицо и голос во время записи.
Предлагайте видеоформаты для экспорта ваших записей Fortnite, такие как MP4, WMV, MOV и т. д.
Поддержка параметров настройки вывода, позволяющих изменять качество записи Fortnite, частоту кадров, кодек и т. д.
100% Безопасный
100% Безопасный
Как использовать 4Easysoft Screen Recorder для записи Fortnite в высоком качестве
Шаг 1Загрузите и установите 4Easysoft Screen Recorder инструмент на вашем компьютере Windows или Mac. Затем запустите инструмент и нажмите кнопку Регистратор игр вариант. Вы должны убедиться, что ваш Fortnite уже запущен и открыт.
Шаг 2Затем инструмент автоматически распознает ваш Fortnite. В противном случае вы также можете выбрать его, нажав на Выберите игру кнопку и выбрав Fortnite. Если вы хотите комментировать игру, включать тот Веб-камера и Микрофон отметив их галочкой выключатель кнопки.

Шаг 3Далее, чтобы обеспечить качественную запись игрового процесса Fortnite, нажмите кнопку Настройки записи с Механизм значок и выберите Выход вкладку. Затем установите Частота кадров к 60 кадров в секунду и Качество видео к Без потерь качество. Когда закончите, отметьте галочкой ХОРОШО кнопка.

Шаг 4После всех этих настроек начните запись, нажав кнопку РЭЦ кнопка. Вы можете немедленно запустить окно игры Fortnite до окончания 3-секундного обратного отсчета.

Шаг 5Закончив запись своего игрового процесса в Fortnite, отметьте галочкой Значок остановки. После этого инструмент перенесет вас к своему Раздел предварительного просмотра. Здесь вы можете обрезать записанный клип, чтобы удалить нежелательные части. Если вы удовлетворены результатом, нажмите кнопку Экспорт кнопку, чтобы сохранить его.

Часть 3. Часто задаваемые вопросы о том, как записывать игры Fortnite
-
Могу ли я записать игровой процесс Fortnite на EPIC Games?
К сожалению, вы не можете этого сделать. Хотя EPIC автоматически записывает игровой процесс через режим воспроизведения EPIC и сохраняет его на своем сервере, вы не можете загрузить или отправить его. Поэтому в этом случае вам понадобятся средства записи экрана, которые помогут вам в этом.
-
Как записать последнюю игру Fortnite?
Чтобы записать последние игры Fortnite, вы можете выбрать и следовать указанным выше способам, которые применяются на вашей стороне. Если вы используете PS4, вам нужно нажать кнопку Share на вашем контроллере один раз, чтобы записать прошлый игровой процесс. В противном случае, если вы используете ПК или Switch, вам нужно сначала получить доступ к Fortnite Replays, и там вы можете записать или напрямую сохранить их.
-
Где можно посмотреть повторы игр Fortnite на Switch?
Чтобы получить доступ к повторам ваших игровых процессов Fortnite, перейдите в Главное меню и нажмите Повторы в списке опций. После этого выберите игру Fortnite, которую вы хотите посмотреть, и нажмите кнопку Старт, чтобы посмотреть ее.
Заключение
Вот так! Это 4 способа, которыми вы можете записать экран Fortnite PC, Switch, PS4 и с помощью продвинутого инструмента записи экрана! С помощью этих рекомендуемых способов вы теперь можете записывать свой эпический игровой процесс Fortnite и делиться им на различных платформах обмена видео, таких как YouTube. Если у вас возникли проблемы с записью на определенном устройстве, позвольте 4Easysoft Screen Recorder tool станет вашим лучшим союзником! Этот инструмент оснащен инструментом Game Recorder, способным записывать ваш игровой процесс Fortnite на различных устройствах. Он может записывать их без проблем с задержками, обеспечивая наилучший опыт просмотра игрового процесса Fortnite. Не стесняйтесь посетить официальный сайт этого инструмента, чтобы узнать о его других лучших функциях!
100% Безопасный
100% Безопасный

 Сообщение от
Сообщение от 