Конвертируйте, редактируйте и сжимайте видео/аудио в более чем 1000 форматах высокого качества.
5 действенных способов ускорить видео в iMovie [Mac/iPad/iPhone]
Ускорение видео в iMovie — хороший способ сделать ваши видео более интересными. Он удовлетворяет потребность в создании покадровой съемки, создании видеоэффектов, сокращении длинных видео и т. д. Как пользователь Apple, вы можете напрямую использовать редактор iMovie по умолчанию для ускорения видео. В этом посте вы узнаете, как это сделать! Существует 5 способов ускорения видео в iMovie на различных устройствах iOS и компьютерах Mac! Так что, не откладывая, начните изучать их прямо сейчас!
Список гидов
Подробные шаги по ускорению видео в iMovie 11 на Mac Как ускорить видео в iMovie на iPad/iPhone [все модели] Лучшая альтернатива iMovie для ускорения видео с высоким качеством Часто задаваемые вопросы о том, как ускорить видео в iMovieПодробные шаги по ускорению видео в iMovie 11 на Mac
iMovie — одно из лучших приложений, поддерживающих превосходные функции видеоредактирования, доступные только на устройствах iOS и таких моделях, как iPhone 16/15/14, iPad и версиях Mac, включая последнюю версию macOS Sequoia. Самое замечательное в iMovie то, что, хотя он поддерживает множество функций видеоредактирования, Apple упростила его использование для пользователей. Поэтому ваш путь к ускорению видео в iMovie 11 будет для вас простым.
Теперь, чтобы начать свой путь, выполните перечисленные ниже шаги, показывающие, как ускорить видео в iMovie 11, если вы используете iMovie 11 на компьютере Mac:
Шаг 1Запустите «iMovie 11» на Mac, нажмите «Мои медиа» и выберите опцию «Импорт медиа», чтобы импортировать видео, которое вы хотите ускорить. После этого перетащите видео на временную шкалу приложения.
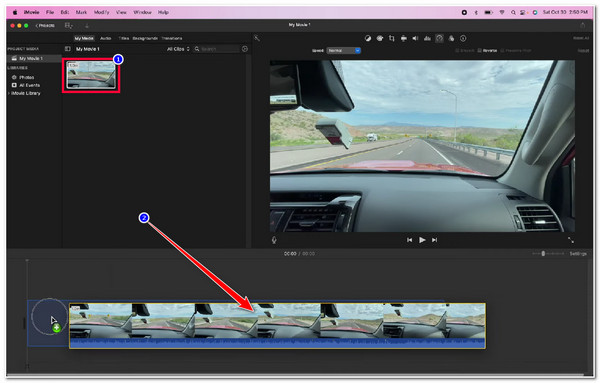
Шаг 2После этого отметьте галочкой импортированный видеоклип и выберите значок «Спидометр» на верхней правой вкладке интерфейса приложения, чтобы ускорить видео в iMovie.
Шаг 3Затем нажмите кнопку «Speed dropdown», выберите опцию «Fast» и выберите желаемую скорость воспроизведения между «2x, 4x, 8x и 20x». Вы также можете выбрать опцию «Custom» для более ручного процесса ускорения видео. Не забудьте сохранить отредактированное видео.
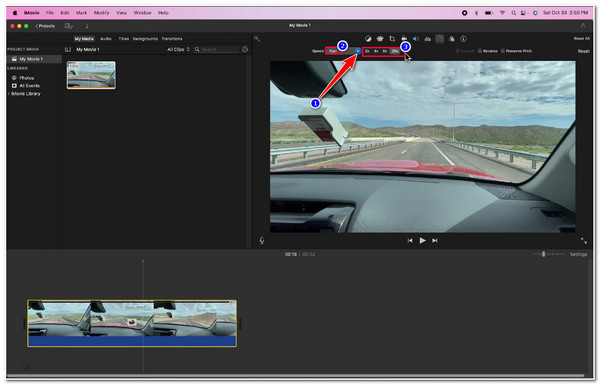
Как ускорить видео в iMovie на iPad/iPhone [все модели]
В противном случае, если вы используете iMovie на мобильном устройстве iOS и ищете способ ускорить видео в iMovie на iPhone или iPad, процесс выполнения этого также требует нескольких простых шагов. И в этой части, этот пост перечислил ниже работающие способы, которые можно выполнить на iPhone и iPad. Итак, без дальнейших заявлений, начните изучать шаги ниже:
Шаг 1Откройте приложение iMovie на iPhone или iPad и нажмите «Фильм» в интерфейсе приложения.
Шаг 2Затем выберите на новом экране видео, которое вы хотите ускорить, и нажмите кнопку «Создать фильм».
Шаг 3После этого нажмите «видео» на временной шкале и выберите значок «Спидометр» под временной шкалой. Затем перетащите «желтый ползунок» вправо под временной шкалой, чтобы ускорить видео.
Шаг 4После того, как вы закончите настройку желаемой скорости воспроизведения, нажмите кнопку «Готово» и выберите значок «Поделиться», чтобы сохранить отредактированное видео. Вот и все! Вот как ускорить видео в iMovie на iPad и iPhone.
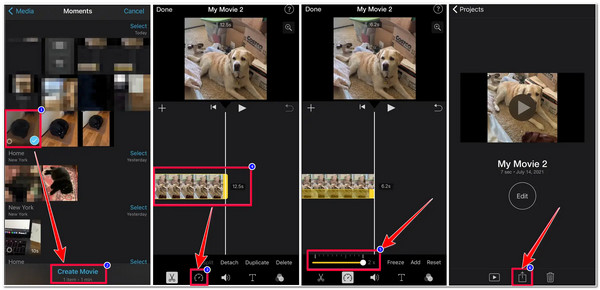
Лучшая альтернатива iMovie для ускорения видео с высоким качеством
Вот и все! Это два рабочих способа ускорить видео в iMovie на Mac, iPhone и iPad. Теперь еще один продвинутый, но простой в использовании инструмент для ускорения видео — это 4Easysoft Total Video Converter. Что ж, этот инструмент интегрирован с мощным контроллером скорости видео для ускорения видео без iMovie. Эта функция позволяет вам легко изменять скорость вашего видео, хотите ли вы замедлить его (от 0,75X до 0,125X) или сделать его быстрее (от 1,25X до 8X). Самое замечательное в этом инструменте то, что он оснащен опциями настройки вывода, которые позволяют вам улучшить качество вашего видео для получения превосходного опыта просмотра! Изучите функции ниже, чтобы узнать больше о других возможностях этого инструмента!

Возможность ускорения видео в 2, 4 и даже 8 раз с высоким качеством и плавным воспроизведением.
Оснащен мощными редакторами, такими как ротатор, кадрировщик, триммер с эффектами и т. д.
Параметры настройки выходных данных для изменения разрешения, частоты кадров, качества и т. д. выходного файла.
Предлагайте различные видеоформаты, такие как MP4, MOV, WMV и т. д., для экспорта отредактированного видео.
100% Безопасный
100% Безопасный
Как использовать 4Easysoft Total Video Converter в качестве альтернативного способа ускорения видео в iMovie:
Шаг 1Загрузите и установите 4Easysoft Total Video Converter инструмент на вашем Mac. После этого выберите вкладку «Панель инструментов» и нажмите функцию «Контроллер скорости видео».

Шаг 2Затем отметьте кнопку «Добавить», чтобы импортировать видео, которое вы хотите ускорить. Затем выберите предпочтительную скорость воспроизведения в диапазоне от «1,25X до 8X». Вы можете проверить изменения, которые он внес в ваше видео, нажав кнопку «Воспроизвести». Таким образом, вы можете легко ускорить видео без iMovie.

Шаг 3Удовлетворившись выбранной скоростью воспроизведения, нажмите кнопку «Вывод» со значком «Шестеренка», чтобы получить доступ к параметрам настройки качества вывода. В новом окне вы можете изменить формат вывода, разрешение, частоту кадров и т. д. Закончив, отметьте кнопку «ОК».
Шаг 4Если вас устраивает общая настройка, нажмите кнопку «Экспорт», чтобы сохранить видео в локальном хранилище вашего Mac.
Бонусный совет: 2 лучших бесплатных онлайн-инструмента для ускорения видео
Теперь, если вы работаете только с простым видео и просто хотите использовать гораздо более простой и понятный инструмент для ускорения видео, то вот 2 онлайн-инструмента, которые вы можете использовать бесплатно! Эти онлайн-инструменты также являются отличными альтернативами для ускорения видео в iMovie.
1. Клидео
Первый онлайн-инструмент, который вы можете использовать в качестве альтернативы для ускорения видео в iMovie, — это Клидео. Этот онлайн-инструмент нацелен на предоставление пользователям простого способа ускорения видео, которое займет всего несколько секунд. Он поддерживает различные параметры и ползунок, который вы можете использовать для ручной установки предпочитаемой скорости. Этот онлайн-инструмент впечатляет, поскольку он предлагает различные видеоформаты для экспорта вашего видео, если вы этого хотите. Однако, хотя он предлагает бесплатный сервис, он встраивает водяной знак в ваш вывод, который можно удалить только после покупки одной из его платных версий.
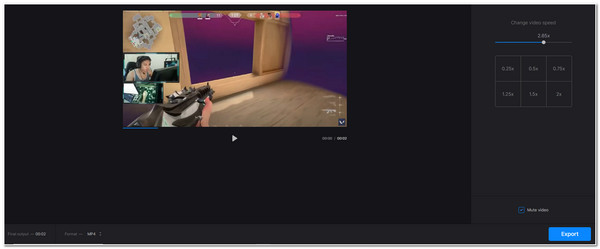
2. Капвинг
Другой онлайн-инструмент, который вы можете использовать в качестве альтернативы для ускорения видео в iMovie, — это Капвинг. То же самое касается Clideo; Kapwing предлагает опции для ускорения вашего видео. Он сделан простым в доступе и использовании, так что пользователи могут ускорить свои видео всего за несколько щелчков. Что делает его впереди Clideo, так это то, что он предлагает различные функции редактирования видео, которые вы можете использовать для внесения изменений в ваше видео. Но стоит отметить, что вывод Kapwing совершенно неудовлетворителен по сравнению с другими инструментами, представленными здесь.
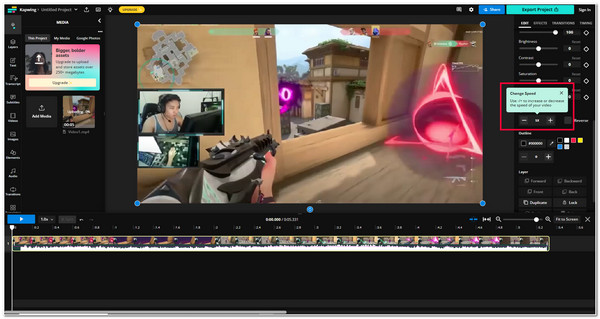
Часто задаваемые вопросы о том, как ускорить видео в iMovie
-
Как использовать iMovie для ускорения видео, но не звука?
Если вы хотите ускорить только видео, а не аудио, все, что вам нужно сделать, это нажать на флажок опции Preserve Pitch в правом верхнем углу интерфейса приложения после того, как вы отметите значок Speedometer. После включения этой опции аудио не будет ускоряться, а только видео.
-
Как ускорить определенную часть видео с помощью iMovie на Mac?
Чтобы ускорить определенную часть видео, вам нужно всего лишь добавить видео на временную шкалу приложения и нажать клавишу R на клавиатуре. Затем на временной шкале появится желтый ползунок или полоса; сдвиньте его края, чтобы отрегулировать его длину, и перетащите его на определенную часть видео, которую вы хотите ускорить. Затем отметьте значок спидометра, нажмите опцию «Быстро» и выберите скорость воспроизведения. Вот и все; теперь вы можете ускорить определенную часть вашего видео.
-
Как вручную изменить диапазоны видео с помощью iMovie?
Чтобы изменить скорость каждой части вашего видео, вам нужно всего лишь выбрать опцию Custom. Эта опция позволяет вам добавлять различные диапазоны скорости к каждой части вашего видео. Сначала вам нужно добавить диапазоны скорости, нажав клавишу R на клавиатуре, и продолжать нажимать ее в зависимости от того, сколько диапазонов скорости вы хотите добавить.
Заключение
Вот так! Это 5 способов ускорить видео в iMovie с помощью Mac, iPhone и iPad. С помощью этих 5 рабочих способов вы теперь можете ускорить свое видео, чтобы достичь своей цели создания покадровой съемки, создания видеоэффектов, сокращения длинных видео и т. д. Теперь, если вы хотите создать более быструю версию своего видео с высоким качеством для гораздо лучшего просмотра, то 4Easysoft Total Video Converter инструмент — это то, что вам нужно. Этот инструмент оснащен Video Speed Controller, который предлагает различные опции для ускорения или замедления видео! Этот инструмент еще более замечателен, поскольку он оснащен опциями настройки вывода, которые вы можете использовать для улучшения качества вашего ускоренного видео. Не стесняйтесь посетить официальный сайт этого инструмента, чтобы узнать о его других мощных функциях!
100% Безопасный
100% Безопасный

 Сообщение от
Сообщение от 