Конвертируйте, редактируйте и улучшайте видео iMovie с помощью технологии искусственного интеллекта
Экспорт iMovie в MP4 – 3 простых метода, которые нельзя пропустить
Можно ли экспортировать iMovie в MP4? Да. MP4 — наиболее широко используемый формат файла для всех медиаплееров и сайтов социальных сетей. iMovie поддерживает MP4 как формат файла экспорта. Но вы можете получить ошибку рендеринга 60 или другие проблемы при сохранении iMovie в формате MP4. Что нужно сделать, чтобы получить нужные файлы из iMovie для сайтов социальных сетей? Узнайте больше о подробностях процесса, а также об устранении неполадок из статьи.
Список гидов
Часть 1: Можно ли сохранить проект iMovie напрямую в формате MP4? Часть 2: 2 метода конвертации файлов iMovie с iPad в MP4 (для Win/Mac) Часть 3: Часто задаваемые вопросы об экспорте iMovie в формате MP4Часть 1: Можно ли сохранить проект iMovie напрямую в формате MP4?
Поскольку iMovie может экспортировать медиафайлы в различных форматах, таких как AVI, FLV, FLC, DV Stream, MP4 и т. д., вы можете использовать его для экспорта iMovie в MP4 на macOS без использования сторонних инструментов. В iMovie вы также можете выбрать желаемое разрешение видео, например 4K, 2K, 1080P, 720P и многие другие, чтобы сохранить видео из iMovie. Вот подробный процесс, которому вам следует следовать.
Шаг 1Создать и отредактировать проект. После создания или редактирования проекта нажмите кнопку Делиться Кнопка. Вы найдете ее на панели инструментов, расположенной в правом верхнем углу. Затем выберите Файл вариант.
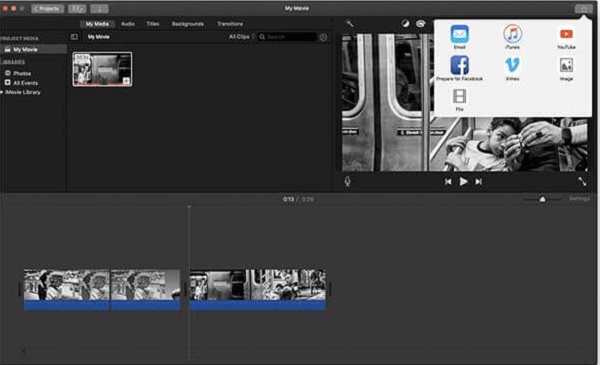
Шаг 2Во всплывающих окнах вы можете настроить различные параметры, включая Описание, Теги, Формат, Качество, Разрешение и т. д. Вы можете выбрать любой из этих вариантов, кроме Лучшего (ProRes).
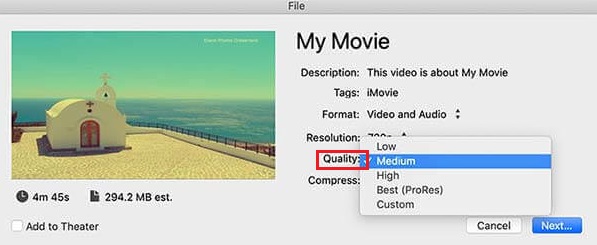
Шаг 3После этого вы можете нажать кнопку Следующий кнопку, чтобы продолжить процесс конвертации. Измените название или оставьте название фильма, трейлера или клипа по умолчанию в Сохранить как файл вариант.
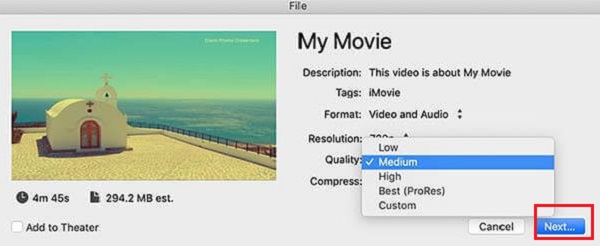
Шаг 4Выберите папку назначения для экспортированного файла MP4, а затем нажмите кнопку Сохранить, чтобы экспортировать iMovie в MP4. Вы можете увидеть индикатор хода выполнения в правой части панели инструментов.
Часть 2: 2 метода конвертации файлов iMovie с iPad в MP4 (для Win/Mac)
Метод 1: 4Easysoft Total Video Converter
4Easysoft Total Video Converter это универсальный конвертер iMovie в MP4, с помощью которого вы можете сохранять видео из iMovie в MP4 или наоборот. Он не только обеспечивает функции конвертации, но и позволяет вам разделять видео iMovie, объединять различные клипы, добавлять потрясающие фильтры и применять 4 различных способа улучшения качества видео.

Конвертируйте любые видео iMovie в MP4 или наоборот с сохранением исходного качества.
Улучшите разрешение видео, устраните шумы, дрожание и настройте яркость.
Предоставляет множество функций редактирования для обрезки, объединения, разделения, применения фильтров и т. д.
Создавайте видеоколлажи, видеослайд-шоу и другие потрясающие видеоролики.
100% Безопасный
100% Безопасный
Шаг 1Скачайте и установите Total Converter Ultimate и запустите его на своем устройстве. После этого нажмите на кнопку + знак или Добавить файлы кнопку, затем выберите нужные видео из iMovie, которые вы хотите конвертировать.

Шаг 2Когда iMovie уже добавлен, нажмите на Формат значок, выберите видео меню и выберите МП4 Формат. Позволяет настраивать частоту кадров, битрейт, частоту дискретизации и другие параметры видео.

Шаг 3Чтобы сделать потрясающие видеоролики, вы можете зайти на сайт МВ и импортируйте видео iMovie в программу. Нажмите Редактировать С помощью кнопки вы можете вращать и обрезать видео, настраивать эффекты, добавлять фильтры, водяные знаки, субтитры и т. д.

Шаг 4Если вам необходимо экспортировать видео iMovie в формат MP4, вы можете нажать на кнопку Конвертировать все нажать кнопку и выбрать МП4 формат из выбора. Выберите папку назначения для начала конвертация MOV в MP4.

Метод 2: Freemake Video Converter
Ищете бесплатный инструмент для конвертации видео? Видеоконвертер Freemake быстрый, но надежный видеоконвертер, с помощью которого вы можете бесплатно конвертировать видео iMovie в MP4. Он сохраняет исходное качество экспортированных файлов iMovie и редактирует ваши видео или аудиофайлы перед конвертацией. Но в нем отсутствуют некоторые функции редактирования для экспорта iMovie в MP4.
Шаг 1Открой Видеоконвертер Freemake на рабочем столе. В главном интерфейсе нажмите кнопку Файл кнопку из верхней левой части. После этого выберите Добавить видео кнопку для импорта файлов iMovie.
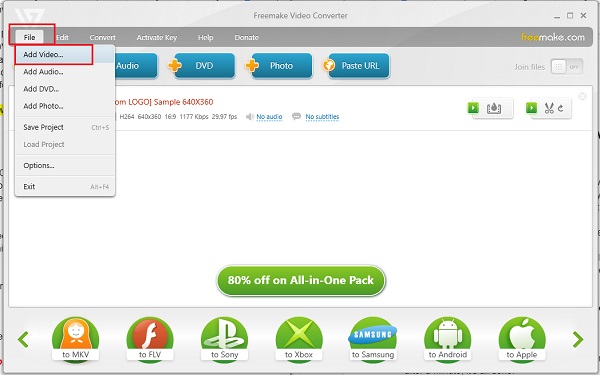
Шаг 2После добавления файла iMovie вы можете выбрать желаемый формат. Нажмите кнопку Конвертировать меню, а затем выберите опцию MP4, чтобы экспортировать iMovie в формат MP4.
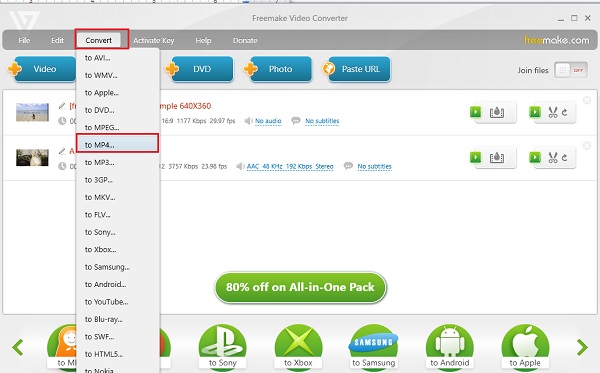
Шаг 3На экране появится еще одно окно. И чтобы завершить работу, просто нажмите кнопку Конвертировать кнопка. Через секунду iMovie уже был экспортирован как MP4.
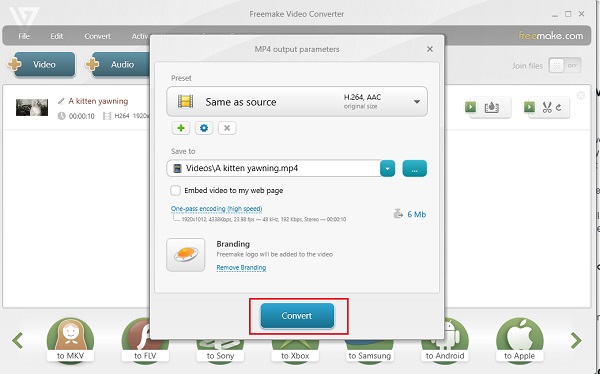
Часть 3: Часто задаваемые вопросы об экспорте iMovie в формате MP4
-
Зачем нужно экспортировать MP4 из iMovie?
При экспорте видео из iMovie MOV является исходным видеоформатом, а затем MP4 является наилучшим форматом выходного видео. Поскольку формат MP4 совместим с любым медиаплеером, поскольку это универсальный видеоформат, экспорт iMovie в MP4 будет лучшим способом сделать это.
-
Какие форматы файлов поддерживает iMovie?
Вот форматы входных файлов iMovie: AVCHD, HDV, DV, MOTION JPEG/A, iFrame, Apple Animation Codec, Apple Intermediate Codec. В то время как форматы выходных файлов iMovie: MP4, AAC, AIC, DV, JPEG и MOV. Это означает, что вы можете экспортировать iMovie в MP4 напрямую.
-
Почему я не могу напрямую экспортировать iMovie в mp4?
Некоторые причины, по которым не удается экспортировать напрямую, могут быть следующими: на вашем компьютере недостаточно места, имя файла экспорта неверное или ваш проект поврежден. Просто попробуйте еще раз, сохраните в другом формате или используйте конвертер iMovie в MP4, чтобы решить проблему.
Заключение
Вот и все! Теперь вы узнали как минимум три эффективных способа экспорта iMovie в MP4. Просто выберите, какие из них соответствуют вашим требованиям к конвертации. 4Easysoft Total Video Converter настоятельно рекомендуется для преобразования файлов из-за их мощных функций, которые позволят вам получить ожидаемый вами высококачественный результат. Начните использовать их сегодня!
100% Безопасный
100% Безопасный



