Передавайте и управляйте всеми данными между устройствами iOS, устройством и компьютером, а также iTunes и устройствами.
Как перенести фотографии с iPhone в Google Фото: 6 способов!
Перенос фотографий с iPhone в Google Photos дает отличные преимущества. Перенос их в Google Photos позволяет вам получить удаленный доступ к своим фотографиям и использовать его в качестве еще одного варианта для резервного копирования ваших фотографий. Если вы не знаете, как перенести фотографии с iPhone в Google Photos, продолжайте читать этот пост! В этом посте представлены два рабочих способа переноса фотографий с iPhone в Google Photos с четырьмя альтернативами! Изучите их сейчас!
Список гидов
Как перенести фотографии с iPhone в Google Фото 4 альтернативных способа резервного копирования/переноса фотографий iPhone Часто задаваемые вопросы о том, как перенести фотографии с iPhone в GoogleКак перенести фотографии с iPhone в Google Фото
Google Photos предлагает два способа переноса фотографий с iPhone в Google Photos. Вы можете синхронизировать целую библиотеку изображений с приложением или загрузить определенные. Оба способа предоставляют возможность удаленного доступа ко всем изображениям с различных устройств, и, конечно, вы можете сэкономить больше места на вашем iPhone/iCloud. Итак, как вы это сделаете? Вот шаги, которые вам необходимо выполнить:
1. Синхронизируйте все фотографии.
Вам необходимо включить опцию синхронизации, чтобы автоматически переносить фотографии с iPhone в Google Photos и получать непрерывное резервное копирование и удаленный доступ. Итак, вы спрашиваете: «Как перенести фотографии с iPhone в Google Photos с помощью синхронизации?» Вот шаги, которые вам необходимо выполнить:
Шаг 1Установите приложение Google Photos в App Store. После этого запустите приложение, войдите в свою учетную запись Google и нажмите на значок «Изображение профиля» в правом верхнем углу. Затем выберите опцию «Настройки Google Photos».
Шаг 2Затем нажмите кнопку «Резервное копирование» и включите переключатель «Резервное копирование». Затем нажмите кнопку «Качество резервной копии» и выберите опцию «Исходное качество». Вот и все! Это простые шаги по переносу фотографий с iPhone в Google Photos с помощью синхронизации.
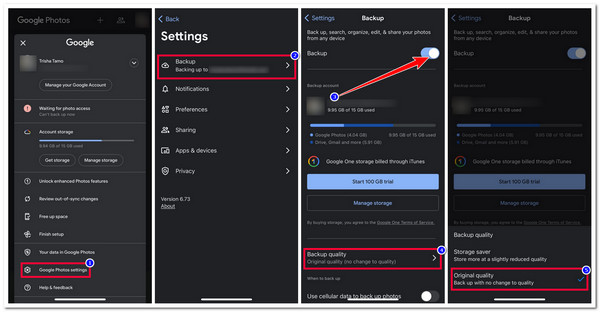
Если процесс резервного копирования не инициируется после выполнения вышеуказанных шагов, убедитесь, что вы предоставили Google Photos необходимый доступ к вашим фотографиям. Вот фотография для справки:
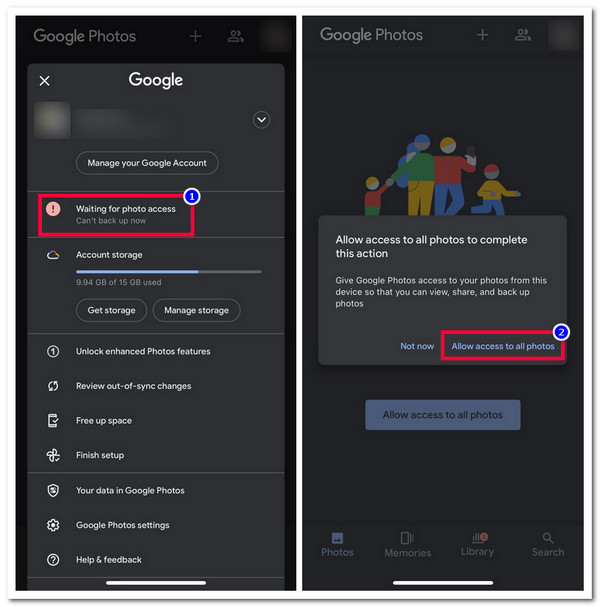
2. Загрузите выбранные фотографии
В противном случае, если вы не хотите синхронизировать все фотографии iPhone с Google Photos, вы можете вручную загрузить выбранные. Вот как это сделать:
Шаг 1Запустите приложение «Настройки», нажмите кнопку «Google Фото» и выберите опцию «Фотографии». После этого выберите опцию «Выбранные фотографии» и нажмите кнопку «Редактировать выбранные фотографии».
Шаг 2Далее выберите все фотографии, которые вы хотите загрузить в Google Photos с вашего iPhone. Когда закончите, нажмите кнопку «Готово». И все! Это простые шаги по переносу фотографий с iPhone в Google Photos с помощью ручной загрузки.
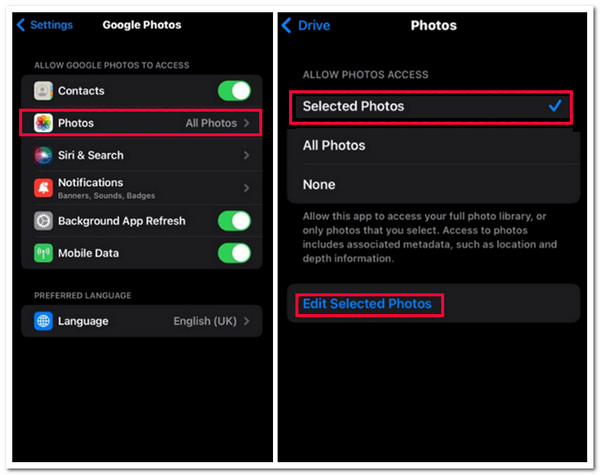
Теперь, хотя выполнение этих способов выше обеспечивает отличные преимущества, есть также несколько недостатков, которые вам следует учитывать. Google Photos предоставляет только 15 ГБ бесплатного места для хранения для резервного копирования/синхронизации/загрузки ваших фотографий. Если вы превысите это бесплатное место для хранения, приложение больше не позволит вам загружать новые изображения. Более того, приложение немного сжимает ваши фотографии, чтобы уменьшить размер файла, что приводит к незначительной потере качества.
4 альтернативных способа резервного копирования/переноса фотографий iPhone
Вот и все! Это два рабочих способа переноса фотографий с iPhone в Google Photos! Теперь, если вы не решаетесь использовать Google Photos для переноса изображений с iPhone из-за вышеупомянутых соображений, вот четыре лучших альтернативы! Изучите каждый из них и посмотрите, какой из них может удовлетворить ваши потребности!
1. 4Easysoft iPhone Transfer
Первый вариант, который вы можете использовать в качестве альтернативы тем шагам по переносу фотографий с iPhone в Google Фото, — это 4Easysoft iPhone Transfer Инструмент. Этот совместимый с Windows и Mac инструмент позволяет вам эффективно создавать резервные копии или переносить фотографии iPhone в место, которое предлагает огромное пространство, например, на ваш компьютер. Более того, этот инструмент также поддерживает интуитивно понятный предварительный просмотр, который позволяет вам легко просматривать и выбирать, какие фотографии вы хотите перенести (либо все, либо только определенные). Кроме того, по сравнению с Google Photos, вы можете переносить несколько изображений на свой компьютер без потери их исходного качества!

Предложите возможность управления фотографиями, например, создание альбомов, предварительный просмотр, удаление и т. д.
Позволяет проверить каждую деталь изображения, такую как размер, данные, формат и многое другое.
Конвертер HEIC, позволяющий конвертировать фотографии iPhone HEIC в форматы JPG или PNG.
Позволяет переносить другие данные, такие как контакты, текстовые сообщения, музыку и т. д.
100% Безопасный
100% Безопасный
Шаг 1Загрузите и установите 4Easysoft iPhone Transfer инструмент на вашем компьютере Windows или Mac. После этого запустите инструмент и подключите свой iPhone к ПК/компьютеру через USB-кабель. Затем нажмите вкладку «Фотографии» на левой панели.

Шаг 2Далее инструмент по категориям отобразит ваши фотографии на вашем iPhone. Выберите все изображения, которые вы хотите перенести, отметив их соответствующие флажки.

Шаг 3После этого отметьте галочкой кнопку «Экспорт на ПК» со значком «компьютер» выше. Затем во всплывающем окне папок выберите папку, в которой вы хотите сохранить выбранные фотографии, и нажмите кнопку «Выбрать папку». Вот и все!

2. Дропбокс
Помимо этого инструмента, Dropbox также может быть хорошей альтернативой, если вы хотите использовать что-то другое, чем два способа переноса фотографий с iPhone в Google Photos из-за недостатков. Вы можете загружать и переносить фотографии с вашего iPhone на другое устройство с помощью Dropbox. Более того, этот инструмент может автоматически создавать резервные копии всех новых изображений в Photos вашего iPhone.
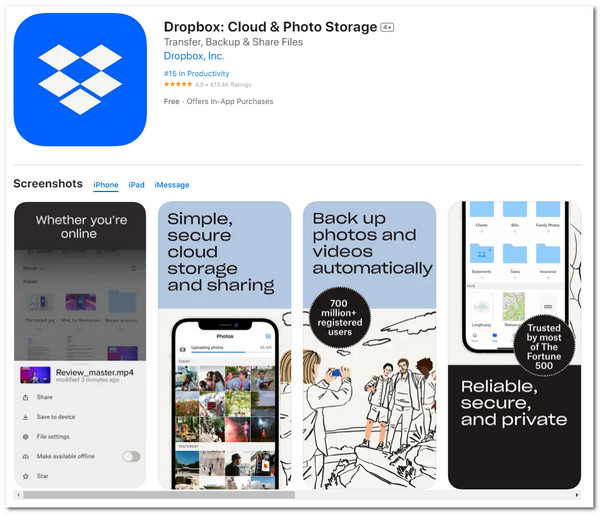
- Плюсы
- Сосредоточьтесь на услугах по управлению файлами (например, фотографиями).
- Приложение легкодоступно, поскольку оно доступно для всех операционных систем.
- Поддерживайте удобный интерфейс с простой навигацией.
- Минусы
- Предоставляйте только 2 ГБ бесплатного хранилища.
- Предлагайте дорогостоящие обновления для крупных библиотек.
3. Фотографии Амазон
Следующий альтернативный инструмент для этой линейки — Amazon Photos. Это приложение — хороший выбор, если вы являетесь участником Prime и уже являетесь частью экосистемы Amazon. Если вы им являетесь, вы можете наслаждаться неограниченным бесплатным пространством для хранения этого приложения! С его помощью вы можете переносить тонны фотографий с вашего iPhone в приложение Amazon Photos, не беспокоясь о месте для хранения. С этим приложением вам больше не нужно выполнять шаги по переносу фотографий с iPhone в Google Photos, если вы беспокоитесь о месте для хранения.
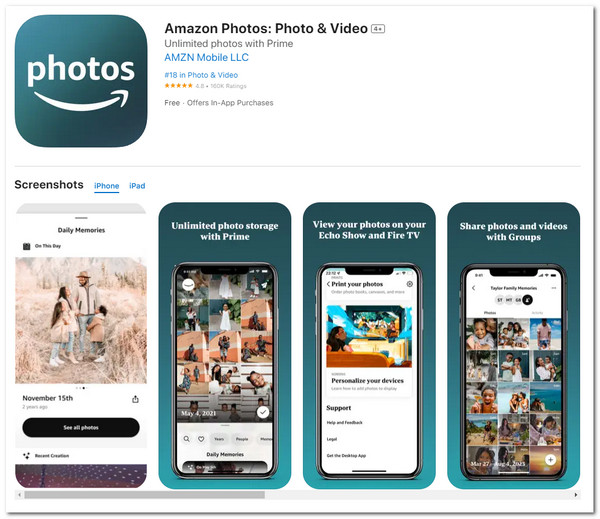
- Плюсы
- Предлагает базовые функции редактирования фотографий.
- Позволяет создать альбом и упорядочить фотографии по дате.
- Позволяет передавать/хранить различные фотографии в разных форматах.
- Минусы
- Пользователям, не являющимся участниками Prime, предоставляется только 5 ГБ дискового пространства.
- Без Amazon Prime эта покупка не стоит своих денег.
4. iCloud
Последний вариант в этой линейке — iCloud! Если вы уже инвестировали в устройства Apple, iCloud будет лучшим выбором! iCloud предлагает бесшовную интеграцию для автоматического резервного копирования и управления фотографиями. Более того, iCloud также предлагает функции корректировки фотографий, которые позволяют вам изменять внешний вид ваших фотографий. С этим сервисом вам больше не нужно осваивать шаги по переносу фотографий с iPhone в Google Photos. Вам нужно настроить его, и все готово!
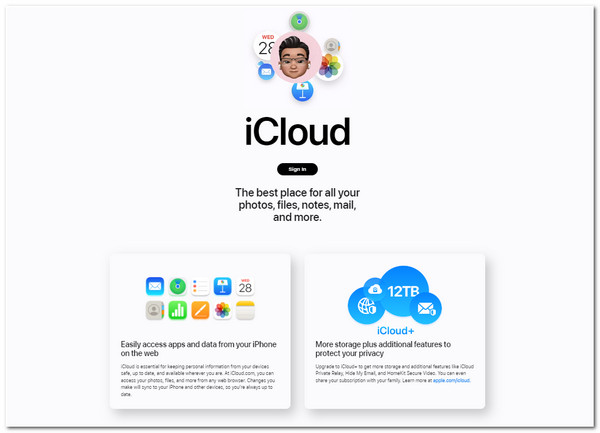
- Плюсы
- Обеспечьте эффективный процесс синхронизации фотографий на разных устройствах iOS.
- Позволяет автоматически загружать новые фотографии в облако.
- Минусы
- Для хранения фотографий предлагается всего 5 ГБ бесплатного дискового пространства.
- Обеспечить довольно дорогостоящее обновление хранилища.
Часто задаваемые вопросы о том, как перенести фотографии с iPhone в Google
-
1. Как увеличить бесплатное хранилище Google Фото на iPhone?
Чтобы увеличить бесплатное пространство для хранения Google Photos, нажмите на свою фотографию профиля в левом верхнем углу и выберите Получить 100 ГБ+ хранилища. Затем следуйте инструкциям на экране, чтобы завершить покупку.
-
2. Как получить доступ к фотографиям iPhone, перенесенным в Google Фото, на другие устройства?
Перейдите к устройству, на котором вы хотите получить доступ к переданным фотографиям. Затем загрузите и установите приложение Google Photos. После этого запустите приложение, войдите в систему, используя ту же учетную запись Google, которую вы используете для загрузки фотографий iPhone, и вы увидите все переданные фотографии.
-
3. Сколько времени потребуется Google Photos для резервного копирования и синхронизации фотографий с моего iPhone?
Если вы загружаете или переносите тонны высококачественных фотографий с большими размерами файлов с вашего iPhone, Google Photos может потребоваться много часов для их резервного копирования и синхронизации. Вам нужно терпеливо дождаться этого и убедиться, что вы подключены к стабильному Wi-Fi или соединению для передачи данных.
Заключение
Вот и все! Это два рабочих способа переноса фотографий с iPhone в Google Photos и четыре лучших альтернативы! С помощью этих двух способов вы теперь можете переносить фотографии с iPhone в Google Photos, чтобы сэкономить больше места или сделать их доступными на различных устройствах. Если вы ищете профессиональный инструмент, который позволяет переносить фотографии с iPhone без потери качества и в место с большим объемом памяти, то 4Easysoft iPhone Transfer tool — это то, что вы ищете! Посетите официальный сайт этого инструмента, чтобы узнать больше.
100% Безопасный
100% Безопасный


