Копирование DVD в MP4 (H.264/HEVC) и другие популярные форматы с оригинальным качеством
Полное руководство: как извлечь видео с DVD с высоким качеством
Извлечение видео с DVD может быть отличным способом сохранить ваш любимый контент в более доступном цифровом формате, в конце концов, использование DVD для воспроизведения видео в настоящее время является более или менее неудобным. Независимо от того, с какими проблемами вы устали иметь дело, изучение того, как извлечь видео с DVD, может значительно облегчить ваш просмотр. В этом руководстве вы найдете подробные инструкции о том, как извлечь видео с DVD с помощью различных инструментов.
Список гидов
[Лучший выбор] Как извлечь видео с DVD с высоким качеством [Windows] Как извлечь видео с DVD с помощью VLC Media Player [Mac] Как извлечь видео с DVD с помощью Disk Utility [Открытый исходный код] Как использовать Handbrake для извлечения видео с DVD [Способ гика] Как извлечь видео с DVD с помощью кодов FFmpeg[Лучший выбор] Как извлечь видео с DVD с высоким качеством
Как мы все знаем, одной из проблем, часто возникающих при извлечении видео с DVD, является нестабильное качество видео. Например, если вы сравните DVD с диском Blu-ray, легко понять, что качество видео, извлеченного с DVD, как правило, уступает качеству Blu-ray дисков. Это также вызывает у многих людей раздражение: как убедиться, что видео может иметь максимально возможное качество при извлечении видео с DVD?

Для этой задачи лучшим выбором будет 4Easysoft DVD Ripper, который не только может полностью и безопасно извлечь видео с вашего DVD в качестве резервной копии, но и может улучшить качество извлеченного видео с помощью параметров настройки. Вот шаги по использованию 4Easysoft DVD Ripper для извлечения видео с DVD с высоким качеством:

Снимайте видео с DVD-дисков на более чем 500 форматов и устройств.
Экспортируйте видео, снятые с DVD, в качестве 4K без потерь.
Извлекайте DVD-видео с помощью графического процессора, ускоряя его в 30 раз.
Редактируйте видео, снятые с DVD, с помощью потрясающих эффектов.
100% Безопасный
100% Безопасный
Шаг 1Запустите 4Easysoft DVD Ripper и вставьте ваш DVD для извлечения видео. Нажмите кнопку «Загрузить DVD».
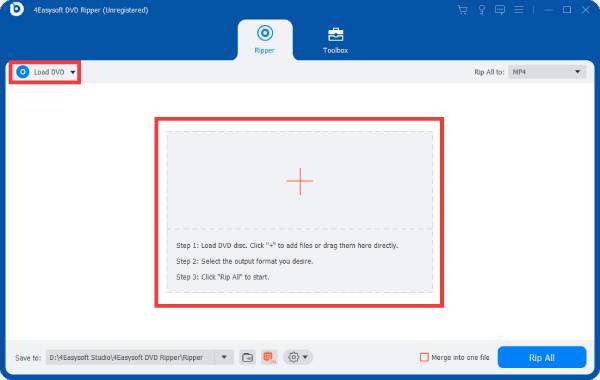
Шаг 2После загрузки основного заголовка вашего DVD нажмите «Полный список плиток», чтобы выбрать все видео, содержащиеся на вашем DVD.
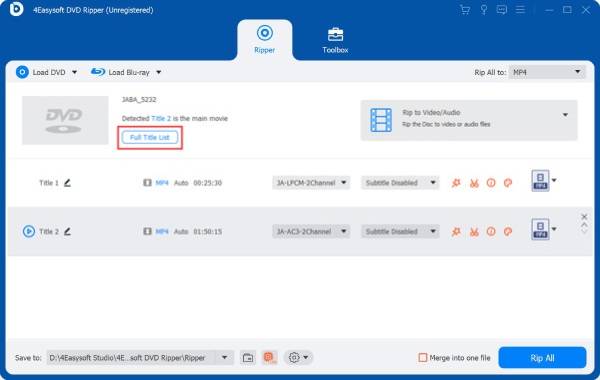
Шаг 3Нажмите кнопку «Rip All to», чтобы выбрать нужный формат. Наконец, нажмите кнопку «Rip All», чтобы извлечь видео с вашего DVD.
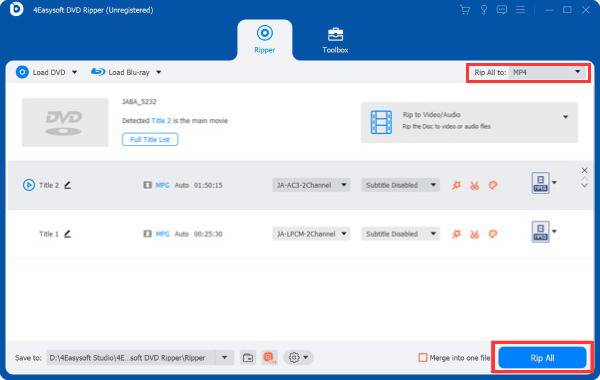
[Windows] Как извлечь видео с DVD с помощью VLC Media Player
Если вы пользователь Windows, то бесплатный медиаплеер VLC будет отличным выбором. Это не просто видеоплеер, поддерживающий множество форматов файлов, VLC media player также может помочь вам решить множество проблем, включая извлечение видео с DVD. Это делает его предпочтительным многофункциональным видеоплеером для многих людей на системах Windows. Вот как использовать VLC media player для копирования DVD и отозвать включенные видео:
Шаг 1Запустите VLC media player и вставьте DVD. Нажмите кнопку «Media» и кнопку «Convert/Save».
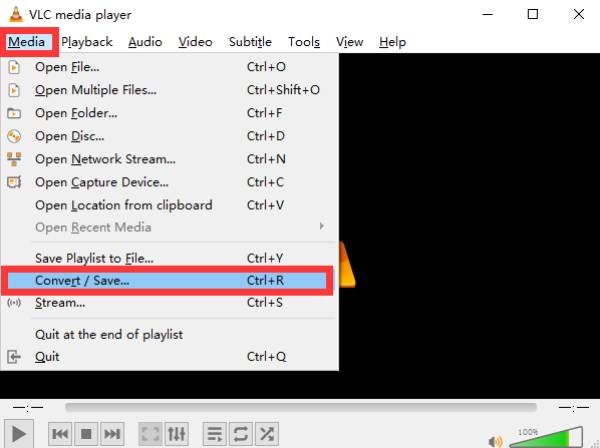
Шаг 2На вкладке «Диск» нажмите кнопку «Обзор», чтобы импортировать DVD для извлечения видео.
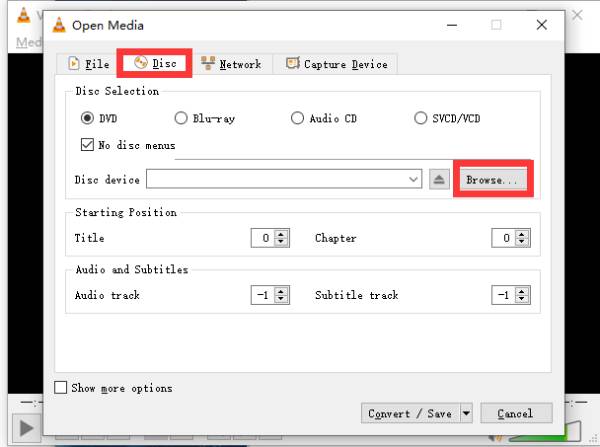
Шаг 3После завершения нажмите кнопку «Конвертировать/Сохранить», и VLC media player начнет процесс извлечения видео с вашего DVD.
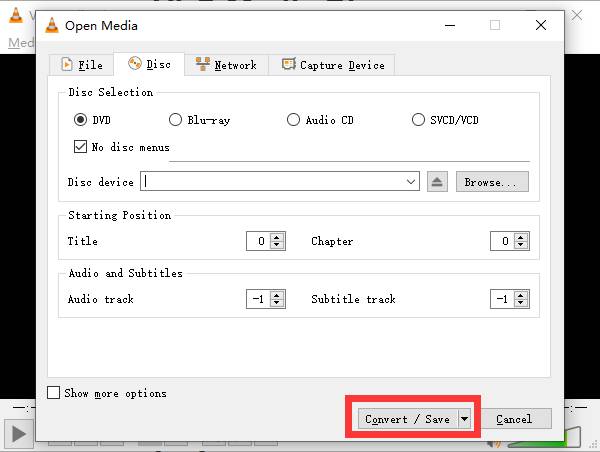
[Mac] Как извлечь видео с DVD с помощью Disk Utility
Итак, как пользователи Mac могут извлечь видео с DVD? На самом деле это очень просто, вам просто нужно использовать Disk Utility, инструмент, который поставляется с Mac, чтобы легко выполнить эту работу без загрузки какого-либо дополнительного программного обеспечения. Однако вам нужно отметить, что использование Disk Utility для извлечения видео с DVD может только воспроизвести исходное качество видео. Это означает, что если качество видео на DVD низкое, вы можете получить только тот же эффект, что и в видеофайле. Ниже приведены шаги по извлечению видео с DVD с помощью встроенной Disk Utility на Mac:
Шаг 1Вставьте DVD и найдите «Disk Utility» на вашем Mac. На вкладке «File» нажмите кнопку «New Image», а затем кнопку «Image from...».
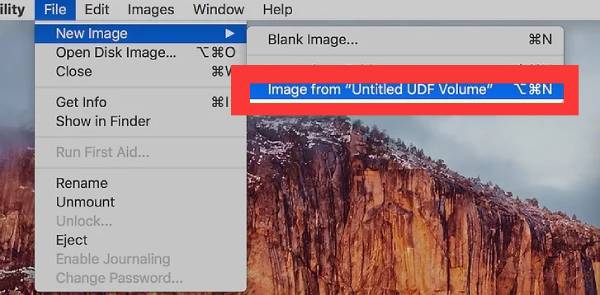
Шаг 2Дайте название вашему DVD-диску и нажмите кнопку «DVD/CD Master» на вкладке «Формат».
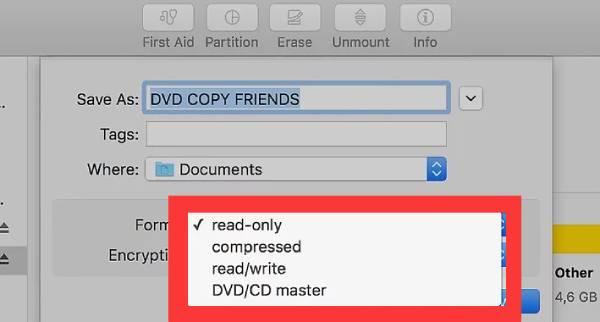
Шаг 3Наконец, нажмите кнопку «Где», чтобы выбрать желаемое для видео, снятого с вашего DVD. Затем нажмите кнопку «Сохранить», чтобы сохранить видео.
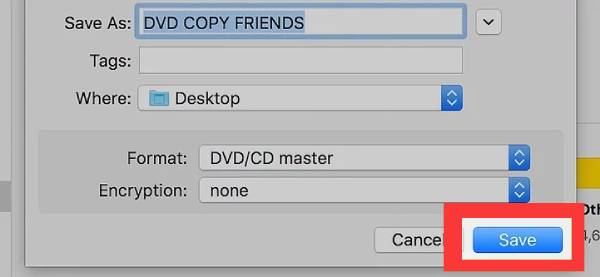
[Открытый исходный код] Как использовать Handbrake для извлечения видео с DVD
КакDVD-риппер с открытым исходным кодом,, Handbrake также выбирают многие люди для извлечения видео с DVD. Хотя он может выполнять только некоторые базовые операции по извлечению, простой и интуитивно понятный интерфейс Handbrake и понятный способ работы также заставляют многих людей по-прежнему хотеть его использовать. Вот как использовать Handbrake для извлечения видео с DVD:
Шаг 1Запустите Handbrake и вставьте ваш DVD. Нажмите кнопку «Выбор источника», чтобы импортировать видео с вашего DVD.
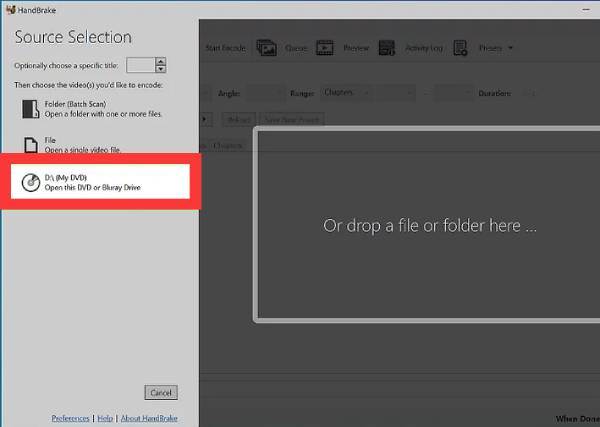
Шаг 2Нажмите кнопку «Предустановка», чтобы настроить параметры видео, снятого с DVD, в соответствии с вашими потребностями.
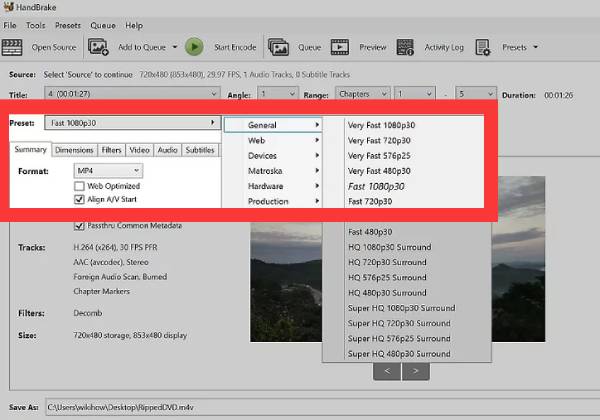
Шаг 3Закончив предварительную настройку, нажмите кнопку «Начать кодирование», чтобы извлечь видео с вашего DVD.
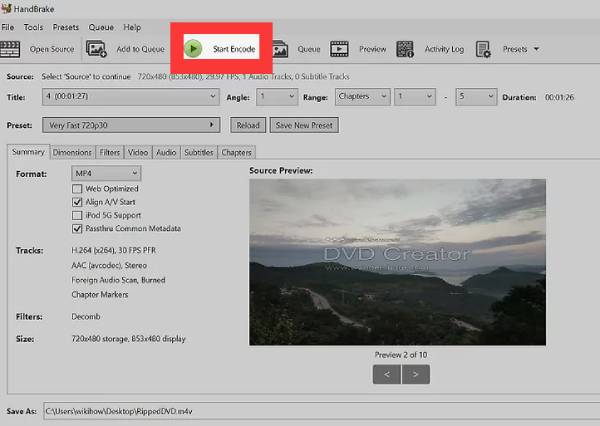
[Способ гика] Как извлечь видео с DVD с помощью кодов FFmpeg
Если у вас есть некоторые знания кода, вы также можете напрямую использовать гиковский способ декодирования DVD и извлечения из него нужного вам видео. Этот метод может быть громоздким, поэтому он не подходит для людей, которые плохо знакомы с кодом. Вот как использовать FFmpeg для извлечения видео из DVD:
Шаг 1Сначала скачайте версию FFmpeg для вашей операционной системы с официального сайта. После загрузки щелкните правой кнопкой мыши файл и нажмите кнопку «Извлечь здесь».
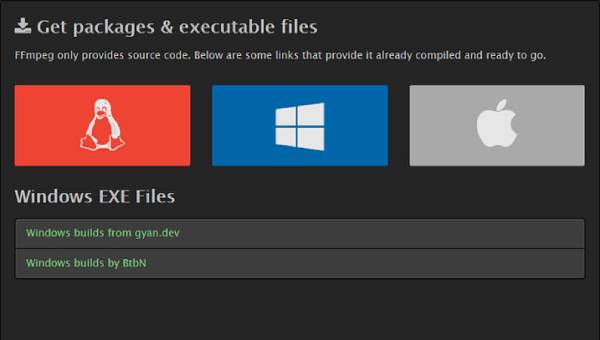
Шаг 2
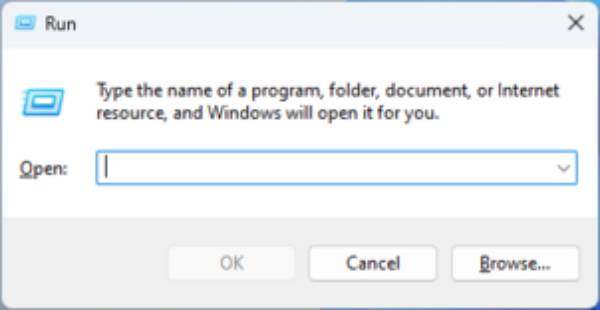
Шаг 3В окне приглашения введите и выполните следующую команду. Затем перезагрузите компьютер.
setx /m ПУТЬ «C:Ffmpeg в;%PATH%»
Шаг 4Теперь снова откройте приглашение и введите «ffmpeg -version». Теперь откройте DVD, с которого вы хотите извлечь видео.
Шаг 5Вы можете увидеть файлы с расширениями «.VOB». Если вы хотите отозвать видео (например, «VTS_01_1.VOB»), введите и выполните следующую команду:
ffmpeg -i VTS_01_1.VOB -b:v 1500k -r30 -vcodec h264 -strict -2 -acodec aac -ar 44100 -f mp4 convert.mp4.
Заключение
Извлечение видео с DVD может быть отличным способом сохранить ваш любимый контент в более доступном цифровом формате. Этот пост предоставляет вам множество способов, чтобы вы могли сделать это легко. Среди них, если вы хотите извлечь видео с ваших DVD с максимальной эффективностью и наивысшим качеством, то вы можете сейчас и использовать 444444.
100% Безопасный
100% Безопасный



