Передавайте и управляйте всеми данными между устройствами iOS, устройством и компьютером, а также iTunes и устройствами.
Как быстро перенести фотографии с iPhone на новый iPhone/iPad
AirDrop — это встроенный инструмент, который поможет вам перенести фотографии с iPhone на iPhone/iPad для перемещения, обмена или резервного копирования данных. Однако скорость относительно низкая, особенно при передаче пакета файлов. Затем, есть 6 эффективных методов для вас, чтобы перенести фотографии с iPhone на iPhone или iPad. Когда вы получаете новый iPhone или хотите поделиться некоторыми интересными фотографиями с друзьями, вы можете выбрать лучший для вас способ.
Список гидов
Метод 1: Лучший способ быстрой передачи фотографий между iPhone Метод 2: использование iCloud для передачи фотографий iPhone двумя способами Метод 3: Перенос фотографий с iPhone на iPhone с помощью iTunes Метод 4: Прямая передача фотографий через AirDrop с iPhone на iPhone/iPad Метод 5: Передача нескольких фотографий между iPhone через электронную почту Метод 6: Безопасная передача фотографий с iPhone с помощью USB-кабеляМетод 1: Лучший способ быстрой передачи фотографий между iPhone
Если у вас много фотографий, которые необходимо сделать резервную копию или перенести на другое устройство iOS, 4Easysoft iPhone Transfer поможет вам быстро перенести фотографии. Он может сканировать и передавать все ваши фотографии в пакетном режиме, включая сообщения с изображениями или загруженные фотографии. После нескольких минут сканирования вы можете просмотреть и выбрать нужные фотографии для передачи между iPhone/iPad/Mac. Кроме того, также доступны проверка информации о фотографиях и удаление дубликатов изображений. Познакомьтесь с этим мощным инструментом ниже:

Передавайте фотографии, сообщения, документы и все файлы между устройствами iOS.
Поддержка пакетной и быстрой передачи данных без траты времени на ожидание.
Возможность предварительного просмотра фотографий и выбора только нужных для передачи.
Не сохраняет ваши файлы для защиты вашей конфиденциальности во время передачи фотографий.
100% Безопасный
100% Безопасный
Шаг 1Подключите два iPhone/iPad к компьютеру через USB-кабель. И 4Easysoft iPhone Transfer автоматически обнаружит вашу информацию iOS.
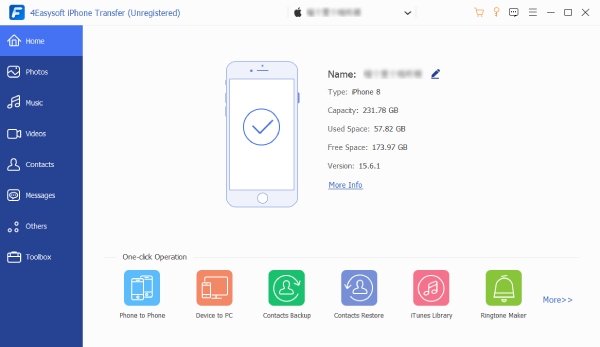
Шаг 2Нажмите кнопку «Фото», чтобы начать сканирование всех изображений на вашем iPhone, которые будут классифицированы для легкого поиска. Просто просмотрите их и выберите нужные, отметив галочкой.
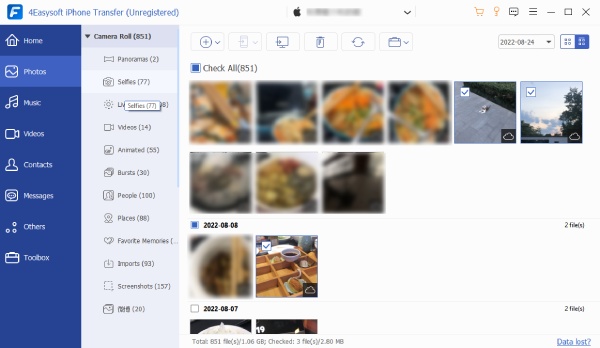
Шаг 3После всего выбора вы можете нажать кнопку «Экспорт на устройство» в верхнем баннере. Выберите желаемое место назначения и подождите несколько минут, чтобы перенести фотографии с iPhone на iPhone/iPad.
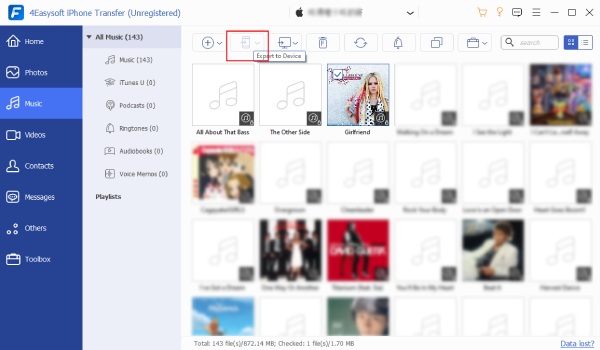
Метод 2: использование iCloud для передачи фотографий iPhone двумя способами
iCloud — это инструмент по умолчанию для загрузки и хранения фотографий iPhone и всех данных в облаке. Вы можете просто синхронизировать фотографии iPhone между устройствами по беспроводной сети. Для этого вам нужно только убедиться, что оба iPhone используют один и тот же Apple ID и подключены к одному и тому же Wi-Fi. Таким образом, это неудобно для переноса фотографий с iPhone на iPhone вашего друга.
1. Включите синхронизацию iCloud в настройках.
Шаг 1Откройте приложение «Настройки» на вашем iPhone и нажмите кнопку «iCloud». Проведите пальцем вниз, чтобы найти настройки «Фото».
Шаг 2Включите резервное копирование фотографий с помощью кнопки «iCloud Photos». Затем вы можете выбрать «Optimize iPhone Storage» или «Download and Keep Originals» в зависимости от ваших потребностей.
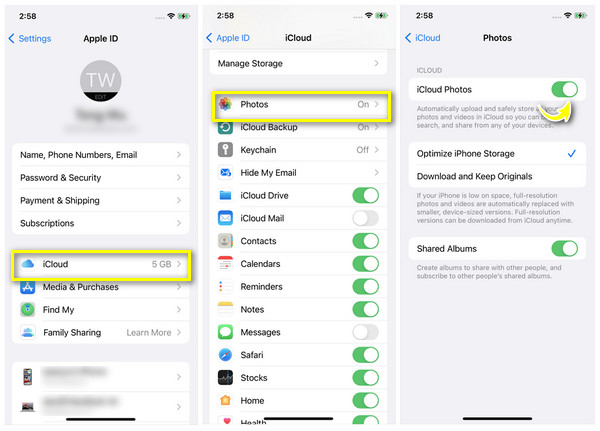
2. Передача между iCloud Link
Шаг 1Если ваш iPhone обновлен до iOS 16, вы можете перейти в альбом iCloud и выбрать нужные фотографии для переноса.
Шаг 2Нажмите кнопку «Поделиться» и нажмите кнопку «Копировать ссылку iCloud», чтобы создать URL. Затем вы можете вставить ссылку всем, кому вы хотите передать фотографии.
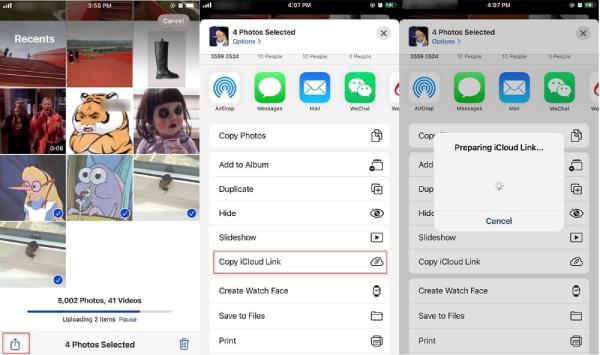
Метод 3: Перенос фотографий с iPhone на iPhone с помощью iTunes
Использование iTunes на Windows/Mac также является простым способом бесплатного переноса фотографий с iPhone на iPhone. Единственное, что вам следует отметить, это то, что iTunes удалит исходные фотографии из библиотеки iTunes после переноса. Выполните следующие шаги, чтобы узнать больше:
Шаг 1Подключите свой оригинальный iPhone к iTunes через USB-кабель на Windows/Mac. Затем на ПК появится приложение «Фото». Просто щелкните изображения, которые вы хотите перенести, а затем щелкните кнопку «Импорт».
Шаг 2Смените iPhone/iPad на другой и подключите его к iTunes. Вам нужно нажать на вкладку «Фото» и выбрать нужную папку для синхронизации. Затем нажмите кнопку «Применить», чтобы начать перенос фотографий с iPhone на iPhone.
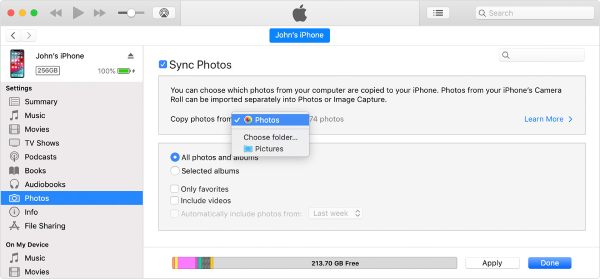
Метод 4: Прямая передача фотографий через AirDrop с iPhone на iPhone/iPad
Как упоминалось ранее, AirDrop — это стандартный способ для пользователей iPhone передавать фотографии с iPhone на любой iPhone. Он может помочь вам передавать все, включая контакты, сообщения, видео, документы и т. д. Но вам нужно убедиться, что два устройства iPhone находятся достаточно близко друг к другу, чтобы обнаружить друг друга. Это довольно удобно для передачи нескольких фотографий между iPhone.
Шаг 1На обоих устройствах iOS вам следует провести пальцем вниз/вверх, чтобы открыть раздел «Панель управления». Долго нажмите кнопку «Bluetooth», а затем нажмите кнопку «AirDrop».
Шаг 2Перейдите в приложение «Фото» и выберите все фотографии, которые вы хотите передать. Затем нажмите кнопку «Поделиться» и выберите метод «AirDrop».
Шаг 3Ваш iPhone обнаружит близлежащие устройства iOS. Просто нажмите на нужную учетную запись, чтобы получить фотографии. И нажмите кнопку «Получить» на другом iPhone, чтобы перенести фотографии между iPhone.
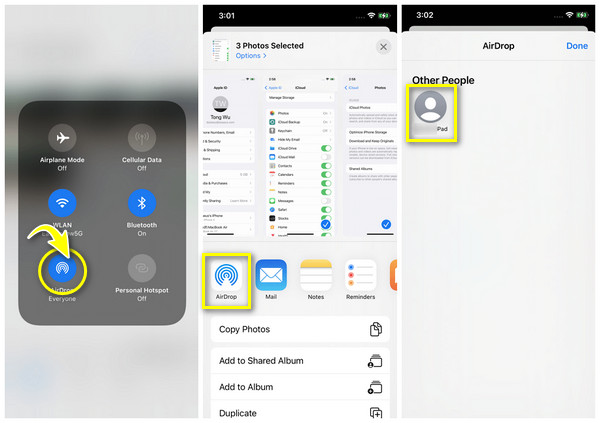
Метод 5: Передача нескольких фотографий между iPhone через электронную почту
Как и AirDrop, электронная почта также является работоспособным, но медленным способом передачи фотографий с iPhone на iPhone/iPad. Более того, у нее есть ограничение по размеру в пределах 25 МБ, что позволяет передавать только несколько фотографий. Если вы хотите поделиться только 1 или 2 фотографиями с незнакомцем, это должно быть хорошим способом защитить вашу конфиденциальность.
Шаг 1Перейдите в приложение «Фото» на вашем iPhone и выберите нужные изображения. Пожалуйста, не выбирайте слишком много. Затем нажмите кнопку «Поделиться» и нажмите кнопку «Отправить по электронной почте».
Шаг 2Введите адрес электронной почты и другую необходимую информацию. Наконец, нажмите кнопку «Отправить», чтобы перенести фотографии с вашего iPhone на любой iPhone/iPad. Просто зайдите в приложение почты, чтобы проверить.
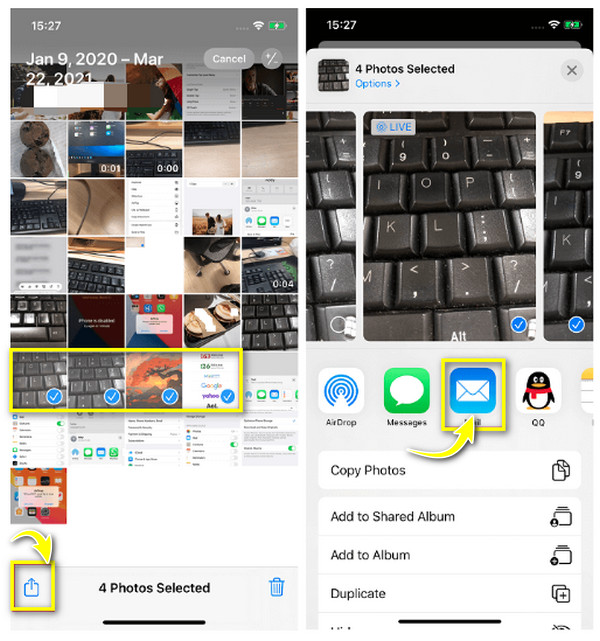
Метод 6: Безопасная передача фотографий с iPhone с помощью USB-кабеля
Если вы беспокоитесь об утечке конфиденциальной информации при передаче данных через Интернет, почему бы не воспользоваться самым простым и традиционным способом? Без iTunes и компьютера вы можете использовать USB-кабель для передачи фотографий с iPhone на iPhone/iPad, что также займет меньше времени для пакетной передачи изображений.
Вам нужно подготовить USB-кабель с двумя разъемами USB-C. Просто подключите сначала устройство iOS, которое вы используете для получения фотографий, а затем другой iPhone. Нажмите кнопку «Разрешить» на iPhone, чтобы включить чтение данных. Появится «Окно импорта», и вы можете выбрать нужные фотографии и нажать кнопку «Импорт».

Заключение
Теперь вы знаете 6 простых и рабочих способов передачи фотографий с iPhone на iPhone/iPad. Вам не нужно беспокоиться о долгом процессе передачи с AirDrop/Email, просто положитесь на мощный 4Easysoft iPhone Transfer. Он поможет вам перенести любые данные между устройствами iOS. Более того, вы можете предварительно просмотреть фотографии перед переносом, что удобнее, чем другие инструменты. Независимо от учетной записи Apple ID или отношений между вами и владельцем другого iPhone, используйте его для безопасного и быстрого переноса фотографий с iPhone на iPhone.
100% Безопасный
100% Безопасный



