Записывайте видео, аудио, игровой процесс и веб-камеру, чтобы легко записывать драгоценные моменты.
Как записать экран на Samsung? 4 способа, которые вы должны знать!
Хотите ли вы создавать руководства, записывать геймплей или звонки или просто захватывать важную информацию с помощью вашего устройства Samsung? Тогда знание того, как записывать экран на телефоне и планшете Samsung, может быть невероятно полезным! Итак, сегодняшняя статья посвящена изучению четырех способов записи экрана на устройствах Samsung. От использования встроенных инструментов до сторонних приложений — есть решение, которое соответствует вашим требованиям. Заходите сейчас и записывайте в кратчайшие сроки!
| Метод | Устройство | Описание |
| Панель управления по умолчанию | Телефон Самсунг | Встроенный рекордер Samsung можно увидеть в быстрых настройках или с помощью Air Command, что полезно для быстрой записи событий на экране. |
| Встроенные кнопки | Планшет Самсунг | Для удобства записи воспользуйтесь встроенным рекордером через быстрые настройки. |
| Устройство записи экрана ткацкого станка | Телефон/планшет Samsung | Запишите экран Samsung с помощью Loom — простого и интуитивно понятного способа создания видео. |
| 4Easysoft Screen Recorder | Windows/Mac, телефон/планшет Samsing | Это программное обеспечение для записи обеспечивает высококачественную запись экрана вашего компьютера. |
Список гидов
Как записать экран на телефоне Samsung — стандартный способ Запись экрана на планшете Samsung с помощью встроенного Используйте Loom для записи экрана на телефоне/планшете Samsung Профессиональный способ записи экрана на Samsung с высоким качествомКак записать экран на телефоне Samsung — стандартный способ
Хорошей новостью является то, что Samsung Galaxy включает функцию записи экрана по умолчанию, которая проста в использовании и легкодоступна. Вы можете найти ее прямо из меню быстрых настроек, проведя пальцем вниз от верхней части экрана Samsung. Наряду с записью экрана на Samsung вы также можете записывать свой звук и выбирать, включать или нет экран, к которому прикасались во время записи.
Однако главным недостатком является отсутствие расширенных возможностей редактирования и настройки, но если вы просто хотите быстро и без суеты делать записи, вот пошаговое руководство по записи экрана на Samsung:
Шаг 1С верхней части экрана проведите пальцем вниз, чтобы открыть панель уведомлений, затем проведите пальцем еще раз, чтобы открыть дополнительные «Быстрые настройки». Параметр записи экрана можно увидеть рядом с другими параметрами.
Если нет, нажмите кнопку «Карандаш» или «Добавить», чтобы настроить, какие значки могут быть включены на страницу. Пожалуйста, перетащите или выберите опцию «Запись экрана», чтобы сделать ее видимой в быстрых настройках.
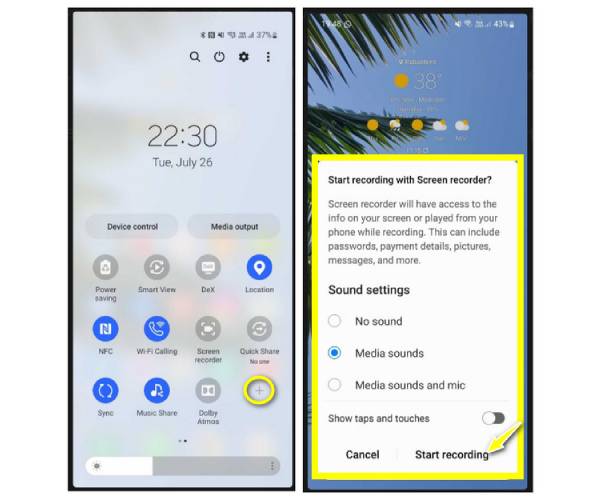
Шаг 2Когда будете готовы, нажмите на опцию «Screen Recorder» и включите необходимый звук, а также показ касаний на экране. Нажмите кнопку «Start», чтобы начать трехсекундный обратный отсчет перед записью.
Шаг 3Плавающая полоса позволит вам рисовать на экране и приостанавливать или возобновлять запись. Позже нажмите кнопку «Стоп». Запись можно найти в зависимости от ваших настроек и модели. Она может быть в приложении Галерея, Google Фото или Мои файлы.
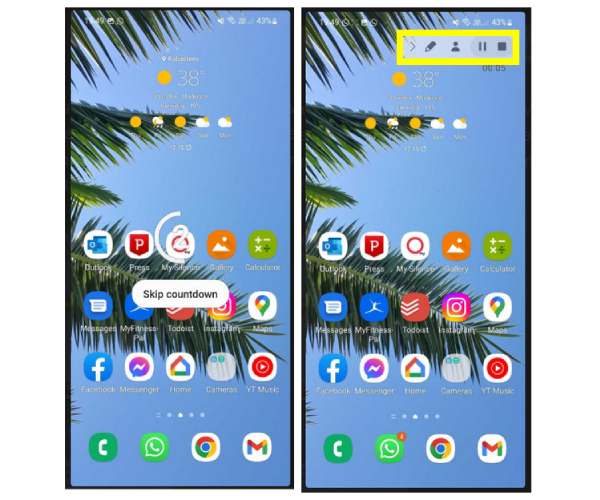
Запись экрана на планшете Samsung с помощью встроенного
Подобно записи экрана на телефонах Samsung Galaxy, планшеты Samsung поставляются со встроенным средством записи экрана, которое также легко использовать. Открыв меню быстрых настроек, вы можете начать изучать, как записывать экран на Samsung всего за несколько нажатий. Этот метод очень хорошо подходит для захвата экрана, будь то для видео, игрового процесса или использования приложения. Хотя он также не содержит много функций редактирования и настройки, если вы не против записи на планшете, следуйте инструкциям ниже о том, как записывать экран на планшете Samsung:
Шаг 1Для начала вы можете нажать кнопки «Увеличение громкости» и «Питание» или провести пальцем вниз от верхней части экрана и выбрать опцию «Запись экрана».
Если его там нет, нажмите кнопку «Изменить» на панели быстрого доступа и выберите «Изменить кнопки»; затем выберите опцию «Запись экрана». Вам будет предложено разрешить доступ к фотографиям, файлам и другому мультимедийному контенту на вашем устройстве.
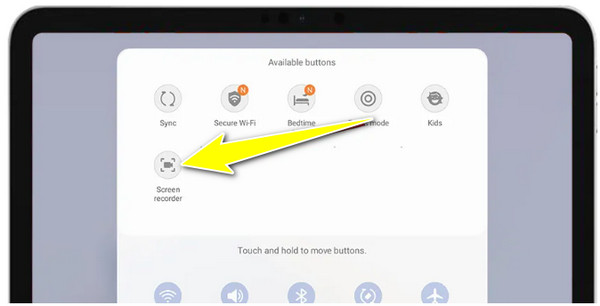
Шаг 2Далее решите, следует ли добавлять аудио к записи, системный звук или звук микрофона. Просто выберите соответствующую опцию и нажмите кнопку «Начать запись», чтобы начать 3-секундный обратный отсчет на экране.
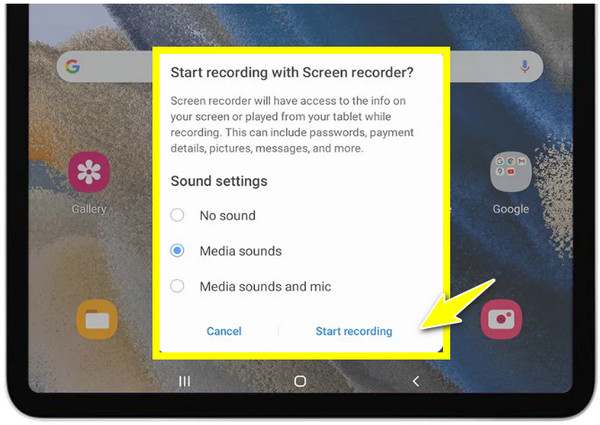
Шаг 3Через некоторое время завершите запись кнопкой «Остановить запись», и она автоматически сохранится в фотогалерее на планшете Samsung. Найдите ее там и обрежьте или кадрируйте.
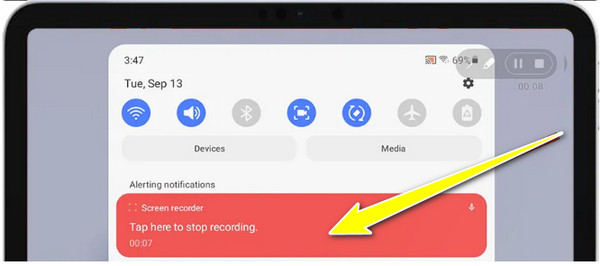
Используйте Loom для записи экрана на телефоне/планшете Samsung
Для тех, кому нужны функции и гибкость, Устройство записи экрана ткацкого станка является отличной альтернативой для записи экрана на устройствах Samsung. Этот инструмент позволяет вам записывать ваш экран во время записи вашей лицевой камеры и дает вам возможность оставаться на связи с вашими коллегами. Более того, он предлагает опции обмена, позволяя вам мгновенно генерировать ссылку для публикации видео на различных платформах. Хотя для сохранения и публикации ваших видео требуется подключение к Интернету, Loom по-прежнему отлично подходит для записи экрана на телефонах и планшетах Samsung.
Шаг 1На вашем устройстве Samsung запустите приложение Loom Screen Recorder из Google Play Store. Войдите в свою учетную запись, чтобы начать, и вы увидите значок «Loom» на экране.
Вам будет необходимо выбрать режим захвата: Камера, Экран или Аудио. Выбрав "Экран", определите, что вам нужно, хотите ли вы добавить камеру или аудио, или и то, и другое. Не забудьте предоставить необходимые разрешения.
Шаг 2После этого Loom начнет трехсекундный обратный отсчет до начала записи. С помощью появившегося меню управления вы можете отслеживать сеанс и даже нажать «Камера», чтобы захватить свою лицевую камеру.
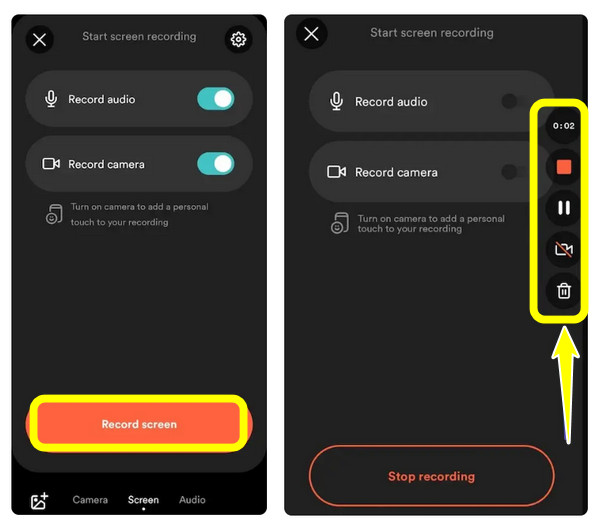
Шаг 3После того, как все будет сделано, нажмите кнопку «Стоп» на панели управления, и видео будет видно в библиотеке Loom. Там вы можете добавить название и поделиться им напрямую по электронной почте и в социальных сетях.
Вот как можно записывать экран на устройствах Samsung с помощью Loom Screen Recorder!
Профессиональный способ записи экрана на Samsung с высоким качеством
Предположим, вам необходимо записать экран вашего устройства Samsung на ПК или Mac с высоким качеством изображения. Тогда, 4Easysoft Screen Recorder фантастический вариант. Это программное обеспечение не только позволяет вам захватывать ваш телефон Samsung на большем экране с помощью зеркалирования экрана, но также включает системный звук, аннотации экрана, а также редактирование видео. По сравнению со встроенными способами, это обеспечивает более профессиональное решение для записи экрана на Samsung. Хотя для работы ему нужен компьютер, он даст вам больший экран для просмотра ваших действий на экране и записи без усилий с высоким качеством.

Может зеркалировать и записывать изображение с вашего устройства Samsung в разрешении HD до 4K.
Настройте параметры видео и звука в соответствии с вашими потребностями.
Используйте встроенные инструменты редактирования для обрезки, кадрирования и аннотирования видео.
Несколько форматов для экспорта записанного видео, например, MP4, AVI, MKV и т. д.
100% Безопасный
100% Безопасный
Шаг 1После запуска 4Easysoft Screen Recorder приложение на свой компьютер, подготовьте свое устройство Samsung, затем нажмите кнопку «Phone Recorder» на главном экране, чтобы начать работу.

Шаг 2Нажмите кнопку «Android Recorder» на этой странице, чтобы запись экрана на Samsung Android. Затем, прежде чем продолжить, убедитесь, что на вашем устройстве Samsung установлено приложение FoneLab Mirror, так как оно будет использоваться для дублирования вашего экрана.
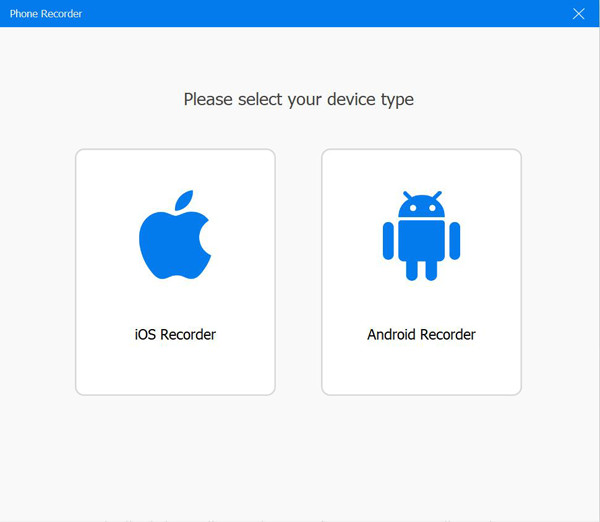
Получив его, воспользуйтесь функцией распознавания, QR-кодом или PIN-кодом, чтобы отобразить изображение со своего Samsung на компьютере.

Шаг 3После того, как экран вашего устройства Samsung появится на экране компьютера, вы можете повернуть его и настроить некоторые параметры видео и звука. Чтобы начать, перейдите к приложению, игровому процессу или другим действиям на вашем устройстве Samsung, которые вы собираетесь записать, затем нажмите кнопку «Запись» программы.
Вот как можно записывать видео с устройства Samsung на большом экране с помощью 4Easysoft!
Заключение
В этом посте представлены 10 лучших высококачественных программ для записи экрана; вам больше не нужно выбирать из множества вариантов, доступных на рынке. Все эти 10 программных продуктов способны записывать любые высококачественные действия на экране. Однако предположим, что вы ищете высококачественный инструмент для записи экрана, который записывает экраны с высоким качеством и обеспечивает стабильную работу и отличный результат. В этом случае вам нужно попробовать профессиональную 4Easysoft Screen Recorder! Посетите официальный сайт этого инструмента, чтобы узнать о нем больше сегодня.
100% Безопасный
100% Безопасный


