Записывайте видео, аудио, игровой процесс и веб-камеру, чтобы легко записывать драгоценные моменты.
Откройте для себя 4 способа и подробные инструкции по записи на Motorola
Запись на смартфон Motorola может быть невероятно полезной для создания обучающих программ, игрового процесса и важных видеозвонков, а также для сохранения информации из приложений, которые не имеют прямого доступа. Как записывать экран на телефонах Motorola? Это похоже на многие устройства Android? К счастью, Motorola предлагает несколько методов, от встроенных до сторонних приложений. В этой статье будут рассмотрены четыре лучших способа записи экрана на Motorola. Погрузитесь в мир прямо сейчас и легко запишите контент на свое устройство.
Список гидов
Стандартный способ записи экрана на Motorola с помощью шагов Как записать экран на Motorola с помощью двух простых приложений Лучшие способы записи на Motorola с высоким качествомСтандартный способ записи экрана на Motorola с помощью шагов
Как уже упоминалось, телефоны Motorola включают встроенную функцию записи, что делает ее самым простым способом записать ваш экран, поскольку вам не нужно устанавливать некоторые приложения. Это решение позволит вам записывать все на экране вашего телефона Motorola, включая использование приложений, видеозвонки, игровой процесс и многое другое. Чтобы узнать, как записывать экран на Motorola с помощью встроенной функции, следуйте инструкциям ниже.
Шаг 1Для начала проведите пальцем вниз от верхней части экрана и нажмите «Запись экрана» или другие подобные кнопки. Здесь измените настройки, например, включите микрофон для звука или отрегулируйте качество, если необходимо.
Шаг 2После настройки нажмите кнопку «Старт», чтобы начать запись. Позже завершите ее, снова проведя пальцем вниз и на этот раз нажав кнопку «Стоп». Видео будет сохранено в вашей галерее.

Как записать экран на Motorola с помощью двух простых приложений
Если вам нужны дополнительные функции или большая гибкость, чем встроенная опция записи экрана на вашем телефоне Motorola, сторонние приложения предоставляют отличное решение. Два самых известных и надежных приложения на сегодняшнем рынке для записи экрана на Motorola — это Google Play Games и ADV Screen Recorder. Ниже приведены инструкции по использованию обоих приложений для записи экрана на Motorola.
1. Google Play Игры
Хотя Google Play Games изначально был разработан для игр, он также включает функцию записи экрана, которая позволяет вам записывать экран на телефонах Motorola. Это решение отлично подходит для геймеров, которые хотят записывать свои игровые сессии, например Геншин Удар, Candy Crush, Pokemon Go, Clash of Clans и т. д., без необходимости в какой-либо дополнительной помощи. Функция записи встроена в приложение Google Play Games, доступное на большинстве устройств Android, таких как телефоны Motorola.
Шаг 1Запустите приложение Google Play Игры, выберите любимую игру для записи и нажмите кнопку «Записать игровой процесс».
Шаг 2Если на вашем устройстве Motorola достаточно места, вы можете записывать в разрешении 720p, поэтому нажмите на соответствующий переключатель, а затем нажмите кнопку «Запустить», чтобы продолжить.
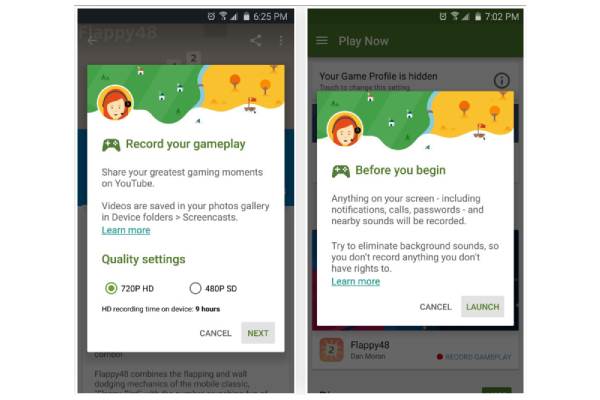
Шаг 3Используя всплывающее меню, которое появляется, начните сеанс записи. Вы также можете включить веб-камеру и микрофон. Если вы хотите остановить его, нажмите кнопку «Стоп». Видео можно просмотреть в Google Photos или в вашей галерее.
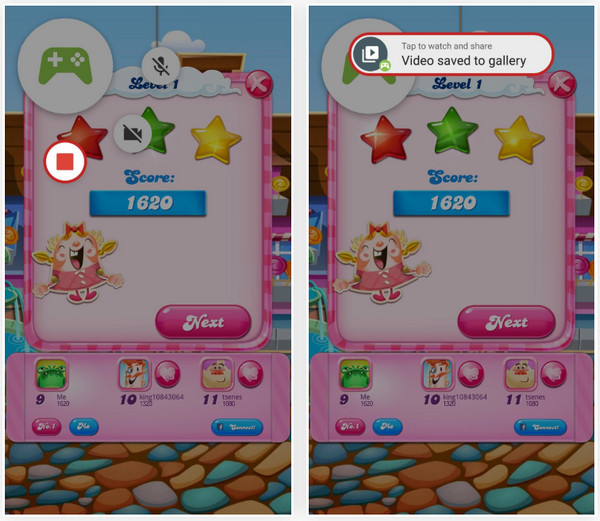
2. ADV-запись экрана
Еще одним отличным сторонним помощником для изучения записи экрана на Motorola является ADV Screen Recorder, который предлагает простой захват всего экрана с несколькими опциями. Эти опции предназначены для добавления текста, качества видео и добавления наложений лицевой камеры. Кроме того, оно не ограничивается только играми, поэтому это приложение идеально подходит для любой записи на вашем телефоне Motorola, будь то создание обучающих программ, простой просмотр или использование приложений.
Шаг 1После запуска ADV Screen Recorder на вашем устройстве Motorola предоставьте важные разрешения, такие как доступ к микрофону и хранилищу.
Шаг 2Чтобы начать запись экрана, нажмите кнопку «Запись». Вы можете настроить такие параметры, как разрешение и частоту кадров, или решить, добавлять ли аудиозапись на плавающей панели инструментов.
Шаг 3Вы также можете добавить «Facecam», включив фронтальную камеру; при желании можно добавлять текст к видео во время записи.
Позже нажмите кнопку «Стоп» на плавающей панели инструментов, и тогда вы сможете обрезать, удалить или поделиться своими записями. Вы можете найти записанное видео в своей галерее.
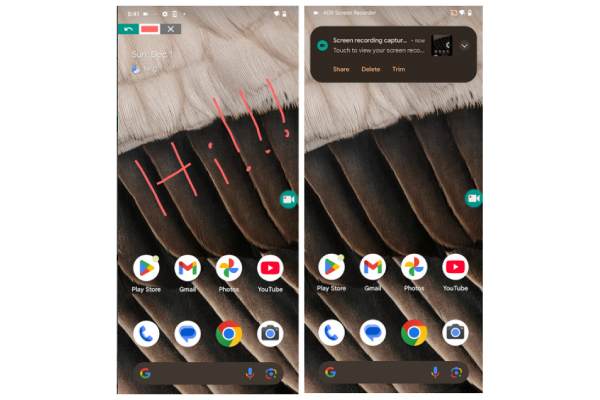
Лучшие способы записи на Motorola с высоким качеством
Хотите ли вы записать свой опыт экрана на телефоне Motorola? Тогда этот мощный и универсальный инструмент, называемый 4Easysoft Screen Recorder, может оказать большую помощь. В сочетании с зеркалированием устройства 4Easysoft может записывать ваше устройство Motorola прямо с вашего компьютера, предоставляя вам плавную запись с большим контролем над качеством и функциями редактирования. Установив эту программу на свой компьютер, вы можете наслаждаться добавлением аннотаций, настройкой параметров звука, захватом Motorola как с внутренним, так и с внешним звуком и многим другим на большом экране. Таким образом, создание обучающих программ, запись игрового процесса, видеозвонков и другие задачи записи будут выполнены безупречно.

Записывайте экран Motorola в формате HD или 4K, обеспечивая наилучшее качество видео.
Воспользуйтесь встроенными инструментами редактирования для обрезки, кадрирования и аннотирования видео.
Отрегулируйте настройки видео и звука в соответствии с вашими требованиями.
Сохраните записанное видео в любом удобном для вас формате, например, MP4, AVI, MKV и т. д.
100% Безопасный
100% Безопасный
Шаг 1Дебют 4Easysoft Screen Recorder программу на вашем компьютере, затем подготовьте свой телефон Motorola для записи экрана. Чтобы начать, нажмите кнопку «Phone Recorder» на главном экране.

Шаг 2Выберите кнопку «Android Recorder» в этом окне, чтобы запись экрана на Android телефоны. Чтобы продолжить, убедитесь, что у вас есть приложение FoneLab Mirror, а затем используйте его для трансляции экрана на компьютер с помощью обнаружения, PIN-кода или QR-кода.

Шаг 3После того, как экран вашего Motorola будет отражен на вашем компьютере, вы можете вращать его, изменять выходное разрешение и многое другое. Чтобы начать, перейдите к приложению, игровому процессу или звонку, которые вы хотите захватить, затем нажмите кнопку «Запись» программы.
Вот как можно записывать экран Motorola на большом экране с помощью 4Easysoft!
Заключение
Подведем итоги; как видите, знать, как записывать экран на Motorola, не так уж и сложно, благодаря встроенной функции записи. Помимо встроенной функции, вы можете захватить экран Motorola, полагаясь на сторонние приложения, такие как Google Play Games, особенно для записи игрового процесса, или ADV Screen Recorder. В противном случае, отзеркальте свое устройство Motorola с помощью мощного инструмента 4Easysoft Screen RecorderЕсли вам требуется больше контроля и гибкости в ваших записях, вы будете рады использовать аннотации и инструменты редактирования в реальном времени, а также наслаждаться высококачественным захватом 4Easysoft.
100% Безопасный
100% Безопасный


