Передавайте и управляйте всеми данными между устройствами iOS, устройством и компьютером, а также iTunes и устройствами.
Как перенести музыку с iPod на ПК с iTunes и iCloud или без них
После покупки нового ПК вы можете захотеть перенести всю музыку с iPod на ПК и слушать ее во время работы, учебы, отдыха. Подключить iPod к компьютеру через USB-кабель и напрямую передать данные легко, но это отнимает много времени. Не волнуйтесь! Вы найдете профессиональный инструмент, который поможет вам быстро перенести музыку с iPod на ПК одним щелчком мыши. Вот еще 2 способа беспроводной передачи данных. Продолжайте читать, чтобы узнать подробные шаги.
Список гидов
Часть 1: Самый простой способ перенести музыку с iPod на ПК [быстро и безопасно] Часть 2: Как перенести музыку с iPod на ПК через iTunes Часть 3: Подробные шаги по использованию iCloud для переноса музыки с iPod на ПК Часть 4: Часто задаваемые вопросы о переносе музыки с iPod на ПКЧасть 1: Самый простой способ перенести музыку с iPod на ПК [быстро и безопасно]
Если вы не хотите тратить слишком много времени на поиск папки с музыкой, а затем выбирать их по одному для переноса, 4Easysoft iPhone Transfer должно быть вашим лучшим выбором. Этот инструмент автоматически просканирует всю вашу локальную музыку и перенесет ее одним щелчком мыши. Более того, он предоставляет множество полезных инструментов, таких как создание рингтона с вашей музыкой, управление библиотекой iTunes, конвертация HEIC в JPG и т. д. Изучите подробные шаги по переносу музыки с iPod на ПК.

Переносите музыку, контакты, фотографии и все данные с устройств iOS на компьютер/iTunes.
Поддержка управления и редактирования данных напрямую с помощью менеджера фотографий, помощника по работе с контактами и музыкального редактора.
Синхронизируйте свою библиотеку iTunes со всей музыкой и видео на вашем компьютере или устройствах iOS.
Позволяет удалить переданные данные и освободить больше места на вашем iPod.
100% Безопасный
100% Безопасный
Шаг 1Бесплатно загрузите 4Easysoft iPhone Transfer и подключите iPod к ПК через USB-кабель. Если вы используете iOS 13 или более позднюю версию, вам нужно нажать Доверять кнопку на вашем iPod, когда вы увидите всплывающее окно.

Шаг 2Если вы хотите перенести музыку с iPod на ПК, нажмите кнопку Музыка кнопку на левой вкладке, и он автоматически просканирует ваш iPod. Вы можете просмотреть всю музыку на вашем устройстве или нажать кнопку Плейлисты кнопку, чтобы увидеть вашу музыку в разных стилях.

Шаг 3После этого вы можете нажать кнопку Экспорт на ПК кнопку на верхней панели и выберите нужную папку для сохранения музыки. Через несколько минут вы успешно перенесете всю музыку с iPod на ПК.

Часть 2: Как перенести музыку с iPod на ПК через iTunes
Вы также можете использовать iTunes для переноса музыки с iPod на ПК. Но этот способ синхронизирует только ваши музыкальные файлы на iTunes вашего компьютера, и вам нужно будет загрузить его снова, чтобы слушать их локально. Хотя весь процесс относительно сложен, вы можете выполнить следующие шаги для переноса музыки с iPod на ПК с помощью iTunes:
Шаг 1Сначала подключите iPod к ПК с помощью стабильного кабеля USB и запустите iTunes на компьютере. Если вы используете iPod Touch, вы увидите всплывающее окно на iPod. Просто нажмите Доверять кнопку для подтверждения передачи данных.

Шаг 2Нажмите кнопку Устройство кнопку на iTunes и выберите Музыка вкладка. Отметьте галочкой Синхронизировать музыку установите флажок и измените настройки в соответствии с вашими потребностями. Затем нажмите кнопку Применить, чтобы синхронизировать и перенести музыку с iPod на ПК.
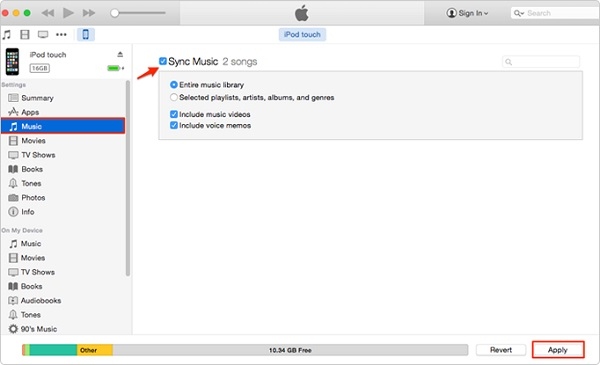
Шаг 3Если вы хотите слушать эту музыку локально, вы можете сделать резервную копию музыки на своем компьютере. Нажмите Краткое содержание кнопку на левой панели и выберите Этот компьютер вариант. Наконец, нажмите кнопку Создать резервную копию сейчас кнопку, чтобы продолжить.
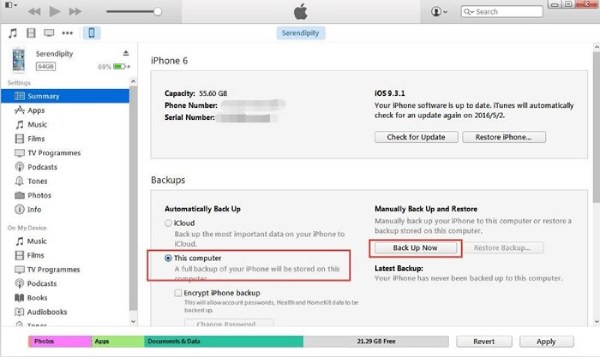
Часть 3: Подробные шаги по использованию iCloud для переноса музыки с iPod на ПК
Передача музыки с iPod на ПК через iTunes будет игнорировать другие аудиофайлы на локальном компьютере, поэтому вы также можете использовать iCloud, чтобы помочь вам. Вот шаги:
Шаг 1Сначала вам следует включить iCloud Music Library на вашем iPod. Обычно эта функция включена по умолчанию. Вы можете проверить это в Настройки приложение. Затем прокрутите вниз, нажмите кнопку «Музыка» и включите Библиотека музыки iCloud вариант.
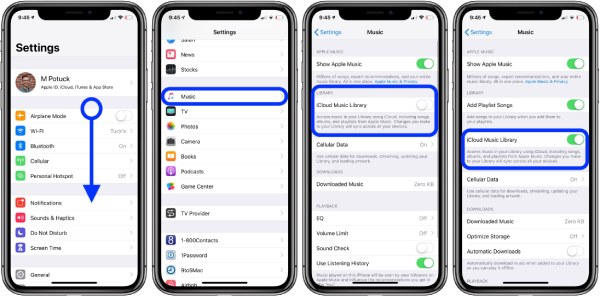
Шаг 2После этого запустите iTunes на своем ПК и проверьте опцию iCloud Music Library в меню Предпочтения кнопку. Затем вся ваша музыка будет синхронизирована автоматически. Вы можете найти их из Альбомы вкладку и загрузите их для переноса музыки с iPod на ПК.
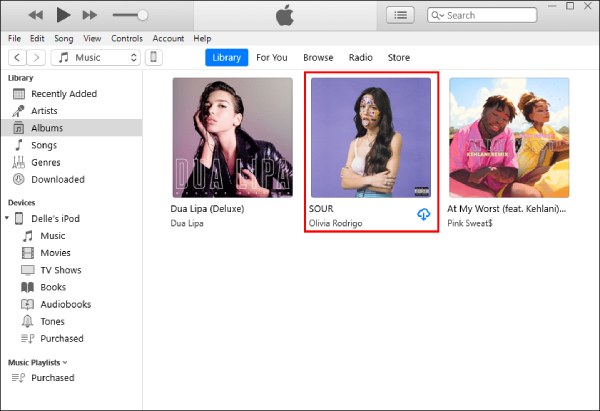
Часть 4: Часто задаваемые вопросы о переносе музыки с iPod на ПК
-
Можно ли перенести музыку с iPod на Windows 10 через iTunes?
Конечно, можно. iTunes доступен в Windows 7 и более поздних версиях, поэтому вы можете синхронизировать и загружать музыку с iTunes на Windows 10.
-
Как перенести музыку с iPod на ПК с помощью Dropbox?
Dropbox, как и iTunes и iCloud, также является онлайн-экономайзером данных. Вы можете загрузить всю свою музыку в Dropbox на вашем iPod, а затем использовать ту же учетную запись для входа в Dropbox на вашем ПК. Таким образом, вы можете синхронизировать и переносить музыку с iPod на ПК без кабеля USB.
-
Как перенести музыку с iPod в Windows Media Player?
Во-первых, вам нужно использовать три вышеперечисленных эффективных метода для переноса музыки с iPod на ПК. Затем запустите WMP и нажмите кнопки «Организовать» и «Управлять библиотеками». Нажмите кнопку «Музыка», чтобы добавить файлы из нужной папки. И вы можете конвертировать MP3 в WMA для лучшего прослушивания.
Заключение
Теперь вы знаете, как легко перенести музыку с iPod на ПК. Использование iTunes и iCloud по умолчанию безопасно, но сложно, и вам нужно выбрать, синхронизировать и загрузить музыку самостоятельно. Получите бесплатную пробную версию на 4Easysoft iPhone Transfer для переноса музыки с iPod на ПК одним щелчком. Также для вас предусмотрено больше функций редактирования.
100% Безопасный
100% Безопасный


