Как скопировать DVD в QuickTime MOV для удобного воспроизведения [Учебник]
Традиционно фильмы собираются и хранятся на диске, который воспроизводится с помощью DVD-плеера. Однако, конвертация DVD в MOV более популярен, потому что вам может быть трудно воспроизводить DVD на Mac. DVD-плеер необходим для решения проблем с царапинами и совместимостью. Если у вас нет DVD-плеера, просто скопируйте DVD в формат файла MOV на Mac с помощью DVD-риппера! Просмотрите эту статью, чтобы узнать о лучших инструментах, которые вы можете использовать на платформах Windows и Mac.
Список гидов
Список 3 лучших конвертеров DVD в QuickTime: сравнение Метод 1: Конвертация DVD в MOV с высоким качеством – 4Easysoft Метод 2: Как скопировать DVD в MOV и все форматы с помощью VLC Метод 3: Копирование DVD в QuickTime на Mac через Handbrake Часто задаваемые вопросы о том, как скопировать DVD в MOVСписок 3 лучших конвертеров DVD в QuickTime: сравнение
При выборе конвертера DVD в QuickTime следует в первую очередь учитывать поддержку копирования DVD в формат MOV, а затем скорость, качество и т. д. Ниже представлен список лучших 3 конвертеров DVD в MOV с подробным сравнением.
| Конвертер DVD в QuickTime | Выходные форматы | Поддерживаемый диск | Качество | Скорость копирования |
| 4Easysoft DVD Ripper | QuickTime MOV, MP4, AVI, MKV и более 500 форматов. | Все типы DVD, даже с защитой от копирования. | 720P, 1080P, 2K, 4K и т. д. | В 30 раз быстрее обычного копирования. |
| ВЛК | MOV, MP4, AVI, MKV, FLV и большинство популярных форматов. | DVD с защитой от копирования CSS. | 720P, 1080P | Относительно медленно |
| Ручной тормоз | MKV, iTunes M4V, MP4, WebM | DVD с защитой от копирования CSS. | 720P, 1080P, 2K, 4K и т. д. | Быстрый |
Метод 1: Конвертация DVD в MOV с высоким качеством – 4Easysoft
Если вы ищете универсальный инструмент для копирования и конвертации DVD в MOV на Windows/Mac, который может предложить вам дополнительные возможности, то вам стоит попробовать 4Easysoft DVD Ripper. Этот инструмент может копировать различные форматы более 600+ и конвертировать их с 60-кратной скоростью процесса конвертации. Более того, вы также можете быть уверены, что качество видео вашего исходного файла сохранится или сохранится после конвертации. Кроме того, этот инструмент может помочь вам с ошибками воспроизведения DVD, которые вы можете столкнуться с другими DVD-рипперами.

Поддерживает ускорение графического процессора, обеспечивая плавное и безупречное преобразование DVD в MOV.
Содержит параметры настройки видео для изменения разрешения, качества, битрейта и т. д. видео для улучшения качества видео.
Оснащен базовыми функциями редактирования видео, включая кадрирование, обрезку и многое другое.
Обеспечьте высокое качество экспорта ваших DVD-дисков в разрешении 1080p, 2K и даже 4K.
100% Безопасный
100% Безопасный
Шаг 1Запустите 4Easysoft DVD Ripper и загрузите свой DVD, нажав кнопку выпадающего меню «Загрузить DVD», чтобы загрузить диск DVD/Blu-ray, файл AVCHD и т. д. Помните, что сначала вам следует вставить диск в DVD-привод вашего компьютера.

Шаг 2Чтобы преобразовать DVD в MOV, нажмите кнопку «Копировать в видео/аудио» и выберите «MOV» в качестве выходного формата на вкладке «Видео».
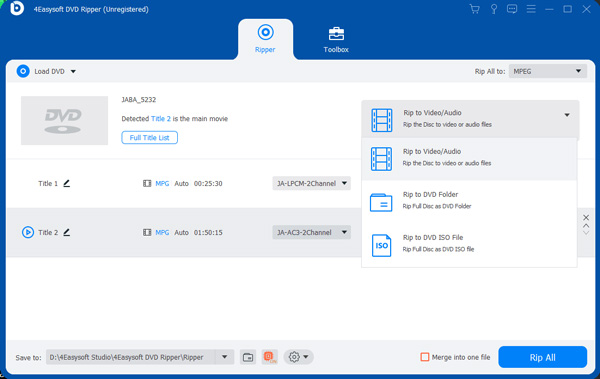
Шаг 3Если вы хотите добавить некоторые эффекты в ваш видеофайл DVD, нажмите кнопку «Изменить». Там вы можете внести некоторые изменения перед конвертацией DVD в формат MOV.
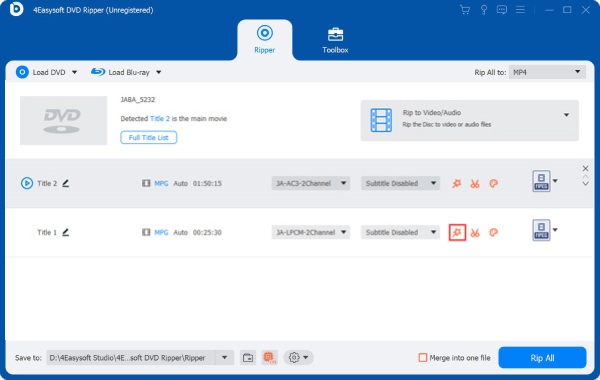
Шаг 4После завершения внесения изменений нажмите кнопку «Копировать все» в правом нижнем углу инструмента, чтобы начать копирование DVD в формат MOV на Windows/Mac.

Метод 2: Как скопировать DVD в MOV и все форматы с помощью VLC
VLC — бесплатный DVD-плеер и конвертер DVD в MOV, который также поддерживает рип DVD-дисков в большинство популярных форматов. Он позволяет вам выбрать желаемый выходной формат, качество и кодирование, но вся операция относительно сложна для новичков. Более того, выходное качество недостаточно хорошее, чтобы сохранить исходное высокое разрешение.
Шаг 1Откройте VLC на Mac и вставьте DVD-диск в привод компьютера. Нажмите меню «Файл», а затем кнопку «Открыть диск...», чтобы загрузить DVD.
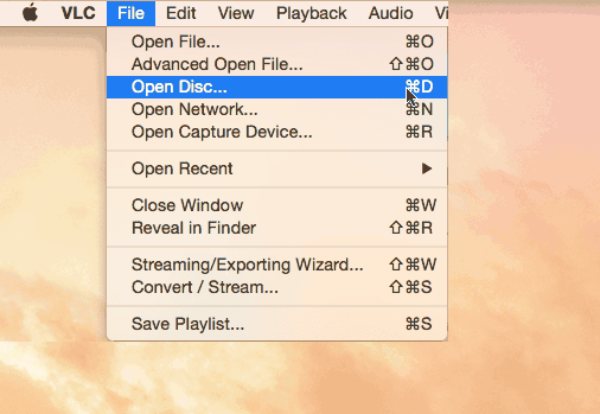
Шаг 2Нажмите «Отключить меню DVD», чтобы избежать копирования VLC зацикленных DVD. Затем нажмите кнопку «Открыть», чтобы продолжить.
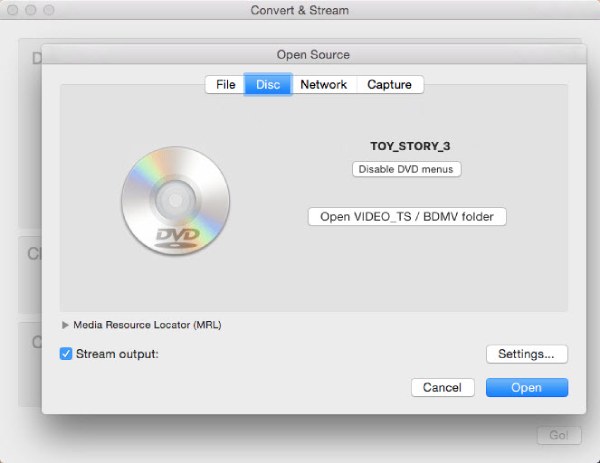
Шаг 3Нажмите кнопку «Вывод потока» в нижнем левом углу, и теперь вы можете выбрать нужную папку и формат QuickTime MOV для копирования DVD на Mac.
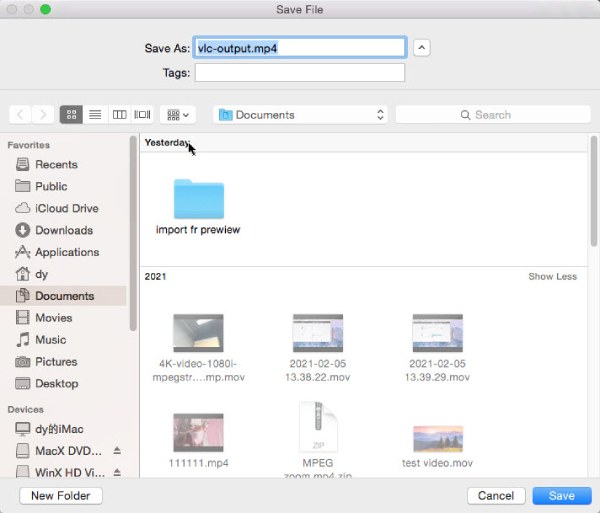
Метод 3: Копирование DVD в QuickTime на Mac через Handbrake
Программа Handbrake также является подходящим и применимым инструментом, который вы можете использовать для конвертации вашего DVD в MOV-файл на Mac. Хотя этот инструмент имеет простой дизайн, который вы можете легко освоить с его функциями, его эксплуатация относительно сложна для новичков. Более того, чтобы использовать этот инструмент в качестве вашего DVD-риппера, вы должны сначала загрузить и установить библиотеку libdvdcss. Это необходимо для расшифровки DVD, поскольку некоторые диски защищены от копирования. Вот простые шаги, которые вы можете использовать и выполнять для конвертации DVD в MOV с помощью вашего Mac.
Шаг 1Загрузите программу Handbrake на ее веб-сайте, чтобы установить и запустить ее на своем компьютере. Нажмите кнопку «Источник», выберите файл диска, который вы хотите скопировать, и отметьте кнопку «Открыть». Подождите, пока инструмент завершит процесс сканирования.
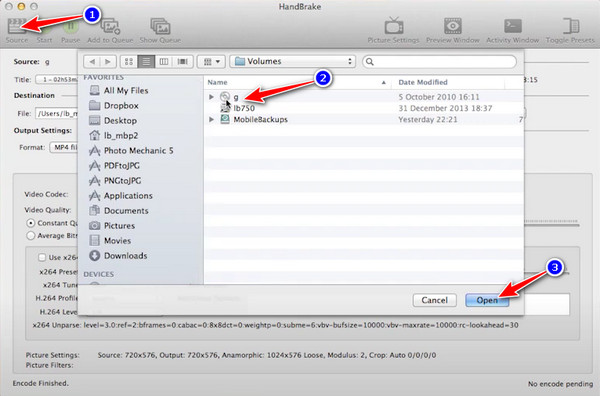
Шаг 2Выберите нужный вам формат вывода, нажав кнопку раскрывающегося списка «Формат» в категории «Настройки вывода». И вы можете выбрать формат M4V или MP4 для копирования DVD в QuickTime на Mac, что поможет вам легко воспроизводить его на устройствах Apple.
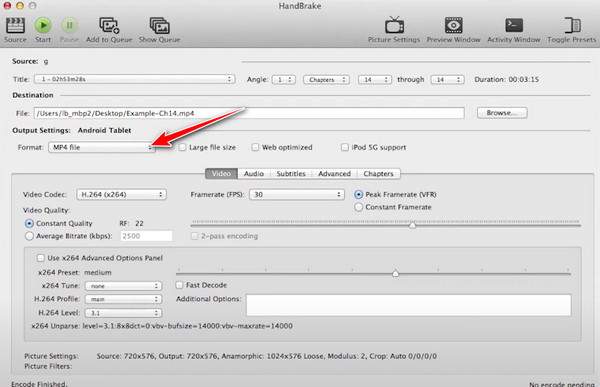
Шаг 3После настройки редактирования нажмите кнопку «Пуск», чтобы начать процесс кодирования на вашем Mac. Кодирование может занять несколько раз, в зависимости от размера и длины импортируемого файла.
Часто задаваемые вопросы о том, как скопировать DVD в MOV
-
1. Является ли формат MOV лучшим для копирования DVD-дисков?
Если вы хотите воспроизводить DVD-видео на Mac или устройствах iOS, конвертация DVD в MOV — лучшее решение для Mac. Это потому, что MOV — это видеоформат по умолчанию, поддерживаемый устройствами Apple, который обеспечит вам высокое качество.
-
2. Почему копирование DVD на Mac занимает так много времени?
Процесс перекодирования рипа DVD обычно занимает много времени. К счастью, сегодня инструменты DVD Ripper могут обеспечить быстрые процессы конвертации, такие как 4Easysoft DVD Ripper. Этот инструмент поддерживает ускорение на графическом процессоре для преобразования DVD в цифровые форматы, такие как MP4, MOV, WMV, AVI и т. д. Благодаря этому вы можете конвертировать DVD со скоростью, в 60 раз превышающей скорость конвертации.
Заключение
В этой статье мы представили два разных инструмента для копирования DVD. Оба они могут предоставить вам процесс копирования и конвертации, который вы хотите для вашего DVD в MOV. Но, как вы заметили, Handbrake требует установки библиотеки, и он копирует только незащищенные DVD. С этим, 4Easysoft DVD Ripper будет отличным выбором для конвертации DVD в MOV на Mac/Windows. Этот инструмент может помочь вам без ограничений и с учетом любых ограничений. Более того, он также оснащен функциями переосмысления видео, которые можно использовать для преобразования. Пожалуйста, не стесняйтесь загружать и устанавливать его и испытывать его фантастические функции прямо сейчас.
100% Безопасный
100% Безопасный



