Конвертируйте, редактируйте и сжимайте видео/аудио в более чем 1000 форматах высокого качества.
Конвертировать видео в MP3 на Windows/Mac — 5 способов с подробными инструкциями
Когда вам нравится музыка видео, которое вы смотрите на социальной платформе, как вы получаете музыку из видео? Вы можете использовать конвертер для конвертации видео в MP3 на Mac/Windows и легко наслаждаться музыкой. Но если вы хотите конвертировать высококачественную музыку из видео, вам может понадобиться профессиональный конвертер. Продолжайте читать, чтобы узнать пять простых методов конвертации видео в MP3 на Mac/Windows и извлечения музыки высокого качества.
Список гидов
Часть 1: 3 лучших способа конвертировать видео в MP3 [Windows/Mac] Часть 2: 2 метода конвертации видео в MP3 онлайн Часть 3: Часто задаваемые вопросы о конвертации видео в MP3 на Windows/MacЧасть 1: 3 лучших способа конвертировать видео в MP3 [Windows/Mac]
Метод 1: 4Easysoft Total Video Converter [Windows/Mac]
Чтобы конвертировать видео в MP3 на Mac/Windows с высоким качеством вывода, 4Easysoft Total Video Converter это первоначальный выбор, который вам стоит попробовать. Этот превосходный видеоконвертер предоставляет индивидуальные настройки, которые могут регулировать битрейт аудио до 320 кбит/с. Он также поддерживает пакетное преобразование, и вы можете одновременно конвертировать несколько видео в MP3. Более того, он имеет функции редактирования, такие как регулировка громкости и добавление эффектов.

Поддержка настройки параметров для получения высококачественного MP3, таких как скорость передачи данных, частота дискретизации и канал.
Предоставляет пакетное преобразование и ускоритель для более быстрой конвертации видео в MP3.
Инструменты редактирования для получения фантастической музыки из видео.
Предоставьте функцию Ripper для непосредственного извлечения звука из видео.
100% Безопасный
100% Безопасный
Шаг 1После загрузки 4Easysoft Total Video Converter и запуска его, вам нужно нажать кнопку Добавить файлы кнопку для импорта видео, загруженных с YouTube. Вы также можете нажать кнопку Плюс кнопку или перетащите файлы непосредственно в квадрат, чтобы загрузить ваши видеофайлы.

Шаг 2Затем вам следует выбрать MP3 в качестве выходного формата, нажав кнопку Формат кнопка. Нажмите кнопку Механизм кнопка для настройки параметров MP3. Вы можете настроить битрейт до 320kbps, чтобы получить высококачественный звук. Вы также можете изменить канал и частоту дискретизации в соответствии с вашими предпочтениями.

Шаг 3Если вы хотите изменить громкость звука, вы можете нажать кнопку «Изменить», чтобы открыть новое окно. Затем нажмите кнопку Аудио Кнопка. Вы можете легко отрегулировать громкость, перетаскивая ползунок.

Шаг 4Нажмите кнопку Сохранить кнопку, чтобы выбрать выходную папку. Затем нажмите кнопку Конвертировать все кнопку, чтобы начать конвертацию видео в MP3 на macOS или Windows 11. Если вы хотите объединить несколько файлов в один, вы можете проверить Объединить в один файл вариант.

Метод 2: VLC Media Player [Mac]
VLC Медиаплеер — известный видеоплеер, отличающийся мощной совместимостью, что означает, что вы можете с легкостью конвертировать видео в MP3 на Mac. Вы можете использовать этот видеоконвертер для конвертации различных популярных видеоформатов. Он также обеспечивает пакетное преобразование, и вы можете настроить битрейт аудио в соответствии с вашими потребностями. Но у него недостаточно функций редактирования и низкая скорость конвертации.
Шаг 1Загрузите VLC Media Player на свое устройство и запустите его. Нажмите кнопку СМИ кнопка и Конвертировать/Сохранить кнопку, чтобы открыть новое окно. Затем вы можете нажать кнопку Добавлять кнопку, чтобы импортировать ваши видеофайлы, и нажмите кнопку Конвертировать/Сохранить кнопка.
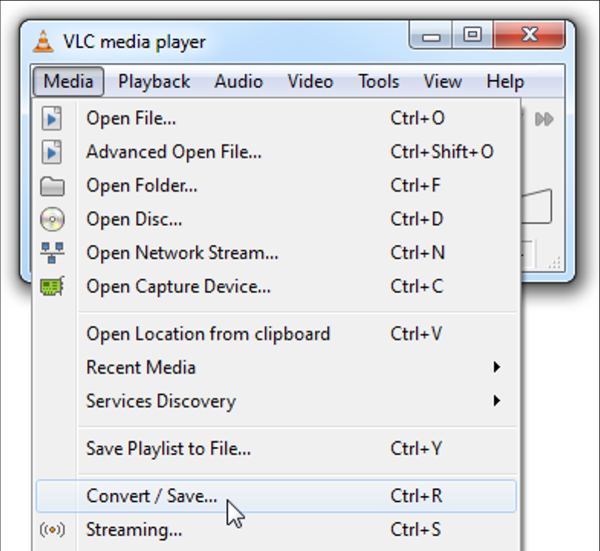
Шаг 2Появится всплывающее окно Конвертировать окно. Вы можете нажать на Просматривать кнопку, чтобы выбрать выходную папку. Затем нажмите кнопку Профиль кнопка, чтобы открыть Форма окно. Вам следует нажать на Аудиокодек кнопку, чтобы выбрать МП3 в качестве выходного формата.
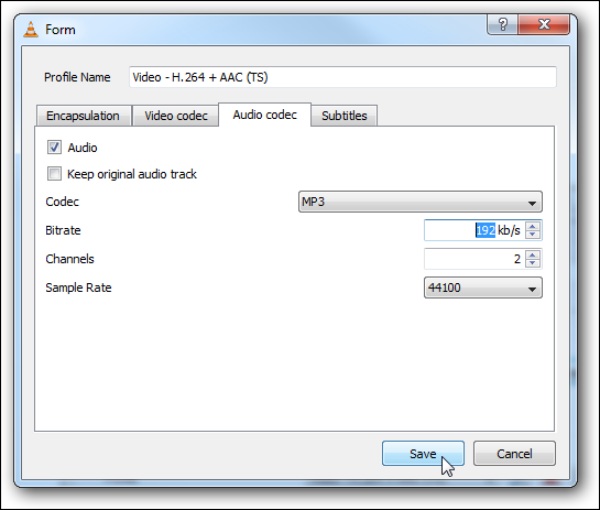
Шаг 3Вы можете настроить скорость передачи данных, каналы и частоту дискретизации из Форма окно. Когда вы закончите настройки, вы можете нажать кнопку Начинать кнопку, чтобы начать конвертацию видео в MP3 на Mac.
Метод 3: Ручной тормоз [Mac]
Ручной тормоз — это бесплатный видеоконвертер с открытым исходным кодом, который предоставляет множество предустановок для соответствующей настройки. С его помощью вы также можете конвертировать несколько видео в MP3 на Mac одновременно. Но у него сложная операция, которая неудобна для новичков. Скорость конвертации низкая, и вам нужно долго ждать, чтобы конвертировать видео в MP3.
Шаг 1Когда вы скачали Handbrake и запустили его. Нажмите кнопку Источник кнопку и выберите Открыть файл возможность загрузки ваших видеофайлов в программное обеспечение.
Шаг 2Нажмите кнопку Контейнер кнопку под настройками вывода, чтобы выбрать МП3 как выходной формат. Затем нажмите кнопку Аудио кнопку, и вы можете настроить параметры звука, такие как качество и скорость передачи данных.
Шаг 3Затем вам следует выбрать выходной путь, нажав кнопку Просматривать кнопка. Нажмите кнопку Начинать кнопку вверху, чтобы начать конвертацию видео в MP3 на macOS Ventura.
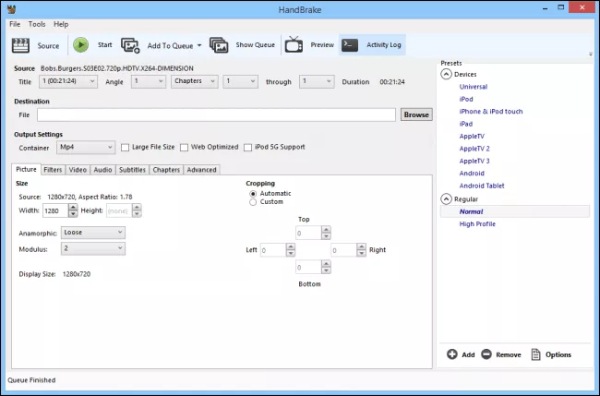
Часть 2: 2 метода конвертации видео в MP3 онлайн
Если вы не хотите загружать программное обеспечение, вы можете попробовать некоторые онлайн-конвертеры. Это позволяет вам конвертировать видео в MP3 на любой системе, такой как Windows и Mac. Онлайн-программное обеспечение не только бесплатно, но и может предоставить вам некоторые базовые функции конвертации. Но есть и некоторые недостатки в онлайн-конвертере. Теперь, изучаем, как использовать онлайн-конвертер для конвертации видео в MP3.
Метод 4: Онлайн-аудиоконвертер
Онлайн АудиоКонвертировать — бесплатный онлайн-конвертер, поддерживающий пакетное преобразование нескольких видеофайлов. Вы также можете настроить качество звука с помощью трех опций, включая Низкое (64 кбит/с), Хорошее (128 кбит/с) и Высокое (320 кбит/с). С помощью этого инструмента вы также можете конвертировать MOV в MP3. К сожалению, в нем нет инструментов редактирования для редактирования вашего MP3, а скорость конвертации низкая.
Шаг 1Откройте Online AudioConvert на своем сайте, нажмите кнопку Выберите файлы кнопку или перетащите файлы прямо на квадрат, чтобы импортировать видеофайлы. Вы можете нажать кнопку Добавить больше файлов кнопку, чтобы загрузить больше файлов для конвертации.
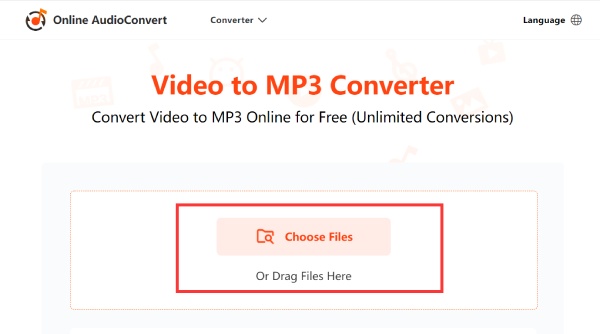
Шаг 2Нажмите кнопку Параметры звука кнопку, чтобы открыть список, а затем вы можете выбрать конвертацию видео в МП3. Вы также можете настроить качество звука, выбрав три параметра, например: Низкий, Хороший, и Высокий.
Шаг 3Затем вы можете начать конвертацию видео в MP3, нажав кнопку Начать конвертацию красная кнопка. И когда все будет готово, вы можете нажать на Скачать кнопку, чтобы сохранить файл на вашем устройстве.
Метод 5: Аудиоконвертер
Аудио конвертер также является онлайн-конвертером для конвертации видео в MP3 с помощью нескольких простых шагов. Вы можете конвертировать несколько видеофайлов в MP3 одновременно, что может сэкономить много времени. Более того, он поддерживает пользовательские настройки, такие как качество, частота дискретизации и канал. Но у него нет инструментов редактирования для редактирования ваших аудиофайлов.
Шаг 1Откройте Audio Converter прямо на вашем сайте. Нажмите кнопку Загрузить видео кнопку для импорта ваших видеофайлов. Если вы хотите конвертировать несколько видеофайлов, вы можете нажать кнопку Добавить больше файлов кнопку для загрузки дополнительных файлов.
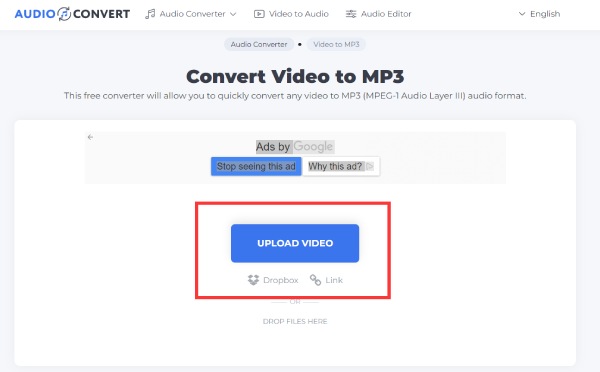
Шаг 2Нажмите кнопку Перевести в кнопку, чтобы выбрать МП3 в качестве выходного формата. Вы можете нажать кнопку Механизм кнопка для настройки качества MP3 до 256kbps. Вы также можете изменить частоту дискретизации аудио.
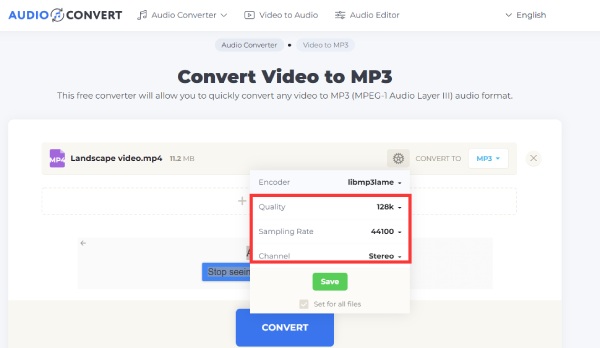
Шаг 3Начните конвертацию видео в MP3, нажав кнопку Конвертировать кнопка. Затем нажмите кнопку Скачать кнопку, чтобы сохранить ваш MP3-файл.
Часть 3: Часто задаваемые вопросы о конвертации видео в MP3 на Windows/Mac
-
Как конвертировать видео в MP3 с помощью Windows Media Player?
Вам следует загрузить Windows Media Player и запустить его. Нажмите кнопку Файл кнопка и Открыть кнопку, чтобы загрузить ваш видеофайл. И нажмите кнопку Сохранить как кнопку для изменения расширения с .mp4 на .mp3. Затем начнется конвертация MP4 в MP3.
-
Будет ли потеряно качество звука при конвертации видео YouTube в MP3?
Да. Видео на YouTube сжато. Поэтому при конвертации видео на YouTube в MP3 качество будет потеряно. Если вы хотите сохранить качество, вы можете использовать FFmpeg для извлечения звука из видео.
-
Существует ли приложение-конвертер видео, которое можно использовать непосредственно на мобильных телефонах?
Да, конечно. Вы можете поискать его в App Store вашего телефона, например, Siri Shortcuts for iPhone.
Заключение
В этом посте представлены пять эффективных методов плавного преобразования видео в аудиоформат MP3 на Mac, Windows, онлайн. Вы можете выбрать один из них в соответствии с вашими потребностями и предпочтениями. Когда вам нужно преобразовать несколько видеофайлов на более высокой скорости на Mac/Windows, 4Easysoft Total Video Converter должен быть лучшим выбором для вас.
100% Безопасный
100% Безопасный


