Конвертировать DVD в WMV: 3 выполнимых подхода [Windows 11/10/8/7]
Конвертация DVD в WMV делает воспроизведение в Windows гораздо более управляемым и беспроблемным. Конвертировав свой DVD в цифровой формат, такой как WMV, вам больше не нужно использовать драйвер диска для воспроизведения видео, сделать его доступным для публикации в Интернете, редактирования и т. д. Теперь, как вы будете конвертировать DVD в WMV? Для этого вы можете использовать каждый из представленных методов в этом посте, который показывает вам, как конвертировать DVD в файл WMV бесплатно в Windows 11/10/8/7! Итак, начинайте погружаться ниже!
Список гидов
Зачем вам конвертировать DVD в WMV? Лучший способ скопировать DVD в WMV с высоким качеством Как конвертировать DVD в WMA с помощью VLC Media Player Копировать DVD в WMA для Windows Media Player через Handbrake Часто задаваемые вопросыЗачем вам конвертировать DVD в WMV?
Прежде чем исследовать каждый метод, в этой статье будет объяснено, что такое WMV и почему вам следует конвертировать DVD в WMV. Windows Media Video, или WMV, — это сжатый видеоформат, разработанный корпорацией Microsoft. Этот формат предназначен для уменьшения размера различных видеофайлов и их пригодности для потоковой передачи в Интернете. Более того, поскольку Microsoft разработала WMV, вы можете легко и быстро воспроизводить этот формат в Windows 11/10/8/7.
Итак, зачем вам копировать/конвертировать DVD в WMV? Как упоминалось ранее, конвертация DVD в WMV может сделать его воспроизводимым без необходимости в драйвере диска (для достижения широкой совместимости). Кроме того, вы можете транслировать DVD-видео онлайн или хранить их в облачном хранилище. Теперь, если вы спрашиваете: «Может ли WMP напрямую копировать DVD в WMV?» К сожалению, нет. Windows Media Player не может конвертировать/копировать вашу коллекцию DVD в формат WMV.
Но не волнуйтесь, есть много инструментов для конвертации DVD в WMV, и, как упоминалось ранее, вы можете найти 3 из них здесь! Итак, без лишних слов, начните изучать каждый из них ниже.
Лучший способ скопировать DVD в WMV с высоким качеством
Хотя конвертация DVD в WMV дает преимущества, в процессе конвертации может возникнуть потенциальная потеря качества. Таким образом, лучший способ сделать это — использовать 4Easysoft DVD Ripper для конвертации DVD в WMV с высококачественным выводом! Этот профессиональный инструмент для конвертации DVD позволяет вам конвертировать DVD в WMV в 60 раз быстрее, сохраняя при этом исходное качество. Более того, помимо обеспечения процесса копирования без потерь, этот инструмент позволяет вам еще больше улучшить ваш вывод! Он поддерживает параметры настройки вывода, которые позволяют вам устанавливать частоту кадров и разрешение на максимальное значение для получения высококачественных результатов копирования DVD в WMV! Ниже приведены его другие функции!

Предлагаются различные разрешения WMV: HD 1080P, HD 720P и SD 480P.
Сожмите размер DVD без потери качества перед конвертацией в WMV.
Предоставляет предустановки устройств для преобразования DVD-дисков в устройства определенного типа.
Интегрированная технология ускорения графического процессора позволяет быстро конвертировать DVD в WMV.
100% Безопасный
100% Безопасный
Шаг 1Установите 4Easysoft DVD Ripper на Windows 11/10/8/7. Затем запустите инструмент, вставьте DVD в привод дисков и нажмите раскрывающийся список «Загрузить DVD». Затем выберите «Загрузить DVD-диск».
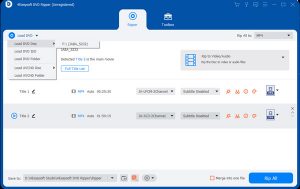
Шаг 2После этого нажмите кнопку «Полный список заголовков» и выберите все заголовки, которые вы хотите преобразовать в формат WMV, отметив соответствующие флажки. Затем нажмите кнопку «ОК».
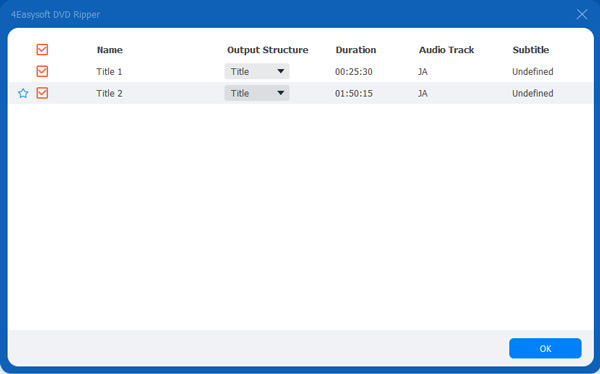
Шаг 3Затем нажмите кнопку раскрывающегося списка справа и выберите «Копировать в видео/аудио». Затем нажмите кнопку раскрывающегося списка «Копировать все в:» и выберите «WMV» на вкладке «Видео».
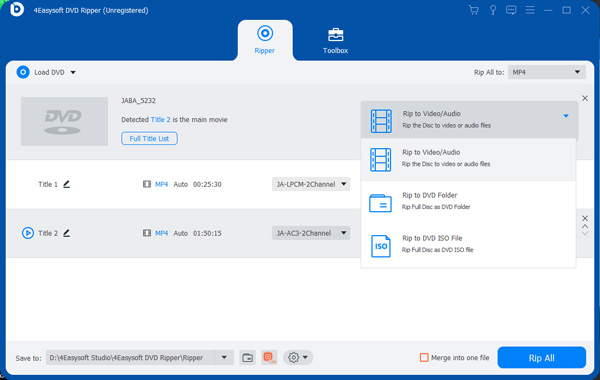
Советы
В этой статье рекомендуется выбрать опцию «Как в исходном файле», чтобы сохранить исходное качество видео на DVD.
Шаг 4После этого нажмите кнопку "Rip All" в правом нижнем углу, чтобы начать процесс конвертации DVD в WMV. Вот и все! Это шаги для конвертации DVD в WMV с помощью этого инструмента!
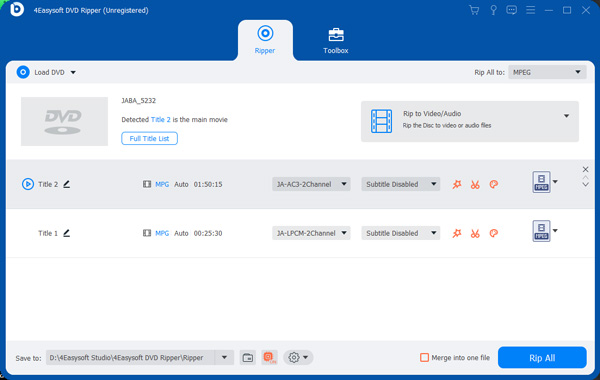
Как конвертировать DVD в WMA с помощью VLC Media Player
Помимо первого варианта, вы также можете использовать VLC Media Player для конвертации DVD в WMV. VLC — один из универсальных медиаплееров на рынке. Он предлагает функции, которые позволяют конвертировать DVD в цифровые форматы, такие как WMV, и настраивать параметры вывода. Однако VLC не так хорош, как первый представленный инструмент. Этот инструмент иногда дает непоследовательные результаты с различными проблемами. Теперь, если вы все еще хотите попробовать этот, вот шаги для конвертации DVD в WMV с помощью VLC:
Шаг 1Запустите VLC на компьютере с Windows 11/10/8/7 и вставьте DVD в дисковод. Затем щелкните вкладку «Медиа» и выберите опцию «Конвертировать/Сохранить».
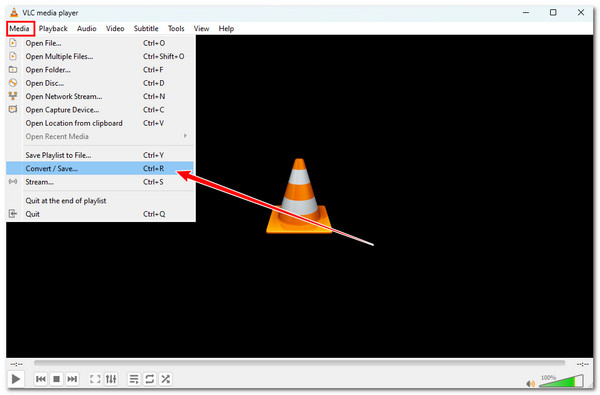
Шаг 2Затем нажмите вкладку «Диск», отметьте кнопку «DVD» и отметьте галочкой пункт «Нет меню диска». Затем выберите диск в разделе «Дисковое устройство» и нажмите кнопку «Конвертировать/Сохранить».
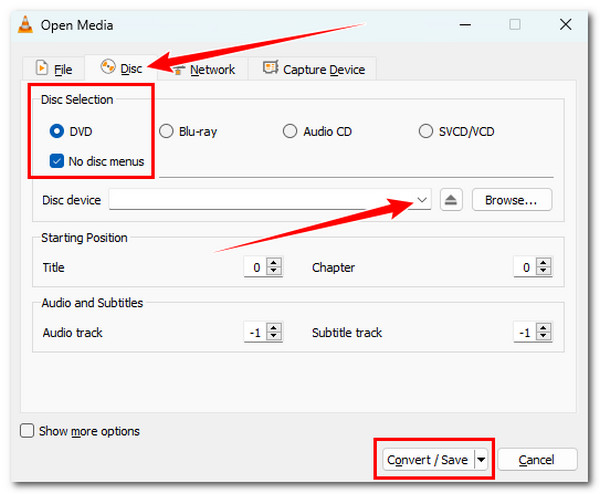
Шаг 3Затем нажмите кнопку раскрывающегося списка «Профиль» и выберите опцию «Видео - WMV + WMA (ASF)». Затем нажмите «Обзор» и выберите папку назначения для вашего преобразованного файла.
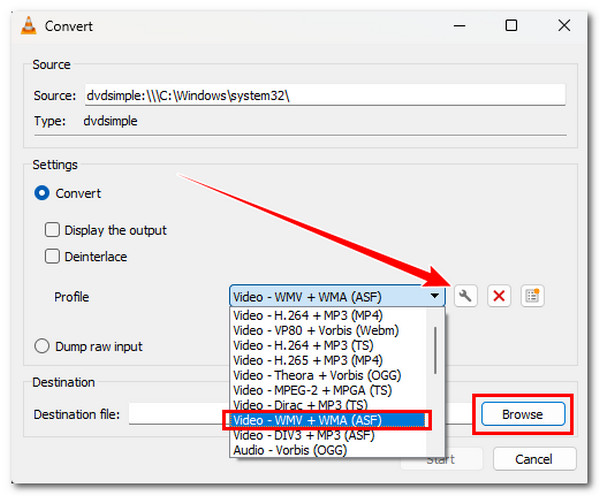
Шаг 4Нажмите «Пуск», чтобы преобразовать DVD в формат WMV. После завершения процесса преобразования вы можете получить доступ к папке назначения, чтобы проверить преобразованный файл WMV.
Копировать DVD в WMA для Windows Media Player через Handbrake
Наконец, вы также можете использовать Handbrake для конвертации DVD в WMV! Handbrake — это инструмент для перекодировки видео с открытым исходным кодом, который может конвертировать содержимое DVD в цифровой формат. Как и VLC, Handbrake предлагает множество функций, таких как возможность добавлять субтитры, редактировать DVD и инициировать пакетное преобразование. Однако этот инструмент предоставляет только ограниченное количество форматов для конвертации DVD! Если вы все еще хотите узнать, как конвертировать DVD в WMV с помощью Handbrake, вот несколько шагов, которые вам необходимо выполнить:
Шаг 1Установите Handbrake на Windows 11/10/8/7 и вставьте DVD в дисковод. Затем запустите инструмент и нажмите кнопку «Открыть исходный код», чтобы импортировать содержимое DVD.
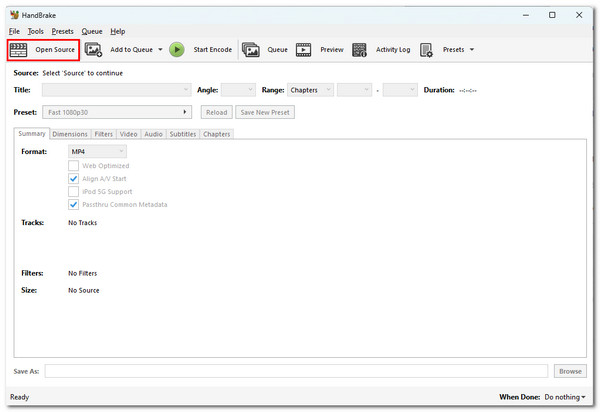
Шаг 2После этого нажмите кнопку раскрывающегося списка "Формат". Как вы видите в списке, формата WMV нет. Вы можете выбрать другие форматы для конвертации содержимого вашего DVD.
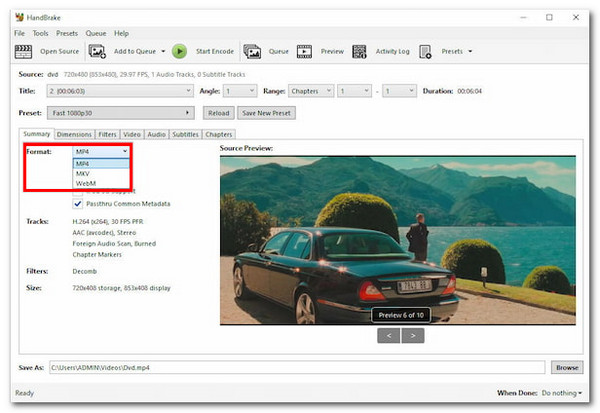
Шаг 3Затем нажмите кнопку «Обзор» в разделе «Сохранить как» и выберите конкретную папку для сохранения преобразованного файла. Затем нажмите кнопку «Начать кодирование», чтобы начать процесс конвертации.
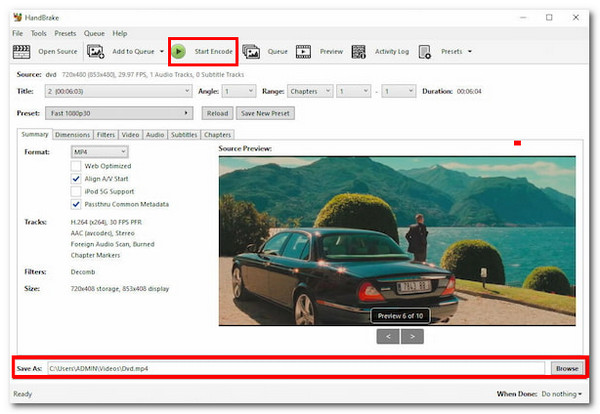
Часто задаваемые вопросы
-
1. Насколько большим может быть файл, если скопировать его с DVD в WMV?
Точный размер файла WMV, скопированного и преобразованного с DVD, зависит от различных факторов, включая длину контента. Если контент DVD (видео/фильм) длинный, ожидайте, что выходной файл будет иметь заметный размер файла. Другие факторы включают настройки сжатия.
-
2. Могу ли я загружать конвертированные файлы WMV с DVD на YouTube?
Нет. Вы не можете загружать файлы WMV на YouTube, поскольку платформа не поддерживает этот формат. Чтобы сделать его доступным для загрузки на YouTube, вы можете преобразовать его в формат, поддерживаемый платформой.
-
3. Можно ли воспроизвести файл WMV на Android или iPhone?
Нет. Android и iPhone изначально не поддерживают файлы, сохраненные в формате WMV. Если вы хотите воспроизвести эти преобразованные файлы WMV на своем мобильном телефоне, вы можете использовать стороннее приложение, которое может воспроизвести эти преобразованные файлы.
Заключение
После изучения каждой части этого поста выше, вы теперь знаете, как конвертировать DVD в WMV! С помощью этих трех способов вы можете конвертировать ваш DVD в WMV и воспроизводить и хранить его на различных платформах без проблем! Если вы ищете лучший способ конвертировать DVD в WMV без потери исходного качества контента, то 4Easysoft DVD Ripper инструмент - это то, что вы ищете! Благодаря технологии ускорения GPU этого инструмента и возможности сохранения исходного качества вы можете получить быстрое и без потерь преобразование DVD в WMV! Попробуйте использовать этот инструмент сегодня!
100% Безопасный
100% Безопасный



