Записывайте видео, аудио, игровой процесс и веб-камеру, чтобы легко записывать драгоценные моменты.
Обзор FBX Game Recorder и его лучшей альтернативы [2025]
В то время как потоковое геймплея постоянно расширяется, игровые рекордеры стали популярными среди ютуберов, чтобы записывать игровые моменты или четкие видео. Вы можете поискать в интернете и много раз встретить FBX Game Recorder. Прежде чем использовать его для записи своего игрового процесса, давайте сначала изучим его возможности. К счастью, в этом посте были представлены основные функции FBX Game Recorder, плюсы, минусы и лучший альтернативный инструмент! Изучите их сейчас!
Список гидов
Часть 1: Основные возможности FBX Game Recorder: плюсы и минусы Часть 2: Как использовать FBX Game Recorder для записи игрового процесса Часть 3: Лучшая альтернатива FBX Game Recorder с высоким качеством Часть 4: Часто задаваемые вопросы о FBX Game Recorder ОбзорЧасть 1: Основные возможности FBX Game Recorder: плюсы и минусы
FBX Game Recorder — популярный инструмент для записи игр, который записывает игровой процесс в высоком качестве. Этот инструмент обладает мощными функциями, которые действительно позволяют добиться желаемой записи игрового процесса. Это еще более впечатляет, поскольку он поставляется с технологией аппаратного ускорения NVidia, AMD или Intel для записи игрового процесса без проблем с задержками. Более того, он позволяет вам напрямую загружать свои записи на YouTube. Чтобы узнать больше о спектре возможностей этого инструмента, вы можете изучить основные функции, плюсы и минусы FBX Game Recorder.
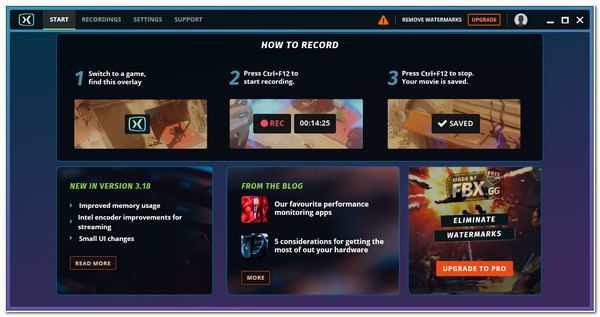
Основные возможности FBX Game Recorder:
- Предлагайте настраиваемые параметры вывода для разрешения видео, кодировщика, качества и шумоподавления звука.
- Возможность одновременной записи видео с веб-камеры и игрового процесса.
- Оснащен понятными горячими клавишами для запуска, приостановки, сохранения клипов и создания снимков экрана.
- Поддержка различных вариантов редактирования видео, таких как применение GIF-файлов или наклеек, звука и спецэффектов (fx), добавление субтитров и т. д.
- Плюсы
- Записи игрового процесса без задержек.
- FBX Game Recorder поддерживает функцию публикации на YouTube.
- Отрегулируйте пропускную способность для более качественной и плавной потоковой передачи видео.
- Минусы
- Поддерживается только платформа Windows.
- Оставляйте водяные знаки в бесплатной версии.
- Экспортируйте записи в несколько форматов, например MP4.
- Предлагайте базовые функции редактирования видео только после записи.
Часть 2: Как использовать FBX Game Recorder для записи игрового процесса
Теперь, когда вы знаете о похвальных функциях FBX Game Recorder, пришло время узнать, как использовать этот инструмент для записи игрового процесса на вашем компьютере Windows. Поскольку этот инструмент состоит из простых для понимания функций и интерфейса, его использование не даст вам никаких моментов замешательства. Кроме того, для записи игрового процесса с помощью этого инструмента требуется всего несколько простых шагов, и вот они:
Шаг 1Скачайте FBX Game Recorder на официальном сайте. После этого запустите его и отметьте галочкой Настройки вкладка. Отрегулируйте настройки каждой из предоставленных опций в соответствии с вашими предпочтениями.
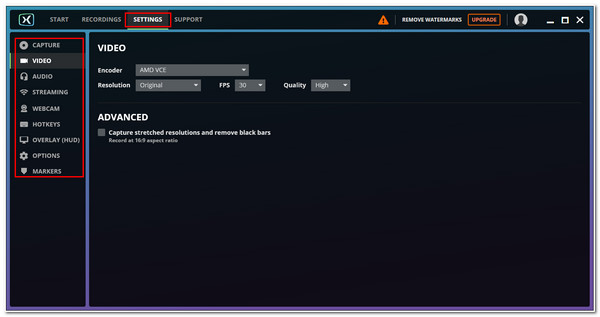
Шаг 2Перед записью запомните стандартные сочетания клавиш этого инструмента. После этого запустите Геймплей вы хотите захватить и нажать Ctrl и F12 на клавиатуре, чтобы начать запись. Затем, как только вы закончите, нажмите Ф8.
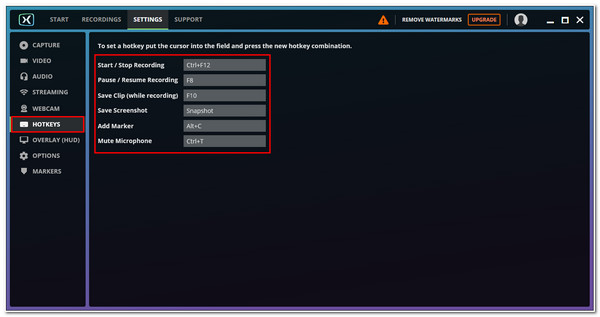
Шаг 3На вашем FBX-запись экрана инструмент, подождите, пока инструмент просмотрит ваши записи игрового процесса. После этого нажмите РЕДАКТИРОВАТЬ ВИДЕО и добавьте все изменения и эффекты, которые вы хотите применить к записям вашего игрового процесса.
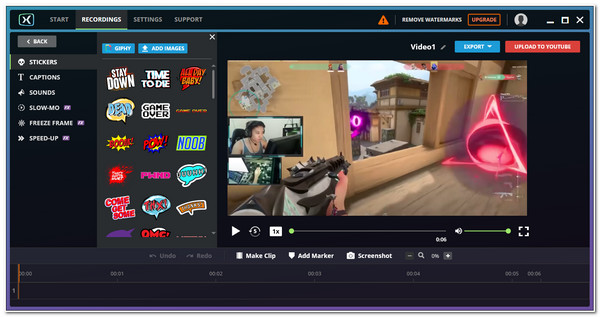
Шаг 4Если все устраивает, отметьте галочкой ЭКСПОРТ MP4 сохранять записи игрового процесса в формате MP4 с помощью FBX Game Recorder.
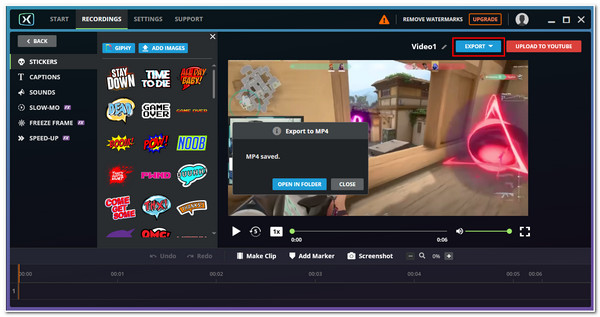
Часть 3: Лучшая альтернатива FBX Game Recorder с высоким качеством
После изучения FBX Game Recorder вы можете обнаружить, что этот инструмент доступен только для Windows. Кроме того, хотя он предлагает множество базовых функций редактирования, он предлагает лишь ограниченные возможности настройки вывода, в отличие от других профессиональных игровых рекордеров. Более того, он оставляет водяные знаки на ваших экспортах, в первую очередь, если вы используете бесплатную версию. Чтобы устранить эти недостатки FBX Game Recorder, в этой части вам рекомендуется лучший альтернативный инструмент - 4Easysoft Screen Recorder.
После изучения FBX Game Recorder вы можете обнаружить, что этот инструмент доступен только для Windows. Кроме того, хотя он предлагает множество базовых функций редактирования, он предлагает лишь ограниченные возможности настройки вывода, в отличие от других профессиональных игровых рекордеров. Более того, он оставляет водяные знаки на ваших экспортах, в первую очередь, если вы используете бесплатную версию. Чтобы устранить эти недостатки FBX Game Recorder, в этой части вам рекомендуется лучший альтернативный инструмент - 4Easysoft Screen Recorder.

Возможность захвата любого игрового процесса с высокой частотой кадров и разрешением, что обеспечивает получение высококачественного результата.
Настраиваемые и понятные горячие клавиши помогут вам быстро получить доступ к функциям паузы, воспроизведения, запуска и т. д. во время игры.
Оснащен множеством опций настройки для улучшения и совершенствования вывода видео, аудио и снимков экрана.
Оснащен расширенными возможностями обрезки, которые позволяют удалять ненужные части и добавлять сегменты.
100% Безопасный
100% Безопасный
Шаг 1Загрузите и установите 4Easysoft Screen Recorder инструмент на вашем компьютере. После этого запустите геймплей, который вы хотите записать. Затем на инструменте нажмите кнопку Регистратор игр из опций, которые вы видите в его основном интерфейсе.

Шаг 2Далее, после открытия игрового процесса, инструмент автоматически распознает его. Нажмите кнопку Выберите игру и выберите игровой процесс. Вы также можете включить веб-камеру, чтобы наложить себя, и микрофон, чтобы записать свой голос. Так же, как FBX Game Recorder, вы можете открыть шумоподавление и улучшение голоса, чтобы экспортировать высококачественный звук.

Шаг 3После этого отметьте галочкой Установка рекорда с Механизм икона. в Предпочтения окно, вы можете изменить свой Качество видео, Частота кадров, и Интервал ключевого кадра. Вы также можете выбрать предпочитаемый вами выходной формат и кодек. Это отличный способ получить высококачественные записи игрового процесса.

Шаг 4Удовлетворившись этими настройками, нажмите кнопку РЭЦ кнопку, чтобы начать запись вашего игрового процесса.

Шаг 5Когда вы закончите записывать свой игровой процесс, отметьте галочкой Останавливаться значок, а затем инструмент перенесет вас к своему Предварительный просмотр раздел. Обрежьте ненужные части записи от начала до конца и после этого нажмите кнопку Экспорт кнопку, чтобы сохранить вашу работу.

Часть 4: Часто задаваемые вопросы о FBX Game Recorder Обзор
-
Безопасна ли загрузка FBX Game Recorder?
Да, его можно безопасно загружать и использовать! Вам следует загрузить его с официального сайта, чтобы избежать возможных атак вредоносного ПО или вирусов, встроенных в инструмент.
-
Как использовать FBX Game Recorder без водяных знаков?
Чтобы использовать инструмент без водяных знаков, встроенных в ваши записи, вам необходимо приобрести либо пожизненную лицензию, либо годовую подписку, предлагаемую инструментом для вашей учетной записи. Вы также можете использовать сторонний инструмент для удаления водяных знаков с ваших записей игрового процесса FBX.
-
Могу ли я использовать инструмент FBX Game Recorder на слабом ПК?
Да, можно! Этот инструмент был создан для поддержки ПК с низкими характеристиками. Кроме того, он обеспечивает плавную высококачественную запись, не замедляя скорость вашего ПК.
Заключение
Эти два невероятных инструмента, FBX Game Recorder и 4Easysoft Screen Recorder, представленные в этом посте, уже способны обеспечить отличные записи игрового процесса. Но после изучения обоих из них вы уже понимаете, что тот, который может предоставить вам лучшие функции и отличные записи; 4Easysoft Screen Recorder есть все. Не стесняйтесь посетить веб-сайт инструмента, чтобы загрузить и установить его на свой компьютер. Испытайте его величие сейчас!
100% Безопасный
100% Безопасный


