Конвертируйте, редактируйте и сжимайте видео/аудио в более чем 1000 форматах высокого качества.
Как добавить изображение в видео и сделать видео более привлекательным
Почти все приложения для редактирования видео, с которыми вы сталкиваетесь, поддерживают прикрепление изображений к видео, но поначалу это будет сложно, если вы еще не пробовали. Добавление изображения к видео может быть без проблем с правильной программой; вы можете делать это регулярно для презентаций в классе, собраний и т. д. И вам повезло, потому что вы найдете несколько ответов за один поиск в Интернете. Узнать это можно в этом руководстве, поскольку вы столкнетесь с различными способами вставки изображения в видео. Вы готовы? Проверьте их все сейчас!
Список гидов
Часть 1: Как добавлять изображения в видео на Windows/Mac с потрясающими эффектами Часть 2: 3 способа добавления изображений в видео онлайн [легко и быстро] Часть 3: Как добавлять изображения в видео на Android/iPhone Часть 4: Часто задаваемые вопросы о том, как добавить изображение в видеоЧасть 1: Как добавлять изображения в видео на Windows/Mac с потрясающими эффектами
4Easysoft Total Video Converter — это универсальная программа для редактирования видео, которая работает как на Windows, так и на Mac. Она предлагает больше, чем просто конвертер, поскольку она улучшает и редактирует видео и изображения. Она состоит из более чем 15 наборов инструментов, включая Video Watermark, с помощью которого вы можете добавлять текст или изображения к своим видео. И десятки прекрасных тем и фильтров, которые вы можете выбрать, предоставляются этой фантастической программой. Кроме того, она поддерживается искусственным интеллектом, что позволяет вам улучшать видео и получать превосходное общее качество на выходе.

Предлагайте множество фильтров, эффектов и тем, которые вы можете применить к своим видео, сделав их более привлекательными.
Оптимизируйте яркость и контрастность своих видео, чтобы они были более приятными для глаз зрителей.
Предоставляем вам более 15 наборов инструментов, которые можно использовать для объединения видео, добавления водяных знаков на изображения или видео и многого другого.
Удалите лишние шумы из ваших видео, сделав их плавными и четкими.
100% Безопасный
100% Безопасный
Шаг 1Сначала скачайте и запустите 4Easysoft Total Video Converter. Нажмите кнопку Ящик для инструментов вкладку из меню выше на главном интерфейсе. Оттуда вы увидите наборы инструментов, предлагаемые этой удивительной программой, одним из которых является Видео водяной знак которая позволяет добавлять текст или изображение к видео; нажмите на нее.
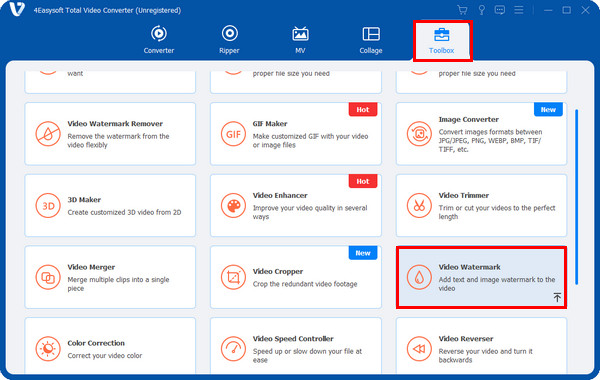
Шаг 2Добавьте свое видео, нажав кнопку «Плюс» посередине, найдите свой файл, затем нажмите кнопку Открыть кнопка для импорта. Дано два варианта на выбор, выберите Водяной знак изображения, затем добавьте изображение к видео.
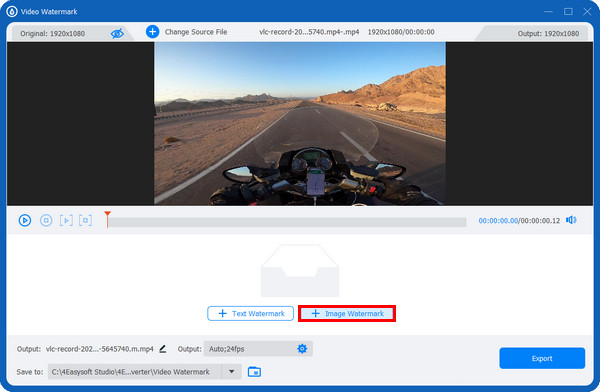
Шаг 3После этого, тащить изображение, чтобы поместить его в нужное вам место в вашем видео. Вы также можете вращать его, потянув за Повернуть ползунки или значок вращения над изображением. И отрегулируйте прозрачность, потянув Непрозрачность ползунки или щелкнув его вверх и вниз кнопки.
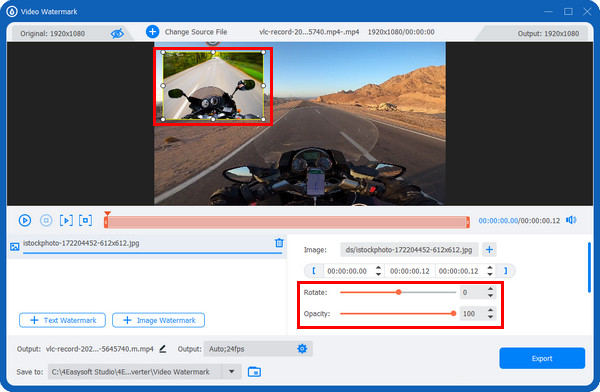
Шаг 4После добавления изображений к видео вы можете нажать на кнопку Выход с Механизм значок для настройки параметров видео, таких как Разрешение, Частота кадров, и Качество, сохраняя высокое качество вывода. Затем измените имя файла и местоположение. Наконец, нажмите на Экспорт кнопка.
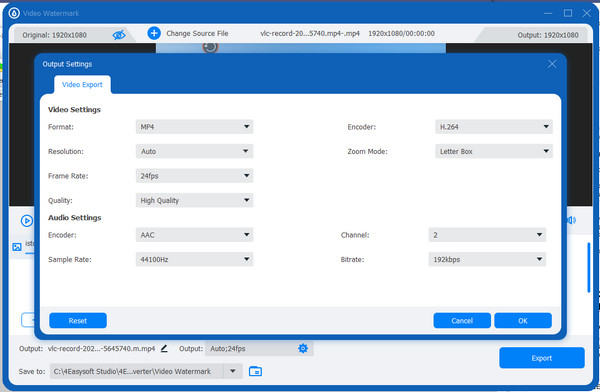
Часть 2: 3 способа добавления изображений в видео онлайн [легко и быстро]
Помимо предоставления программы для использования на вашем рабочем столе, также есть доступные инструменты онлайн. Ознакомьтесь со списком ниже, чтобы узнать, как добавить изображение в видео с помощью Clideo, VEED.IO и Kapwing.
1. Видеоредактор Clideo
Шаг 1Для начала найдите clideo.com, затем перейдите на Видеоредактор. Нажмите кнопку Начать синяя кнопка.
Шаг 2Добавьте свое видео и желаемое изображение, нажав кнопку Плюс кнопку ниже; вы можете получить свой файл из Google Диск, Dropbox, или файлы вашего компьютера напрямую. Отметьте галочкой Добавить в хронологию кнопку, чтобы добавить свое изображение.
Шаг 3Изображение будет автоматически помещено на передний план вашего видео; перетащите его в нужное вам место. Вы также можете подбросить, повернуть, настроить яркость и контрастность и т. д. После этого вы можете нажать кнопку Экспорт кнопку выше.
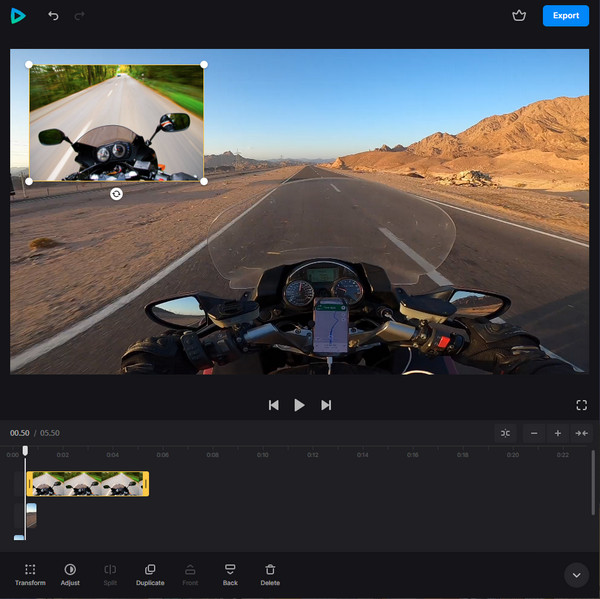
2. VEED.IO
VEED.IO — это онлайн-инструмент для редактирования видео со множеством расширенных функций, которые другие не предоставляют. С помощью этого онлайн-инструмента вы можете добавлять субтитры, эффекты, вращать, обрезать, изменять размер и делать многое другое с вашими видео. Вот как вставить изображение в видео с помощью VEED.IO:
Шаг 1Откройте любой веб-браузер, затем перейдите по ссылке VEED.IO Главная страница. Нажмите на Выбрать видео кнопку, чтобы выбрать видео для загрузки на страницу. Или вы можете просто тащить и уронить это.
Шаг 2Вы увидите СМИ с Плюс значок на экране; нажмите на него, чтобы загрузить изображение. После добавления изображения начните редактировать видео по своему усмотрению, добавляя текст, элементы, переходы, фильтры и т. д. Если вы гордитесь своей работой, вы можете нажать на Экспорт чтобы выполнить работу.
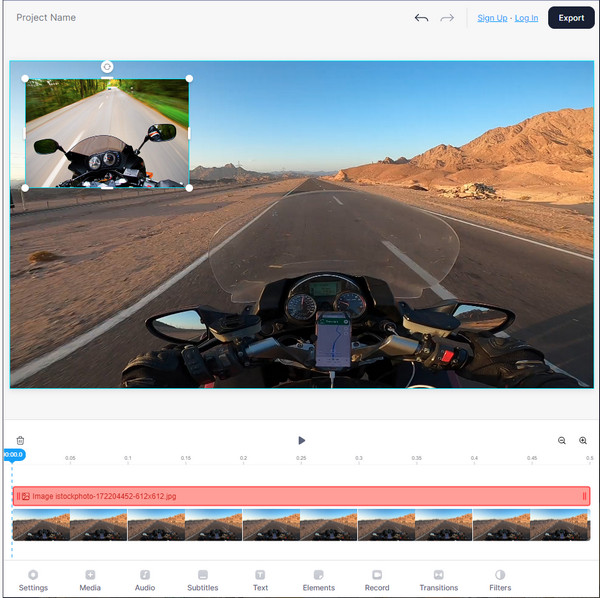
3. Капвинг
Последний из списка инструментов для редактирования видео, позволяющий добавлять изображение в видео, — Kapwing. Он работает безопасно и делает процесс редактирования видео приятным. Вы можете добавлять текст, наложения, обрезку, вырезки, музыку и многое другое. Ознакомьтесь с руководством ниже, чтобы добавить изображение в видео с помощью Kapwing.
Шаг 1Как только вы уже окажетесь на главном сайте Kapwing, нажмите кнопку Загрузить изображение или видео кнопка. Или вставьте ссылку в Интернете.
Шаг 2Выберите изображение, которое вы хотите добавить в видео, нажав кнопку Добавить медиа кнопку. Вы можете переместить его с помощью инструмента перетаскивания. Вы также можете обрезать, стирать, добавлять фильтры и настраивать параметры. Наконец, вы можете нажать кнопку Экспортный проект кнопку выше, если ваше видео выглядит отлично.
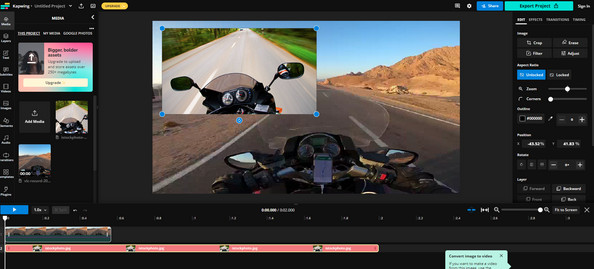
Часть 3: Как добавлять изображения в видео на Android/iPhone
Большую часть времени вы предпочитаете редактировать видео с помощью мобильного устройства. Если вы перегружены доступными инструментами редактирования, рассмотрите возможность использования InShot. Приложение InShot — это бесплатный инструмент редактирования, который содержит несколько функций, включая обрезку, вырезание, размытие, кадрирование, добавление музыки и т. д. Более того, если вы хотите научиться легко добавлять изображение в видео, используйте Inshot. Вот как использовать его для прикрепления изображения к вашему видео с помощью телефона.
Шаг 1Открой InShot приложение на вашем телефоне и загрузите его, если у вас его еще нет. Добавьте свое видео, чтобы попасть на экран редактирования видео, нажав на опцию ВИДЕО.
Шаг 2Выбрать Наклейка вариант, затем нажмите на добавить наклейку кнопка. Выберите изображение, которое вы хотите добавить к вашему видео, из Camera Roll. После завершения выбора изображение естественным образом появится перед вашим видео.
Отрегулируйте положение, перетаскивая его. Вы также можете добавлять переходы, добавлять текст и многое другое. Нажмите на значок проверки, чтобы применить все изменения. Если вы удовлетворены наложением, нажмите Сохранять кнопка с Стрелка вверх выше.
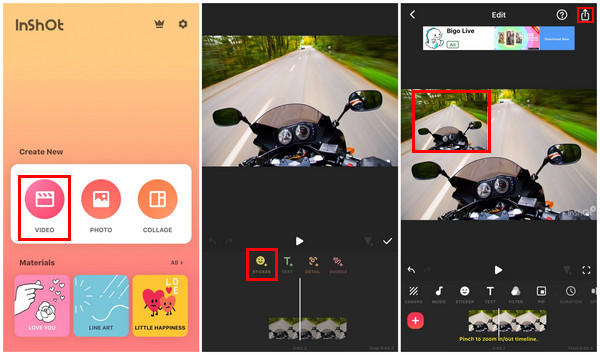
Часть 4: Часто задаваемые вопросы о том, как добавить изображение в видео
-
Как добавить изображение в видео с помощью CapCut?
Нажмите на Новый проект кнопку, чтобы начать. Выберите видео из вашего альбома. Когда закончите выбор, нажмите на Наложение кнопку на панели инструментов, затем выберите изображение. Вы можете редактировать изображение, не затрагивая видео, поскольку оно рассматривается как отдельное изображение. Когда закончите, нажмите на стрелку вверх на экране, чтобы получить видео.
-
Какая программа позволяет добавить изображение в видео на моем Mac?
Вы можете использовать приложение iMovie, которое создано для устройств iOS. Оно поставляется с медиабиблиотекой и несколькими функциями для использования. Оно также способно добавлять изображения к вашим видео.
-
Поддерживает ли Canva добавление изображений в видео в качестве наложений?
Да. Для этого вы можете нажать на Загрузить вкладку и выберите изображение, которое вы хотите добавить в видео. Вы также можете добавить наклейки, текст и другие элементы в свое видео.
Заключение
Теперь гораздо проще редактировать видео и добавлять изображения в видео. С помощью предоставленных способов вы можете быстро научиться помещать их в свое видео, чтобы оно выглядело более приятным. И эта задача может быть выполнена независимо от того, используете ли вы компьютер или телефон. Что касается пользователей настольных компьютеров, настоятельно рекомендуется использовать программное обеспечение, такое как 4Easysoft Total Video Converter. Программа предлагает больше, чем просто конвертер; она также может быть вашим инструментом для редактирования, поскольку она предоставляет фильтры, эффекты, макеты коллажей, темы и многое другое, что вы можете добавлять к своим видео.
100% Безопасный
100% Безопасный



