Конвертируйте, редактируйте и улучшайте видео с помощью ИИ
Как конвертировать файлы MOV в AVI с помощью 4 потрясающих методов
Apple изначально создала формат MOV для QuickTime Формат, который содержит различные дорожки, такие как видео, аудио и текст. Если вы используете устройства, отличные от продуктов Apple, вы не сможете открыть файл MOV, кроме как путем конвертации MOV в AVI. Отличным выбором для сохранения файла в оригинальном качестве является использование AVI, который лучше всего подходит для сохранения фильмов в высоком качестве. Ознакомьтесь с методами ниже, чтобы конвертировать ваши файлы MOV в AVI на Windows и Mac прямо сейчас.
Список гидов
Часть 1: Самый простой способ конвертировать MOV в AVI на Windows/Mac Часть 2: Как конвертировать MOV в AVI с помощью VLC Media Player на Mac Часть 3: Подробные шаги по конвертации QuickTime MOV в AVI онлайн Часть 4: Часто задаваемые вопросы о конвертации форматов MOV в AVIЧасть 1: Самый простой способ конвертировать MOV в AVI на Windows/Mac
4Easysoft Total Video Converter может помочь вам конвертировать MOV в AVI на Mac или Windows без усилий. Это инструмент «все в одном», который позволяет пользователям настраивать видеовыход перед конвертацией с гарантированно хорошим результатом. Инструмент создан с ускорением GPU, что обеспечивает высокую скорость для каждого действия. 4Easysoft Total Video Converter — отличный выбор для конвертации MOV в AVI на Windows и Mac.

Аккуратно конвертируйте файлы MOV в AVI, не теряя при этом качества воспроизведения.
Поддержка других основных форматов файлов, таких как MP4, MKV, AVI, HEVC, WebM и т. д.
Возможность редактирования видео с помощью обрезки, триммера и множества предустановленных эффектов.
Улучшайте видео, улучшая разрешение, яркость и контрастность.
100% Безопасный
100% Безопасный
Как использовать 4Easysoft Total Video Converter для конвертации MOV в AVI:
Шаг 1Загрузите программное обеспечение с официального сайта и установите его на свое устройство. Нажмите кнопку Добавить файлы кнопку для загрузки MOV-файла из локальной папки из главной панели. Сделайте это еще раз, если вы хотите выполнить пакетное преобразование.

Шаг 2После импорта нужного файла нажмите кнопку Формат кнопку, и появится список настроек. Перейдите в видео вкладку и найдите АВИ Формат. Настройте видеовыход, нажав кнопку Механизм значок рядом с параметрами разрешения.

Шаг 3Просмотрите указанную папку на Сохранить в нижней части панели. Наконец, нажмите кнопку Конвертировать все кнопку, чтобы начать преобразование MOV в AVI на вашем компьютере Windows/Mac. После завершения преобразования преобразованная папка появится в выбранной папке.

Часть 2: Как конвертировать MOV в AVI с помощью VLC Media Player на Mac
Конвертация MOV в AVI с помощью VLC Media Player так же хороша, как и использование его медиаплеера. VLC Media Player может поддерживать различные форматы для конвертации, особенно если вы ищете более продвинутые настройки для настройки видеовывода. Однако неясно, будут ли конвертированные файлы хорошего качества. Есть некоторые отзывы об инструменте, что он иногда искажает преобразованный файл. Если вы все еще хотите попробовать конвертировать MOV в AVI на macOS, выполните следующие действия.
Как использовать VLC Media Player для конвертации MOV в AVI:
Шаг 1Если на вашем устройстве все еще нет VLC Media Player, вы можете поискать безопасный загрузчик в своем браузере. Запустите инструмент, щелкните СМИ опцию в верхнем меню и выберите Конвертировать/Сохранить вариант.
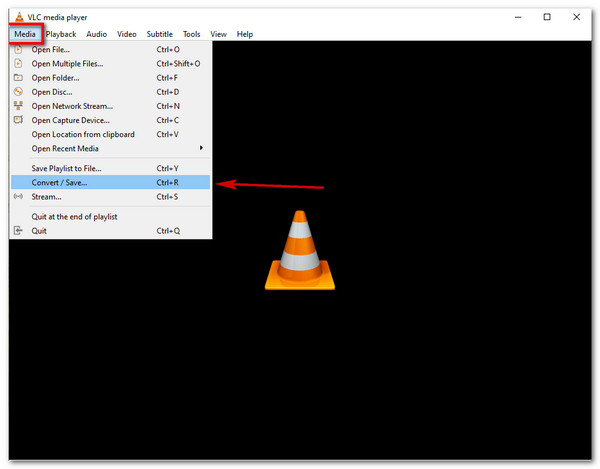
Шаг 2Появится окно Open Media. Нажмите кнопку Добавлять кнопку и выберите файл MOV, который нужно преобразовать. После этого нажмите кнопку Конвертировать/Сохранить кнопку, чтобы продолжить. В окне Convert найдите Гаечный ключ иконка для настройки профиля. Выберите АВИ среди вариантов формата, затем нажмите кнопку Сохранять кнопка.
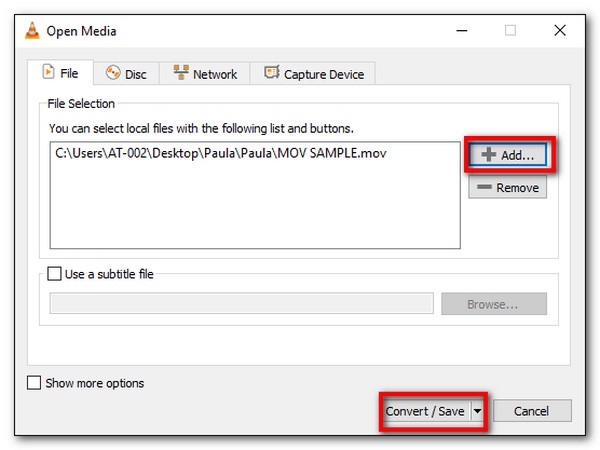
Шаг 3Нажмите кнопку Просматривать кнопку и выберите назначенную папку для сохранения преобразованного файла. После того, как все настроено, нажмите кнопку Начинать кнопку, чтобы начать конвертацию MOV в AVI на Mac. Воспроизведите файл AVI с помощью VLC Media Player.
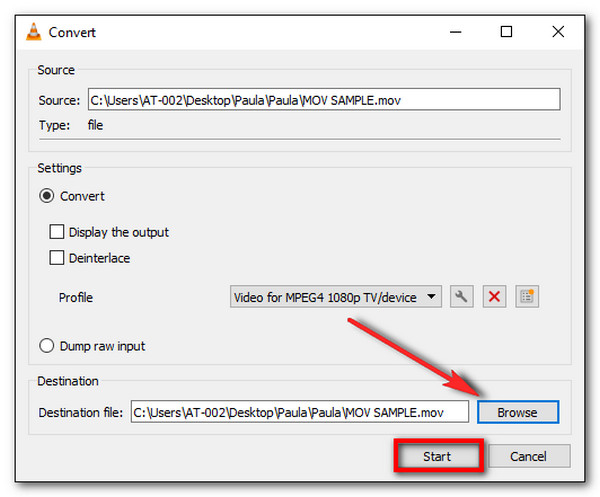
Часть 3: Подробные шаги по конвертации QuickTime MOV в AVI онлайн
Есть больше альтернатив для использования для конвертации MOV в AVI. Вы можете увидеть эти инструменты в основном в Интернете, ожидая, когда вы испытаете их уникальные возможности. Вот наиболее рекомендуемые онлайн-конвертеры для конвертации MOV в AVI на Mac, Windows и других платформах.
1. Бесплатное преобразование
FreeConvert занял одно из первых мест по конвертации MOV в AVI. Это один из самых доступных инструментов для конвертации самых популярных форматов видео и аудио, таких как MP4, MOV, AVI, MP3, AAC и других. Он также позволяет вам изменять файл, изменяя видеокодек, размер видеоэкрана, соотношение сторон и многое другое. Обычно процесс конвертации медленный, особенно если файл большой.
Как конвертировать MOV в AVI с помощью FreeConvert:
Шаг 1Зайдите в браузер и найдите FreeConvert. На официальном сайте нажмите на Выберите файл или раскрывающееся меню, чтобы получить MOV-файл с Google Диска, устройства, Dropbox и ввести URL-адрес.
Шаг 2Как только файл будет загружен, нажмите кнопку Выход меню и выберите пункт АВИ формат под видео вкладка. Расширенные параметры можно увидеть, когда вы нажмете Механизм Значок. Отрегулируйте и измените частоту кадров, кодек, размер экрана и многое другое. Нажмите на значок Применить настройки кнопку, когда закончите.
Шаг 3После этого нажмите кнопку Конвертировать в AVI кнопку и дождитесь окончания процесса. Наконец, вы можете нажать кнопку Скачать кнопку, чтобы сохранить преобразованный файл в локальной папке.
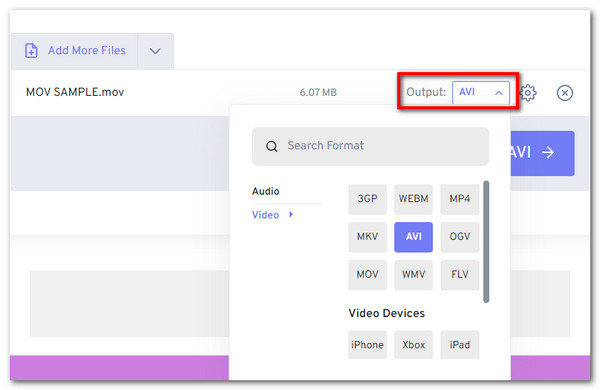
2. Замзар
Еще один бесплатный онлайн-инструмент для конвертации MOV в AVI без заминок. Его простой интерфейс упрощает конвертацию, особенно когда вы спешите. Zamzar конвертирует более сотни поддерживаемых форматов, включая документы, электронные книги и совместимость с устройствами. Конечно, инструмент также имеет высокую скорость при конвертации даже больших файлов. Однако Zamzar позволяет конвертировать только 50 МБ на файл, что является его недостатком даже для его бесплатного сервиса.
Как конвертировать MOV в AVI с помощью Zamzar:
Шаг 1На сайте Zamzar нажмите кнопку Добавить файлы кнопку, чтобы получить нужный файл MOV для конвертации. Вы также можете загрузить свой файл на Google Drive, OneDrive, Dropbox и Box. Убедитесь, что файл не превышает 50 МБ.
Шаг 2Нажмите кнопку Формат меню и выберите АВИ Формат. Вы можете увидеть формат под видео вариант.
Шаг 3Наконец, нажмите кнопку Конвертировать сейчас кнопку, чтобы начать конвертацию MOV в AVI. Вы также можете отметьте галочкой поле, поэтому Zamzar отправит вам электронное письмо, как только конвертация будет завершена. Загрузите преобразованный файл, чтобы сохранить его на своем устройстве.
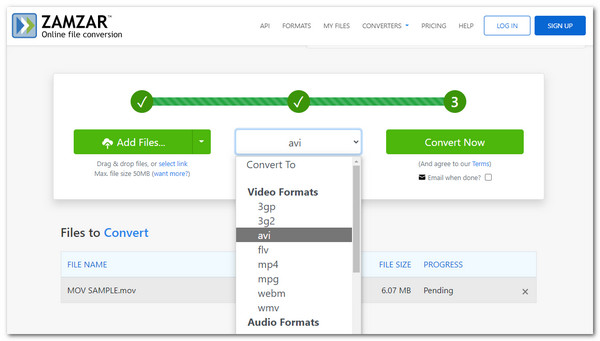
Часть 4: Часто задаваемые вопросы о конвертации форматов MOV в AVI
-
Можно ли конвертировать MOV в AVI на Android или iOS?
Да, вы можете конвертировать MOV в AVI на своем смартфоне. Вы можете загрузить приложение из Play Store или App Store. Рекомендуемые приложения: Video Compressor, Video Compressor – Compact Video, Video Converter и другие.
-
AVI лучше, чем MOV?
Формат AVI лучше формата MOV, когда дело касается совместимости. Поскольку MOV используется по умолчанию только для портативных устройств iOS, преобразование его в AVI дает вам больше свободы для воспроизведения и обмена файлами с другими устройствами и программами.
-
Конвертирует ли QuickTime Player MOV в AVI?
К сожалению, вы не можете конвертировать MOV в AVI с помощью QuickTime Player. Хотя у него есть функции конвертации, QuickTime не поддерживает AVI для конвертации. Более того, вы можете использовать функции конвертации только в его Pro-версии.
Заключение
Вот и все о том, как конвертировать MOV в AVI на компьютерах Windows или Mac. С этого момента открытие медиафайла MOV больше не будет проблемой после освоения навыков, указанных выше. Вы можете легко открывать эти файлы на большем количестве проигрывателей. Между тем, независимо от того, новичок вы или профессионал, вы можете наслаждаться быстрыми функциями конвертации в 4Easysoft Total Video Converter, совместимом инструменте как для Windows, так и для Mac.
100% Безопасный
100% Безопасный



