Конвертируйте, редактируйте и сжимайте видео/аудио в более чем 1000 форматах высокого качества.
Как легко объединить видео: 4 метода на ПК и мобильных устройствах
Объединение двух или более видео в один кадр — отличная идея, особенно если вы хотите собрать видео, содержащие ваши драгоценные моменты. Это также отличный способ создать целое видео из многих. Вы, вероятно, ищете способ объединить два или более видео; к счастью, вы нашли эту страницу! В этой статье представлены 4 простых, но превосходных инструмента Video Combiner, которые вы можете использовать на своем компьютере или мобильных устройствах! Объедините свои видео с ними прямо сейчас!
Список гидов
Часть 1: Лучший способ объединения видео на Windows/Mac с помощью шаблонов Часть 2: Как объединить видео онлайн бесплатно [с ограничениями] Часть 3: 2 простых в использовании приложения для объединения видео на Android/iPhone Часть 4: Часто задаваемые вопросы о том, как объединить видео с разделенным экраномЧасть 1: Лучший способ объединения видео на Windows/Mac с помощью шаблонов
Лучший инструмент, который вы можете использовать в качестве профессионального видеокомбинатора — это 4Easysoft Total Video Converter. Это может сбить вас с толку; как инструмент конвертации может объединить два или более видео? Что ж, этот инструмент не только создан для конвертации различных файлов, но и поддерживает базовые и продвинутые функции редактирования видео, которые вы можете использовать бесплатно! Этот инструмент интегрирован с MV Maker, с помощью которого вы можете объединить несколько видео в один кадр. Наряду с этой функцией есть библиотека тем, состоящая из различных стилей и презентаций. Более того, он также оснащен инструментами переопределения, которые вы можете использовать для внесения изменений в ваше видео. Кроме того, он также поддерживает параметры настройки видео, позволяя вам улучшить качество ваших объединенных видео.

Поддержка различных функций видеоредактирования для воссоздания вашего видео, включая обрезку, поворот, применение эффектов и т. д.
Оснащен расширенной функцией обрезки, которая позволяет разрезать каждый добавленный видеоклип на разные сегменты.
Позволяет добавлять начальные и конечные титры к объединенным видео, а также аудио в качестве фоновой дорожки.
Предлагайте параметры настройки выходных данных для изменения разрешения, качества, частоты кадров и т. д. объединенного видео.
100% Безопасный
100% Безопасный
Как объединить видео с помощью 4Easysoft Total Video Converter:
Шаг 1Загрузите и установите 4Easysoft Total Video Converter инструмент на вашем компьютере Windows или Mac. После этого запустите инструмент, нажмите кнопку Добавлять кнопку, чтобы импортировать видео, которые вы хотите объединить, и тащить им организовать свой заказ.

Шаг 2После этого, если вы хотите отредактировать определенный видеоклип, отметьте галочкой Редактировать кнопка с Звездная палочка значок. В новом окне вы можете вращать и обрезать видео. Вы также можете добавлять эффекты и фильтры, если хотите. Вы можете добавить изображение или текстовый водяной знак, фоновую музыку и субтитры. После завершения редактирования нажмите кнопку ХОРОШО кнопку в левом нижнем углу инструмента.

Шаг 3Затем выберите предпочитаемый вариант. Тема который применяется к вашим объединенным видео. Чтобы получить к ним доступ, отметьте галочкой Тема вкладку, просмотрите и выберите предпочтительную тему. Вы увидите ее влияние на ваши объединенные видео во встроенном разделе предварительного просмотра инструмента.

Шаг 4После этого нажмите кнопку Параметр вкладка; оттуда вы можете добавить начальные и конечные титры к вашим объединенным видео. Вы также можете добавить обратную дорожку к вашему видео или выбрать его оригинальный звук. Кроме того, вы можете выбрать Петля вернуться к воспроизведению, добавить нарастание и затухание и даже настроить время задержки.

Шаг 5Удовлетворившись изменениями, которые вы внесли в объединенные видео, отметьте галочкой Экспорт вкладка. Здесь вы можете экспортировать ваши объединенные видео в новый формат и изменить разрешение, качество, частоту кадров и формат вашего вывода. Если вы удовлетворены настройками, нажмите кнопку Начать экспорт кнопка.

Часть 2: Как объединить видео онлайн бесплатно [с ограничениями]
Теперь это лучший инструмент, который вы можете использовать в качестве Video Combiner. Другой инструмент, который вы можете использовать для объединения двух или более видео, это Clideo Объединить Видео. Этот бесплатный онлайн-инструмент не только способен объединять видео, но и может объединять видео и фотографии в одном кадре. Он также поддерживает различные базовые параметры редактирования, такие как разрешение, выбор формата и параметры обрезки. Однако, несмотря на возможность объединять видео онлайн, этот бесплатный инструмент накладывал ограничения в своей бесплатной версии.
- Этот инструмент ограничивает пользователей импортом видеофайлов размером всего 500 МБ. Если одно из видео, которое вы хотите объединить, превышает это требование к размеру файла, этот инструмент не позволит вам импортировать его.
- Кроме того, каждый экспорт, который вы делаете, оставляет водяные знаки на ваших выходных данных.
- Наконец, использование этого инструмента в бесплатной версии не будет поддерживать скорость обработки. Поэтому следует ожидать медленного процесса слияния видео при использовании этого инструмента, особенно если вы объединяете много видео.
Несмотря на эти ограничения, Clideo Объединить Видео все еще один из тех инструментов, которые вы можете использовать для объединения различных видео. Если вы все еще заинтересованы в использовании этого инструмента, вот простые шаги, показывающие вам, как объединить два видео с помощью Clideo Merge Videos:
Шаг 1В браузере вашего компьютера найдите Clideo Объединить Видео и зайдите на его веб-страницу. После этого нажмите кнопку Выберите файлы кнопку для импорта видео, которые вы хотите объединить. Подождите, пока инструмент завершит процесс загрузки, прежде чем импортировать другое видео.
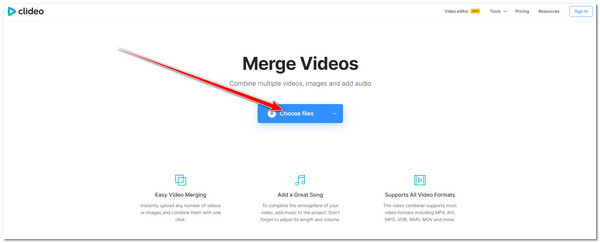
Шаг 2Затем, как только первое видео будет успешно загружено, отметьте галочкой Добавить больше файлов кнопку в левом верхнем углу инструмента, чтобы импортировать другое видео.
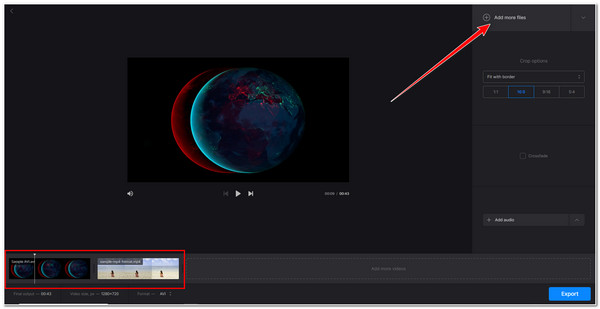
Шаг 3После этого вы можете выбрать предпочитаемый вами вариант. Параметры обрезки в соответствии с вашими предпочтениями. Вы также можете Добавить аудио к вашему видео в качестве возврата к нему.
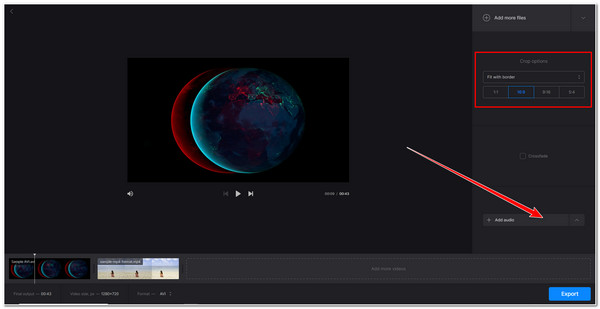
Шаг 4Когда вы будете удовлетворены сделанными вами правками, вы можете выбрать экспорт объединенных видео в новый формат. Вам просто нужно нажать кнопку Формат раскрывающегося списка пункт меню и выберите нужный вам формат вывода из опций. После этого отметьте галочкой Экспорт кнопка.
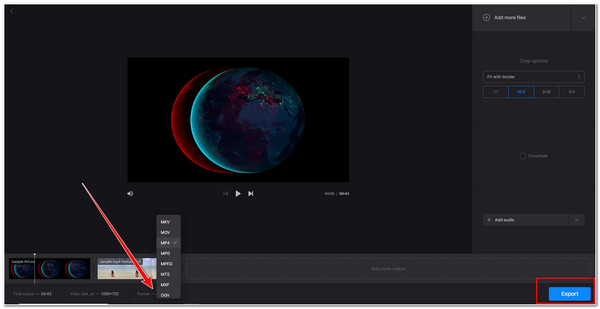
Часть 3: 2 простых в использовании приложения для объединения видео на Android/iPhone
Если вы предпочитаете объединять видео на телефоне, а не на компьютере, то вам нужно использовать мобильное приложение, которое может вам в этом помочь. К счастью, в этом посте также есть 2 удобных и простых в использовании приложения на Android или iPhone. Изучите их сейчас!
1. Объединение видео: простое объединение видео (Android)
Первое приложение, которое вы можете использовать в качестве видеокомбинатора, — это Видео слияние. Это приложение является одним из самых доступных приложений для слияния видео на рынке. Это приложение способно объединять несколько видео с разными характеристиками. Оно также оснащено настраиваемыми параметрами, которые вы можете настраивать, чтобы обеспечить высококачественный вывод. Оно также предлагает различные форматы для экспорта объединенных видео, такие как MP4, MKV, AVI и т. д. Несмотря на эти замечательные моменты, объединение видео с помощью этого приложения занимает много времени, так как оно обрабатывает два видео каждый раз. Но, несмотря на это, Video Merge по-прежнему остается одним из лучших приложений, которые вы можете использовать! Итак, как объединить видео с помощью этого приложения, следуйте инструкциям ниже!
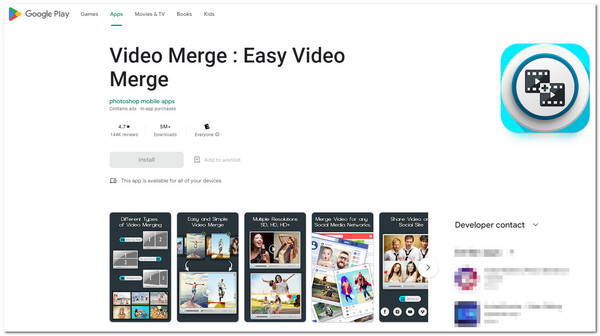
Шаг 1Загрузите Объединение видео: простое объединение видео приложение на Магазин Google Play. После этого коснитесь значка ОБЪЕДИНИТЬ ВИДЕО кнопку, выберите Альбом где находятся видео, которые вы хотите объединить, и выберите видео.
Шаг 2После этого коснитесь значка Проверять значок в левом нижнем углу экрана, чтобы подтвердить свой выбор. Затем на новом экране вы можете изменить Холст из ваших объединенных видео выберите предпочитаемое Комбинировать стильи выберите Режим игры.
Шаг 3Если вы удовлетворены своим выбором, нажмите кнопку Память значок в левом верхнем углу экрана и выберите нужный вам КАЧЕСТВО. Затем дождитесь, пока приложение завершит сохранение объединенного видео.
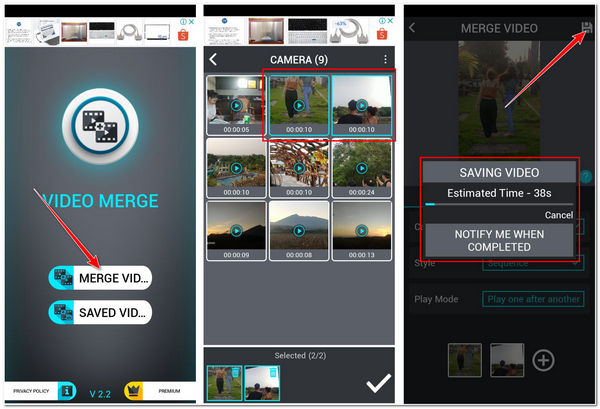
2. Видеоредактор и создатель Magisto (Android/iPhone)
Если вы ищете более продвинутое приложение для объединения видео на рынке, то Магисто то, что вы ищете. Это приложение богато функциями редактирования видео, которые вам понравятся. Оно поддерживает расширенные инструменты редактирования видео, такие как обрезка видео, триммер, слияние и изменение порядка. Более того, оно также оснащено опциями, с помощью которых вы можете добавлять тексты, фильтры, эффекты, музыку и т. д. Однако не все из них можно использовать бесплатно; вам нужно приобрести подписку, которая слишком дорога для простого слияния. Несмотря на это, Magisto по-прежнему является одним из лучших приложений для слияния видео, которые вы можете использовать! Как объединить два видео с помощью этого приложения? Вот шаги, которые вам нужно выполнить:
Шаг 1Загрузите и установите Видеоредактор и создатель Magisto на вашем андроид или айфон устройство. После этого запустите приложение, найдите видео, которые вы хотите объединить, выберите их все и нажмите Следующий кнопка.
Шаг 2После этого выберите предпочитаемый вами вариант. Стиль, нажмите на него и выберите Следующий. Затем вам будет предложено выбрать фон. Музыка для ваших объединенных видео; нажмите на него и выберите Создавать.
Шаг 3Далее введите предпочитаемый вами Название видео и нажмите СОЗДАВАТЬ. После этого подождите, пока приложение завершит объединение двух выбранных видео и встраивание выбранного вами стиля и музыки в ваше видео. После того, как это будет сделано, вы можете нажать на Сохранять кнопка.
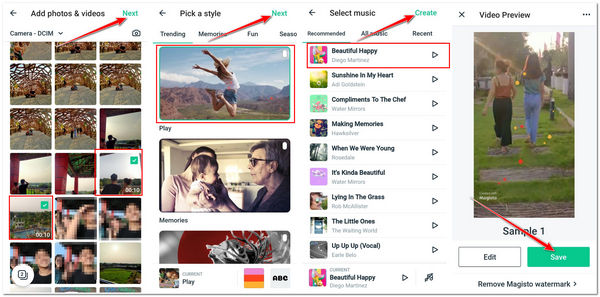
Часть 4: Часто задаваемые вопросы о том, как объединить видео с разделенным экраном
-
1. Как объединить видео в TikTok?
Чтобы объединить различные видео на TikTok, вы можете использовать его встроенные функции, которые позволяют вам объединять их. Для этого перейдите в свой TikTok, нажмите на Плюс значок и выберите Загрузить вариант. После этого выберите видео вкладку, нажмите Выбирать несколько вариантов и выберите два видео, которые вы хотите объединить.
-
2. Как объединить видео с помощью функции Split Screen?
Чтобы объединить два видео в стиле разделенного экрана (видео рядом), вы можете использовать 4Easysoft Total Video Converter Collage Maker. Для этого отметьте галочкой первый Шаблон вариант под Соотношение сторон Выбор. Далее нажмите кнопку Плюс иконки в разделе предварительного просмотра, чтобы импортировать видео, которые вы хотите объединить. Затем отметьте галочкой Экспорт кнопку, чтобы сохранить видео.
-
3. Может ли FFmpeg объединять видео в один кадр?
Да, может. Однако, по сравнению с инструментами, представленными в этом посте, когда дело доходит до FFmpeg, объединение двух видео отличается от слияния или объединения; вместо этого это называется конкатенацией или concat. И процесс выполнения этого действительно сложен. Поэтому в качестве альтернативы вы можете использовать представленные в этом посте инструменты для объединения или слияния двух или более видео.
Заключение
Вот и все! Это 4 рабочих способа, как легко объединить видео! Имея их, вы теперь можете объединять различные видео и достигать цели, для которой вам это нужно. Если вы хотите объединить видео, не учитывая массу ограничений, то 4Easysoft Total Video Converter инструмент! Этот инструмент может объединять видео с красивыми темами, переосмысливая видеомонтаж, аранжировки и превосходное качество! Не стесняйтесь посетить официальный веб-сайт этого инструмента, чтобы узнать больше о его выдающихся функциях и возможностях. Сделайте свой первый шаг сегодня!
100% Безопасный
100% Безопасный



