Конвертируйте, редактируйте и улучшайте видео MP4 с помощью технологии искусственного интеллекта
5 бесплатных методов конвертации MP4 в AVI на разных платформах [Mac/Windows]
Поддерживая аудио и видео файлы, форматы MP4 и AVI являются совместимыми форматами для видео YouTube. Но если вы хотите сделать несколько видео iPhone для ТВ или загрузить их на NAS, особенно для Windows, вам следует конвертировать MP4 в формат AVI чтобы получить больше удовольствия от просмотра.
MP4 работает с кодеком MPEG-4 AVC-H. 264. Этот цифровой мультимедийный формат поддерживает аудио, видео и другие данные, такие как неподвижные изображения и субтитры. MP4 — универсальный формат файлов; поэтому он совместим с большинством медиаплееров. С другой стороны, AVI — это также формат аудио-видео, который профессиональные создатели аудио-видео по-прежнему широко поддерживают и рассматривают. По сравнению с другими современными форматами файлов, AVI по-прежнему выполняет свою мощную функцию: сжимает видео и аудио без потери качества. Он имеет лучшее выходное разрешение, но его необходимо уменьшить до меньших размеров файлов. Продолжайте читать, чтобы узнать о 5 лучших конвертерах MP4 в AVI для получения желаемых файлов.
Список гидов
Часть 1: Лучшее программное обеспечение для конвертации MP4 в AVI на Windows/Mac Часть 2: Как конвертировать MP4 в AVI онлайн [2 способа] Часть 3: Подробные шаги по конвертации MP4 в AVI с помощью VLC Часть 4: Как конвертировать MP4 в AVI с помощью Format Factory Часть 5: Часто задаваемые вопросы о том, как конвертировать MP4 в AVIЧасть 1: Лучшее программное обеспечение для конвертации MP4 в AVI на Windows/Mac
4Easysoft Total Video Converter — это универсальный конвертер MP4 в AVI с технологиями AI. Если вам нужно настроить видеокодек для выходного файла AVI, отредактировать видео, объединить различные видеоклипы или улучшить качество файлов MP4, вы можете получить нужные файлы AVI всего за несколько щелчков. Более того, существуют различные предустановки AVI для разных устройств, включая конвертацию файлов MP4 в AVI 3D.

Конвертируйте MP4 в AVI с предустановленными настройками для разных устройств и сохраняйте высокое качество.
Настройте видеокодек, аудиокодек, частоту кадров, битрейт, частоту дискретизации и т. д.
Предоставляет 4 различных метода улучшения качества видео, удаления шума, устранения дрожания и т. д.
Редактируйте файлы AVI, например, обрезайте, объединяйте и даже создавайте фильмы напрямую в формате AVI.
100% Безопасный
100% Безопасный
Шаги по конвертации MP4 в AVI с помощью Total Video Converter:
Шаг 1Скачайте и установите Total Video Converter. Вы можете запустить программу на своем компьютере и нажать кнопку Добавить файлы кнопку, чтобы выбрать и импортировать нужные файлы MP4 для конвертации. Вы также можете перетащить и отпустить нужные файлы в программное обеспечение.

Шаг 2Ищите формат значок, щелкните его, затем выберите видео вкладка для выбора АВИ Формат. Более того, вы также можете выбрать формат 3D AVI или даже настроить параметры видео через Пользовательский профиль кнопка.

Шаг 3После этого вы можете выбрать папку назначения для файла AVI. Просто нажмите кнопку Конвертировать все кнопку, чтобы начать конвертацию MP4 в AVI с лучшим качеством. Она автоматически конвертирует видео и сохраняет их на вашем устройстве.

Шаг 4Чтобы улучшить качество файлов MP4, вы можете выбрать Усилитель видео вариант в Ящик для инструментов Меню. Нажмите на Добавлять кнопку, чтобы добавить видеофайл. Просто выберите нужное решение и нажмите кнопку Усиливать кнопку для масштабирования файлов AVI. Вы также можете уменьшить размер видеофайла из мощных наборов инструментов.

Часть 2: Как конвертировать MP4 в AVI онлайн [2 способа]
Если вам просто нужно конвертировать несколько небольших файлов MP4 в AVI, 4Easysoft Бесплатный видео конвертер — лучший выбор для вас! Вам не нужно загружать никакое программное обеспечение для конвертации, просто загрузите нужные файлы MP4, которые вы хотите конвертировать, вы можете получить нужные файлы AVI в пакетном режиме. Более того, он также предоставляет настройки для регулировки качества файла. Нет скрытой платы за конвертер MP4 в AVI, который 100% бесплатный, полностью без рекламы и безопасный.
Шаги по конвертации MP4 в AVI с помощью 4Easysoft Free Video Converter
Шаг 1Перейдите на официальный сайт 4Easysoft Бесплатный видео конвертер. В интерфейсе нажмите на Конвертируйте видео сейчас кнопку, затем найдите файл mp4 для конвертации.
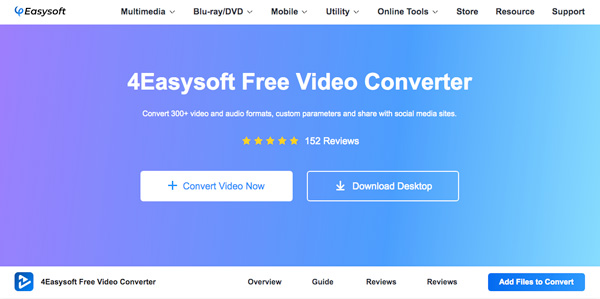
Шаг 2После того, как вы импортировали файл MP4, нажмите кнопку Формат значок, затем выберите значок АВИ Формат из выбора. Просто выберите нужный видеокодек, частоту кадров и другие настройки перед конвертацией.
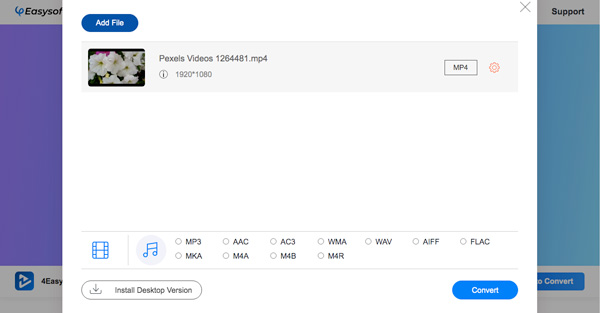
Шаг 3Чтобы завершить процесс конвертации MP4 в AVI, нажмите кнопку Конвертировать кнопку, затем выберите назначенную папку вашего преобразованного файла. После этого нажмите на кнопку Выбрать папку и дождитесь завершения конвертации; затем файл будет сохранен в папке.
ЗАМЗАР также бесплатный онлайн-конвертер MP4 в AVI. Вы можете конвертировать различные типы файлов, такие как аудио, видео, изображения и электронные книги. Он предлагает бесплатную пробную версию для конвертации видео, но имеет ограничение на максимальный размер файла в 50 МБ. В отличие от упомянутого онлайн-конвертера видео, он не поддерживает редактирование видео.
Шаги по конвертации MP4 в AVI с помощью Zamzar
Шаг 1На официальной странице онлайн-конвертера Zamzar нажмите кнопку Добавить файлы кнопку, затем выберите файл, который хотите преобразовать.
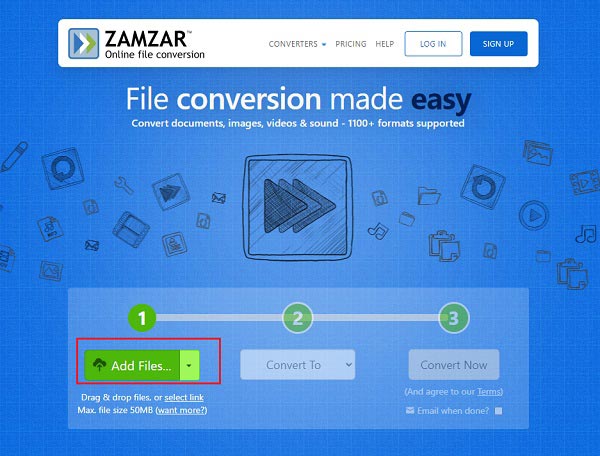
Шаг 2Вы уже импортировали свой файл? Теперь нажмите кнопку Перевести в кнопку, затем выберите АВИ формат из раскрывающегося списка опций.
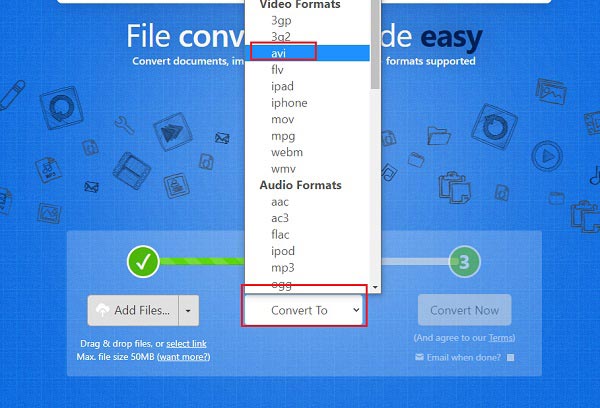
Шаг 3Нажмите кнопку Конвертировать сейчас кнопка. После завершения процесса конвертации нажмите кнопку Скачать кнопку, чтобы сохранить преобразованный файл на вашем устройстве.
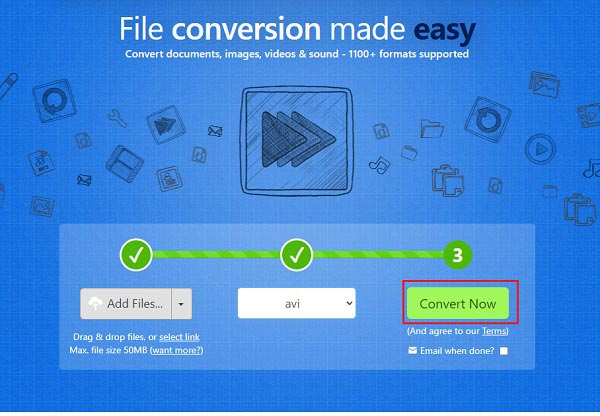
Часть 3: Подробные шаги по конвертации MP4 в AVI с помощью VLC
VLC Медиаплеер — бесплатный, кроссплатформенный мультимедийный проигрыватель с открытым исходным кодом, который может воспроизводить большинство медиафайлов разных форматов. Работает на Mac OSX, Linux и Windows. Также можно воспроизводить DVD, аудио-CD и другие виды видеофайлов с помощью VLC. Он предоставляет некоторые базовые функции конвертации видео, включая конвертацию MP4 в AVI.
Шаги по конвертации MP4 в AVI с помощью VLC Media Player
Шаг 1Загрузите и установите программное обеспечение. В интерфейсе нажмите кнопку СМИ кнопку, затем выберите Конвертировать/Сохранить кнопку из выбора.
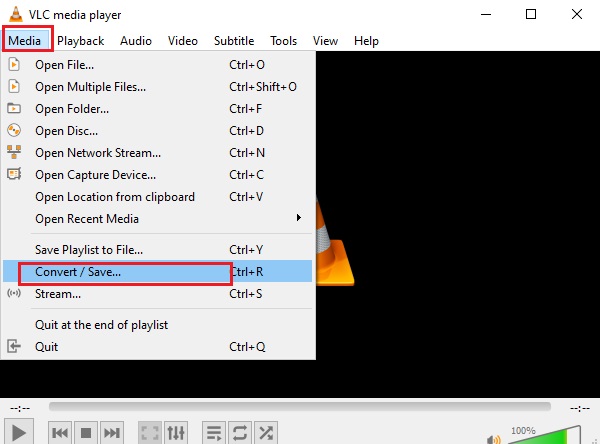
Шаг 2Появится другое окно; нажмите кнопку Добавлять кнопку и выберите файл mp4 для конвертации. После того, как файл уже добавлен, нажмите кнопку Конвертировать/Сохранить кнопку в нижней части, затем выберите АВИ в качестве выходного формата.
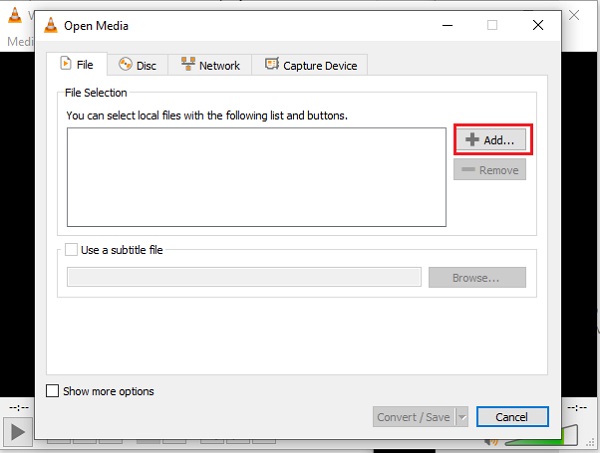
Шаг 3Выберите сейчас MP4 в AVI из раскрывающегося списка профиля. Вы можете сначала изменить свое видео перед конвертацией MP4 в AVI.
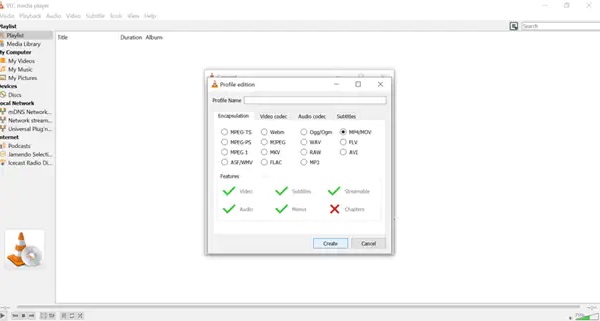
Шаг 4Для завершения нажмите на Просматривать кнопку выберите папку как назначенное место для вашего преобразованного файла. Наконец, нажмите кнопку Начинать кнопку и дождитесь завершения процесса.
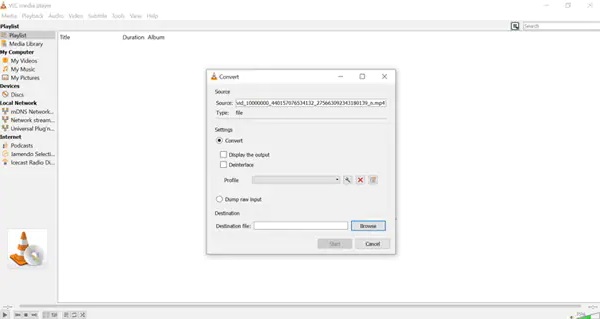
Часть 4: Как конвертировать MP4 в AVI с помощью Format Factory
Format Factory — это бесплатно МП4 в AVI конвертер. Он имеет простой интерфейс, который помогает новичкам быстро конвертировать. Format Factory позволяет своим пользователям конвертировать группу файлов в другой формат одновременно. Даже если его изображения, аудио и видео могут с ними справиться.
Шаги по конвертации MP4 в AVI с помощью Format Factory
Шаг 1Загрузите и установите Format Factory на свое устройство, затем запустите программное обеспечение. В Меню, выберите видео, затем выберите АВИ. Затем будет показано другое окно.
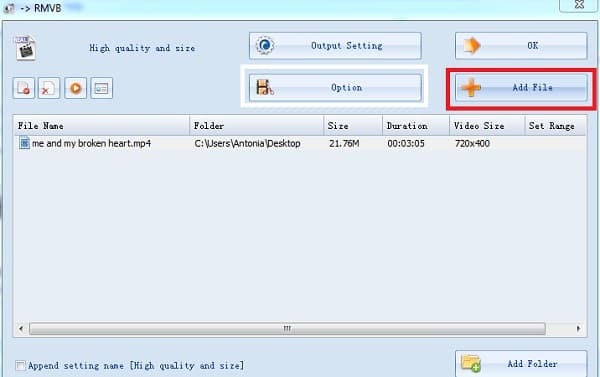
Шаг 2Нажмите кнопку Добавить файл кнопку, затем выберите файл MP4. Нажмите кнопку Настройка вывода кнопку, и новое окно всплывет. На Видео Настройка, измените затем свое видео; выберите Качество и размер видео. После этого нажмите на ХОРОШО кнопка.
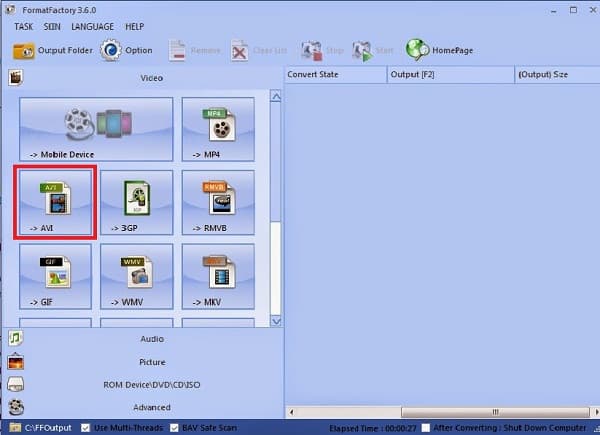
Шаг 3Чтобы начать процесс конвертации MP4 в AVI, нажмите кнопку Начинать кнопку и дождитесь завершения процесса.
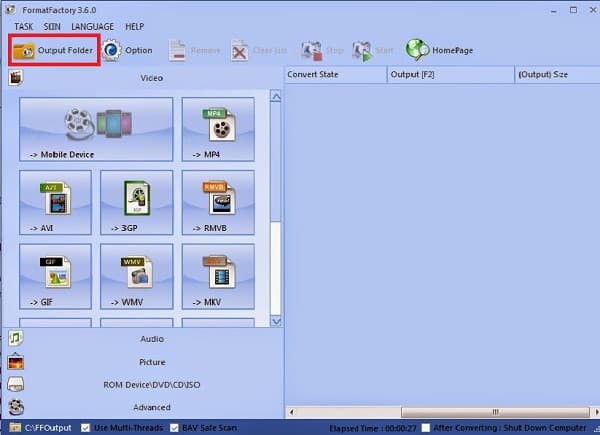
Часть 5: Часто задаваемые вопросы о том, как конвертировать MP4 в AVI
-
Потеряю ли я качество файла MP4 после конвертации его в AVI?
В зависимости от. Когда вам нужно преобразовать MP4 в AVI, вам нужно сохранить исходные видеокодеки. Поскольку AVI работает со всеми видеокодеками, вы можете преобразовать желаемое видео без большой потери качества. Конечно, вы можете выбрать усилитель AVI, чтобы увеличить масштаб вывода после преобразования.
-
MP4 лучше AVI, какой выбрать?
MP4 и AVI — это два формата файлов. Когда вам нужно экспортировать некоторые видео в высоком качестве, особенно для файлов Xvid, AVI — хороший выбор. Но когда вам нужно воспроизводить видео на разных устройствах, MP4 — самый популярный формат видео. Конечно, вы можете выбрать конвертер MP4 в AVI, чтобы легко получить желаемое видео.
-
Как сохранить оригинальные субтитры при конвертации MP4 в AVI?
Чтобы сохранить желаемые субтитры MP4, вам нужно выбрать профессиональные конвертеры MP4 в AVI, такие как Total Video Converter. После этого вы можете выбрать субтитры перед конвертацией. Он преобразует MP4 в AVI с выбранными субтитрами. Вы также можете добавить субтитры, загруженные с форумов.
Заключение
Выше перечислены пять бесплатных конвертеров MP4 в AVI с различными функциями. Вы можете выбрать лучший конвертер, который соответствует вашим ожиданиям и потребностям. Когда вам нужно дополнительно отредактировать видео, сохранить исходное качество и даже улучшить видео, 4Easysoft Total Video Converter Должно быть, это лучший выбор. Скачайте его бесплатно сейчас, чтобы попробовать.
100% Безопасный
100% Безопасный


 Сообщение от
Сообщение от 