Восстановите все данные с ваших устройств iOS, из резервной копии iTunes и iCloud.
Как добавить важный веб-сайт на главный экран iPhone для быстрого доступа
Как человек, который посещает несколько веб-сайтов в рабочих или образовательных целях, вы можете легко получить к ним доступ в любое время на своем iPhone. Что ж, для этого вам нужно добавить этот веб-сайт на главный экран вашего iPhone. При этом вам больше не придется проходить через этот хлопотный процесс. Если вы не знаете, как это сделать, изучите этот пост, поскольку в нем представлены 2 реальных способа добавить веб-сайт на главный экран iPhone. Исследуйте их прямо сейчас!
Список гидов
Подробные шаги по прямому добавлению веб-сайта на главный экран iPhone Как добавить веб-сайт на главный экран iPhone с помощью ярлыков Дополнительные советы по исправлению ярлыков, не работающих на iPhone Часто задаваемые вопросы о том, как добавлять веб-сайты на главный экран на iPhoneПодробные шаги по прямому добавлению веб-сайта на главный экран iPhone
Первый способ добавить веб-сайт на главный экран iPhone — это добавить его напрямую с помощью браузера. Однако лишь немногие браузерные приложения позволяют это сделать. Одним из браузеров, который позволяет это сделать, является Safari. Теперь, если вы используете Safari для просмотра и доступа к различным веб-сайтам, вот шаги, показывающие, как добавить веб-сайт на главный экран iPhone с помощью Safari:
Шаг 1Откройте браузер Safari, зайдите на «веб-сайт», который вы часто посещаете, и нажмите кнопку «Поделиться» со значком «поле и стрелка вверх».
Шаг 2Затем прокрутите вниз, выберите опцию «Добавить на главный экран» и введите название веб-сайта. После этого нажмите кнопку «Добавить» в правом верхнем углу интерфейса.
Шаг 3Теперь вы можете закрыть браузер Safari, найти «веб-сайт», который вы добавили на главный экран, и коснуться его, чтобы получить доступ к сайту.
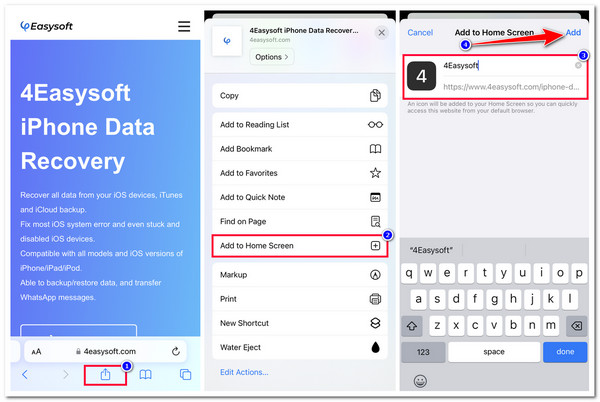
Как добавить веб-сайт на главный экран iPhone с помощью ярлыков
Помимо прямого добавления веб-сайта на главный экран iPhone напрямую с помощью браузера, вы также можете использовать приложение Apple Shortcuts, чтобы выполнить тот же процесс. Приложение «Ярлыки» предлагает несколько опций (варианты настраиваемых действий), которые помогут вам добиться цели с помощью всего лишь нескольких процессов. Более того, с помощью приложения «Ярлыки» вы можете использовать любой браузер, чтобы добавить веб-сайт на главный экран вашего iPhone! Итак, как добавить веб-сайт на главный экран iPhone с помощью приложения «Ярлыки»? Вот шаги, которые вам следует выполнить:
Шаг 1Запустите приложение «Ярлыки» на своем iPhone, нажмите кнопку «Добавить» в правом верхнем углу интерфейса, выберите кнопку «Добавить действие» и нажмите вкладку «Приложения».
Шаг 2Затем найдите браузер, который вы хотите использовать (например, Chrome), и коснитесь его в списке приложений. После этого выберите опцию «Открывать URL-адреса в Chrome» на экране «Chrome».
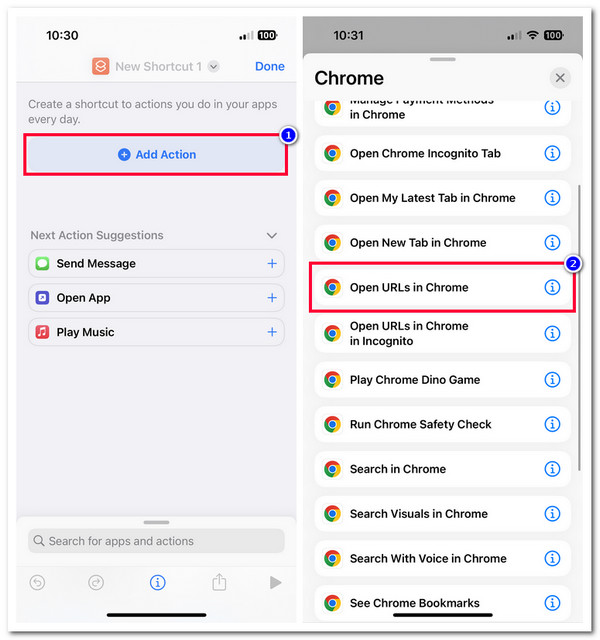
Шаг 3Затем введите «URL-адрес веб-сайта» в поле ввода и нажмите кнопку «Меню» в правом верхнем углу экрана. Затем нажмите «Добавить на главный экран» и введите имя и значок для этого ярлыка.
Шаг 4После этого, как только вы закончите вышеуказанные настройки, нажмите кнопку «Добавить» в верхнем углу. Затем вы можете перейти на главный экран и просмотреть веб-сайт.
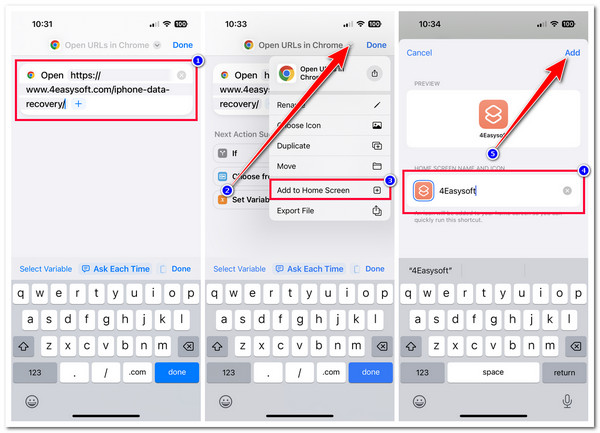
Дополнительные советы по исправлению ярлыков, не работающих на iPhone
Вот оно! Это два действенных способа, которые покажут вам, как добавить веб-сайт на главный экран вашего iPhone. Теперь не все приложения Apple, такие как «Ярлыки», всегда работают корректно. Если вы когда-либо сталкивались с проблемой при использовании приложения «Ярлыки», например, внезапно не работало, вы можете использовать 3 способа, описанных в этом посте, чтобы исправить это! Итак, без дальнейших задержек, изучите каждый из них прямо сейчас!
1. Перезапустите приложение «Ярлыки».
Если приложение «Ярлыки» внезапно перестает работать во время его использования, вы можете принудительно закрыть его и перезапустить. Сделав это, вы можете обеспечить новый перезапуск и исправить различные ошибки, возникающие при этом. В противном случае, если созданный вами ярлык вдруг не работает, вы можете удалить его и создать заново.
2. Перезагрузите свой iPhone.
Другой способ решить проблему — перезагрузить устройство. Перезапустив его, вы можете обновить свое устройство и его систему, а также запущенные в данный момент приложения, такие как приложение «Ярлык». iPhone начинает тормозить при длительном использовании и одновременно запускает множество приложений. Итак, чтобы решить проблему с приложением «Ярлыки», вам необходимо перезагрузить устройство.
3. 4. Easysoft восстановление системы iOS
Если ни один из вышеперечисленных вариантов не помог вам исправить проблемное приложение «Ярлыки» при добавлении веб-сайта на главный экран вашего iPhone, вы можете использовать 4. Easysoft восстановление системы iOS инструмент! Этот инструмент, совместимый с Windows и Mac, может исправить более 50 системных проблем iOS, включая неработающее приложение «Ярлыки». Более того, этот инструмент предлагает возможность исправления одним щелчком мыши, которая позволяет эффективно и быстро устранить проблему без потери данных! Кроме того, этот инструмент также позволяет вам обновлять и понижать версию вашего устройства, загрузив пакет прошивки. Загрузив этот пакет, вы также можете решить проблему с приложением Shortcut.

Поддержка двух режимов исправления: стандартный для простых проблем и расширенный для серьезных.
Оснащен пакетами прошивок с разными версиями iOS для исправления поврежденной версии.
Сканируйте свое устройство и создайте резервную копию его данных, не сохраняя их в инструменте.
Поддержка практически всех моделей и версий iPhone, от iPhone 4S/4 до iPhone 15.
100% Безопасный
100% Безопасный
Как исправить неработающие ярлыки на iPhone с помощью 4Easysoft iOS System Recovery:
Шаг 1Запуск 4. Easysoft восстановление системы iOS на вашем компьютере под управлением Windows или Mac. Затем выберите опцию «Восстановление системы iOS» и подключите iPhone к компьютеру с помощью USB-кабеля. После этого нажмите кнопку «Начать».

Шаг 2Далее ваша информация будет указана в интерфейсе инструмента. Прочитав информацию, нажмите кнопку «Исправить», чтобы внести дальнейшие исправления.

Шаг 3Затем выберите режим «Стандартный» или «Расширенный» и нажмите кнопку «Подтвердить». Таким образом, вы можете решить все проблемы и добавить веб-сайт на главный экран вашего iPhone прямо сейчас.

Шаг 4После этого выберите нужную «прошивку», нажав кнопку «Скачать». После этого нажмите кнопку «Далее», чтобы начать процесс исправления приложения «Ярлыки».

Часто задаваемые вопросы о том, как добавлять веб-сайты на главный экран на iPhone
-
Какие модели или версии iPhone поддерживают приложение «Ярлыки»?
Приложение «Ярлыки» совместимо с iPhone под управлением iOS 13 или более поздней версии. Теперь, если на вашем iPhone установлена iOS 12, будут доступны только некоторые функции, поддерживаемые приложением «Ярлыки».
-
Могу ли я получить доступ к веб-сайту на главном экране iPhone без использования Интернета?
Вы не можете. Прежде чем получить доступ к веб-сайту на главном экране вашего устройства, вам необходимо подключение к Интернету. Если вы хотите получить доступ к веб-сайту в автономном режиме, сохраните его в списке чтения Safari и убедитесь, что параметр «Автоматически сохранять» включен.
-
Можно ли добавить любой веб-сайт на главный экран моего iPhone?
Да! Вы можете добавить практически любой веб-сайт на главный экран вашего iPhone, при условии, что он не заблокирован и не ограничен кем-то, кто создал этот веб-сайт.
Заключение
Вот и все! Это два реальных способа добавить веб-сайт на главный экран iPhone. С помощью этого поста вы теперь можете быстро и удобно получить доступ к часто посещаемым веб-сайтам. Теперь, если ваше приложение «Ярлыки» внезапно не работает во время его использования, вы можете попробовать использовать методы, описанные выше. Если ни один из способов по умолчанию не может вам помочь, вы можете использовать 4. Easysoft восстановление системы iOS инструмент! Благодаря мощной технологии восстановления системы iOS этого инструмента вы можете эффективно и быстро решить проблему с ярлыками! Посетите веб-сайт этого инструмента сегодня, чтобы узнать больше!
100% Безопасный
100% Безопасный



