Восстановите все данные с ваших устройств iOS, из резервной копии iTunes и iCloud.
AirDrop не работает? 6 методов устранения неполадок с высоким процентом успеха
Как пользователь iPhone, вы можете столкнуться с необходимостью передачи файлов со своего устройства на другие устройства iOS с помощью AirDrop. Однако AirDrop часто сопровождается различными проблемами передачи, которые заставляют вас задаться вопросом: «Почему мой AirDrop не работает?» Слава богу, вы нашли эту страницу! Прочитайте эту статью до последней части, чтобы узнать о шести различных способах устранения неполадок и исправления проблемы «AirDrop не работает».
Список гидов
6 простых способов исправить неработающий AirDrop на iPhone 16 100% — действенный способ исправить неработающий AirDrop [безопасно и быстро] Часто задаваемые вопросы о том, что AirDrop не работает на iPhone6 простых способов исправить неработающий AirDrop на iPhone 16
Если у вас возникли проблемы с работой AirDrop на вашем iPhone, вот простые методы, которые помогут решить эту проблему.
#Способ 1. Проверьте, поддерживает ли ваше устройство AirDrop
На каждом iPad или iPod Touch должна быть установлена iOS 7 или более поздняя версия, а iPhone с версиями 14/13/12 и 11 могут использовать AirDrop для передачи файлов с других устройств iOS. Вы также можете получить последнюю версию системы iOS, установив ее на свой iPhone путем обновления. Обновление или преобразование вашего iPhone в новейшую версию, как правило, исправляет ошибки, которые снижают производительность вашего устройства. Это также включает в себя улучшение проблем с подключением старой версии. Если ваш AirDrop все еще нуждается в исправлении и по-прежнему не работает с этими версиями, то, возможно, вам нужно что-то настроить. Следующие методы могут вам помочь.
#Способ 2. Проверьте настройки AirDrop
AirDrop содержит различные варианты выбора, среди которых: Прием выключен, только контакты, и Каждый. При выборе параметра «Получение выключено» вы не сможете получать файлы от отправителей. С другой стороны, параметр «Только контакты» ограничивает вас отправителями, которые есть только в вашем списке контактов; к ним относятся номер мобильного телефона и адрес электронной почты. Наконец, параметр «Все» будет принимать файлы от всех, что также является хорошим выбором, если у вас возникли проблемы с неработающей функцией AirDrop. Чтобы включить эту функцию, выполните следующие простые действия.
Шаг 1Перейдите на свой iPhone Настройки приложение, прокрутите вниз и нажмите кнопку «Общие».
Шаг 2Нажмите AirDrop кнопку. Затем отметьте галочкой Каждый опция. Эта опция поможет вам напрямую получать файлы отправителя.
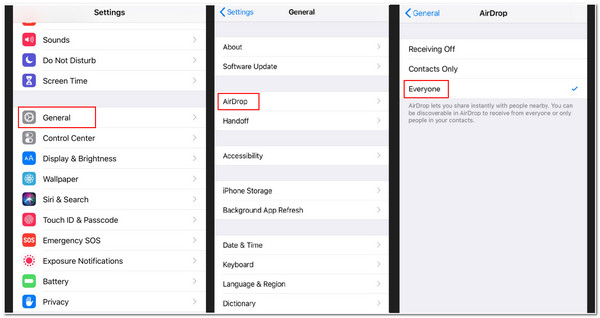
#Способ 3. Переключите Wi-Fi и Bluetooth на iPhone из положения «Выкл.» в положение «Вкл.».
AirDrop сильно зависит от подключения Wi-Fi и Bluetooth. Если у вас все еще возникают проблемы с работой AirDrop, попробуйте переключить переключатели Wi-Fi и Bluetooth в положение «вкл», чтобы обновить его. Затем попробуйте использовать AirDrop. Вот несколько шагов, как это сделать.
Шаг 1Нажмите на свой iPhone Настройки приложение. Затем откройте Wi-Fi настройки.
Шаг 2Нажмите кнопку Wi-Fi выключить и включить снова. Этот процесс такой же, как и с Bluetooth.
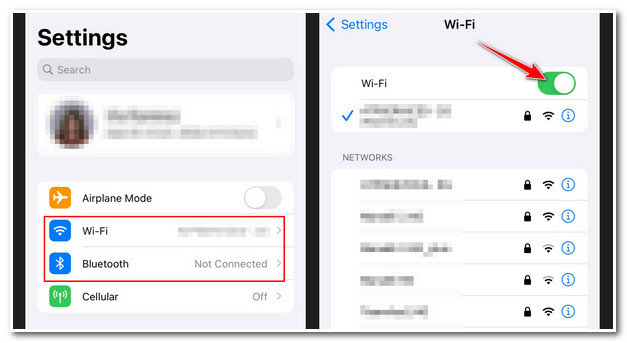
#Способ 4. Убедитесь, что персональная точка доступа отключена.
К сожалению, AirDrop не может передавать файлы с другого устройства, если включена точка доступа вашего iPhone. Убедитесь, что она в данный момент выключена; это сделает подключение к Интернету вашего iPhone недоступным для подключенных к нему устройств и, в противном случае, доступным для отправителя. Но вы можете включить его снова после получения файлов от отправителя через AirDrop. С другой стороны, AirDrop не работает с iPhone 13 и более поздними версиями. В версии iPhone 13 он не включает настройки включения или выключения. Благодаря этому он автоматически подключает проверенные устройства к вашей точке доступа для подключения к Интернету. Чтобы сделать это с iPhone 13, вот простые шаги.
Шаг 1Запустите свой Центр управления потянув вниз от верхнего экрана. Затем нажмите и удерживайте Bluetooth
Шаг 2На следующем экране проверьте, Персональная точка доступа Кнопка становится зеленой. Нажмите ее, чтобы сделать ее Не поддается обнаружению.
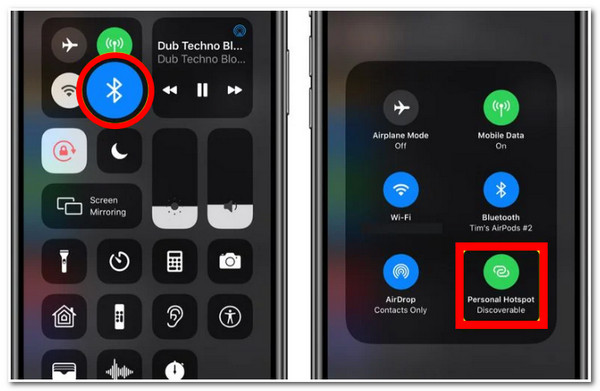
#Способ 5. Убедитесь, что оба устройства iOS находятся близко друг к другу.
Если вы сталкиваетесь с недоступными соединениями Wi-Fi, AirDrop будет полагаться на Bluetooth для поиска устройств и передачи различных файлов. Bluetooth iPhone имеет радиус действия 33 фута, поэтому вам нужно убедиться, что оба устройства, использующие AirDrop, находятся близко друг к другу в пределах этого диапазона. В противном случае процесс передачи не будет работать.
#Способ 6. Перезагрузите устройство iPhone.
Перезагрузите iPhone, одновременно нажав кнопки Home и Power. Таким типичным способом можно решить проблему с неработающим AirDrop и Bluetooth. После того, как вы это сделаете, вы можете снова выполнить процесс передачи файлов.
100% — действенный способ исправить неработающий AirDrop [безопасно и быстро]
Если при выполнении вышеуказанных методов вы столкнетесь с ошибками, 4Easysoft восстановление данных iPhone будет полезным инструментом для вас, чтобы решить их. С помощью этого инструмента вы можете избавиться от проблемы с передачей файлов через AirDrop и решить вопрос: «Почему мой AirDrop не работает». Этот инструмент позволяет вам определять проблемы с вашим AirDrop и немедленно их устранять. Более того, помимо устранения проблем с вашим iPhone или AirDrop, вы можете гарантировать нулевую потерю данных после процесса исправления. Благодаря этому вы можете гарантировать, что ваши файлы будут в безопасности и защищены после или во время процесса исправления. Кроме того, эта дополнительная функция не имеет ограничений и совместима с большинством моделей или версий iPhone.

Поддержка устройств и версий iOS, включая 17,16,15 и т. д.
Способен исправить более 50 проблем с iPhone, таких как неработающий AirDrop, ошибки обновления, проблемы с подключением, сбои при перезапуске и многое другое.
Устранение неполадок iPhone с высокой вероятностью успеха без потери данных или изменений.
Оснащен функцией бесплатного быстрого исправления для быстрого устранения неполадок AirDrop на iPhone.
100% Безопасный
100% Безопасный
Ниже приведены действенные шаги 100% по исправлению неполадок AirDrop с помощью 4Easysoft iPhone Data Recovery.
Шаг 1Найдите 4Easysoft восстановление данных iPhone веб-сайт в вашем браузере, чтобы загрузить и установить инструмент. Запустите инструмент и нажмите кнопку восстановления системы iOS, которую можно найти в главном интерфейсе инструмента.

Шаг 2Вам необходимо подключить iPhone к компьютеру с помощью USB-кабеля. Нажмите кнопку Начинать кнопку, и инструмент немедленно обнаружит ваше устройство.

Шаг 3После этого инструмент отобразит всю информацию о вашем устройстве в своем интерфейсе. Если вам нужно исправить только незначительные проблемы, которые относятся к вашей проблеме AirDrop, нажмите кнопку Бесплатное быстрое исправление. Если нет, то отметьте галочкой Исправить кнопку, чтобы продолжить внесение других исправлений.

Шаг 4Выбрать Стандартный режим для исправления простых проблем с сохранением всех данных. В противном случае, вы можете попробовать на Расширенный режим для исправления проблемы с неработающим AirDrop с высоким уровнем успеха. После этого нажмите кнопку Подтверждать кнопка.

Шаг 5Нажмите кнопку Категория, Тип, и Раскрывающийся список моделей список, чтобы выбрать подходящий выбор в соответствии с вашими предпочтениями. После этого выберите нужную вам прошивку и отметьте галочкой Скачать кнопку. Затем отметьте галочкой Следующий кнопку, чтобы начать процесс исправления. Это может помочь вам понизить или обновить версию iOS, что также включено в набор методов исправления проблемы с неработающим AirDrop.

Часто задаваемые вопросы о том, что AirDrop не работает на iPhone
-
1. Есть ли у AirDrop ограничение на размер передаваемых файлов?
Нет, AirDrop способен передавать файлы большего размера. Однако, для завершения процессов требуется несколько минут. Это в основном происходит, если вы передаете фильмы или длинные видеофайлы с высоким качеством.
-
2. Почему AirDrop моего iPhone не может получить файлы от отправителя?
AirDrop обычно по умолчанию получает файлы от отправителя, который есть в вашем списке контактов. Если их нет в вашем списке, вы не сможете получать файлы через AirDrop. Поэтому вам нужно сначала добавить их в свои контакты.
-
3. Изменяет ли AirDrop качество моего видео после отправки?
Нет, AirDrop не разработан таким образом. AirDrop оснащен отличной технологией, которая использует соединения Wi-Fi и Bluetooth для передачи или отправки файлов без какого-либо процесса сжатия. При этом нет никаких шансов, что AirDrop изменит или изменит качество видео после или во время процесса передачи.
Заключение
Выше приведены лучшие методы решения проблемы неправильной работы AirDrop. Попробуйте их, чтобы увидеть, какой метод подходит вам и поможет устранить проблему AirDrop. Если ваш iPhone или AirDrop работает неправильно и у вас возникли проблемы, вы также можете положиться на 4Easysoft восстановление данных iPhoneМощные возможности и функциональность. Не стесняйтесь скачивать и пробовать его использовать!
100% Безопасный
100% Безопасный

 Сообщение от
Сообщение от 