Передавайте и управляйте всеми данными между устройствами iOS, устройством и компьютером, а также iTunes и устройствами.
Передача файлов Android не работает на Mac [9 эффективных исправлений]
Google создал приложение Android File Transfer для передачи файлов с Android на Mac. Однако бывают случаи, когда это приложение не работает по разным причинам. Теперь вы, вероятно, бродите по Интернету в поисках способа это исправить! Что ж, к счастью, вы нашли эту страницу! В этом посте представлены 9 эффективных исправлений, которые помогут вам решить проблему с неработающей передачей файлов Android на Mac, включая причины возникновения этой проблемы! Итак, изучите их ниже.
Список гидов
Почему передача файлов Android не работает на Mac? 8 эффективных решений для исправления неработающей передачи файлов Android Бонусный совет о том, как передавать файлы между устройствами iOS Часто задаваемые вопросы о том, что передача файлов Android не работаетПочему передача файлов Android не работает на Mac?
Итак, каковы причины того, что Android File Transfer Mac не работает? И почему важно их определить? Что ж, возникновение этой проблемы может быть связано с неправильными настройками, сбоями оборудования, конфликтами программного обеспечения и т. д. Теперь почему важно определить эти причины? Потому что вам будет проще составить график, к какой системе, оборудованию и программному обеспечению необходимо обратиться, чтобы устранить проблему. Теперь вот список причин, которые могут привести к тому, что Android File Transfer не работает на Mac:
◆ Поврежденные или несовместимые USB-кабели и USB-порты устройств. Проблема возникнет, если USB-порты, кабель и разъемы повреждены. Кроме того, если используемый вами USB-кабель не предназначен для передачи файлов, Android File Transfer не будет работать.
◆ Режим передачи файлов не включен на вашем устройстве Android, что может привести к возникновению проблемы.
◆ Некоторые разрешения не предоставлены на вашем Android, что препятствует доступу Mac к файлам.
◆ Стороннее программное обеспечение на вашем Mac (Samsung Kies или Samsung Smart Switch), которое останавливает работу функции Android File Transfer.
◆ На вашем устройстве Android могут возникнуть сбои.
◆ На Mac и Android установлены не последние версии операционной системы.
8 эффективных решений для исправления неработающей передачи файлов Android
Теперь, когда вы изучили возможные причины того, что проблема с передачей файлов Android 13/14/15 не работает, вы можете исправить ее с помощью 9 эффективных решений, описанных в этом посте. Вы можете попробовать каждое решение и посмотреть, какое из них поможет вам решить проблему!
1. Проверьте USB-кабель и USB-порты.
Первое решение, которое вы можете сделать, чтобы решить проблему с неработающей передачей файлов Android, — это проверить USB-кабель и порты. Вы должны убедиться, что USB-кабель, который вы используете для соединения обоих устройств, не поврежден. Более того, вы также можете попробовать подключить USB-шнур к разным портам вашего Mac. Кроме того, убедитесь, что вы используете кабель для передачи данных, а не кабель для зарядки.
2. Проверьте, включена ли отладка по USB.
Еще одно решение, которое вам нужно сделать, чтобы решить проблему с неработающей передачей файлов Android, — это проверить, включена ли отладка по USB на вашем Android. Отладка по USB — это функция, которая создает мост связи между Android и Mac.
Теперь, чтобы проверить, включена ли эта функция, запустите приложение «Настройки», выберите «Параметры разработчика» и проверьте, включена ли «Отладка по USB». Если нет, переключите кнопку «переключателя».
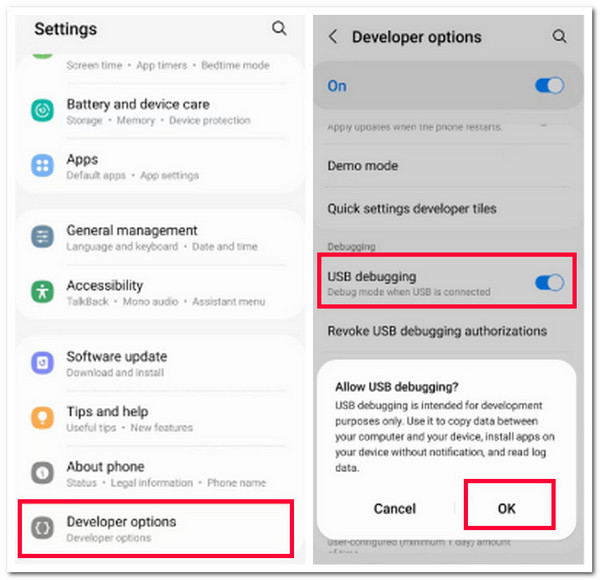
3. Включите режим передачи файлов.
Помимо включения отладки по USB, вам также следует включить режим передачи файлов на вашем Android. Включив этот режим, ваш компьютер Mac быстро определит ваше устройство Android. В противном случае это может быть причиной неработающей передачи файлов Android.
Итак, чтобы включить это, вам нужно подключить оба устройства с помощью USB-кабеля. Затем перейдите к вашему Android, разблокируйте его и проведите пальцем вниз по панели уведомлений. После этого нажмите «USB-подключение» и выберите опцию «Передача файлов».
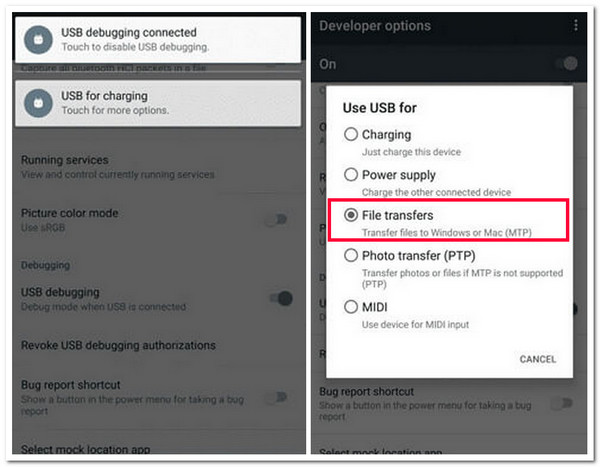
4. Удалите Kies или Smart Switch.
Если проблема с неработающей передачей файлов Android по-прежнему беспокоит вас после выполнения всех вышеперечисленных исправлений, вам также нужно удалить Kies или Smart Switch. Если вы используете телефон Samsung, эти два приложения для управления файлами могут привести к сбою в работе Android File Transfer. Таким образом, удаление этих приложений может помочь вам решить проблему.
5. Переустановите передачу файлов Android.
Вы можете переустановить приложение Android File Transfer, если вы не используете Samsung с приложением Kies или Smart Switch. Но перед этим вы должны убедиться, что приложение имеет последнюю версию и не повреждено. Если у приложения установлена не последняя версия, вы можете обновить его в Google Play. В противном случае, если он поврежден, вы можете переустановить его. Затем, после выполнения описанного выше процесса, проверьте, устраняет ли он проблему неработающей передачи файлов Android.
6. Отключите антивирусное программное обеспечение.
Помимо Kies и Smart Switch, еще одной программой, которая может помешать работе приложения Android File Transfer, является антивирусное программное обеспечение вашего Mac. Вы можете отключить этот тип программы и проверить, устранена ли проблема с неработающей передачей файлов Android или нет.
Теперь, чтобы отключить его, перейдите в панель «Меню» на вашем Mac, и там вы увидите значок «Антивирус». После этого щелкните по нему правой кнопкой мыши и выберите опцию «Отключить» из выпадающего меню.
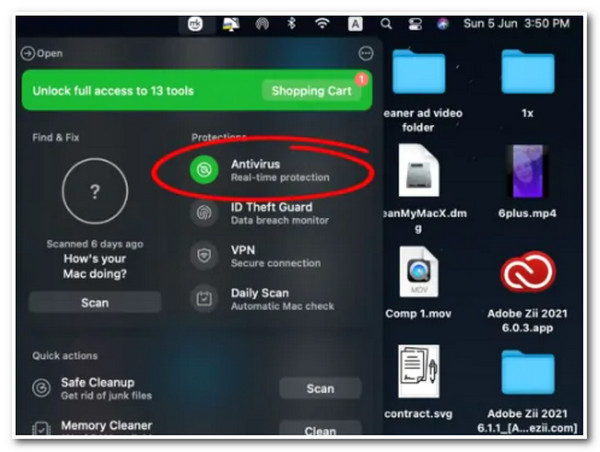
7. Перезагрузите устройство Android и Mac.
Если ни одно из вышеперечисленных исправлений не помогло вам решить проблему с неработающей передачей файлов Android, вы можете перезагрузить оба устройства. Иногда простой перезапуск может помочь устранить различные системные проблемы, в том числе неработающую передачу файлов Android. Теперь, чтобы перезагрузить устройство, необходимо выполнить следующие действия:
Как перезагрузить Android:
Шаг 1Нажмите и удерживайте кнопку «Питание» на вашем Android-устройстве, выберите опцию «Перезагрузить» и дождитесь, пока устройство автоматически выключится.
Шаг 2После этого дождитесь повторного включения устройства. Как только он включится, разблокируйте устройство и проверьте, решит ли это проблему.
Как перезагрузить Mac:
Шаг 1Нажмите значок «Apple» в левом верхнем углу экрана Mac и выберите пункт «Перезагрузить» в раскрывающемся меню.
Шаг 2После этого в диалоговом окне отметьте кнопку «Перезагрузить», чтобы подтвердить операцию. Подождите, пока ваш Mac выключится и автоматически перезагрузится.
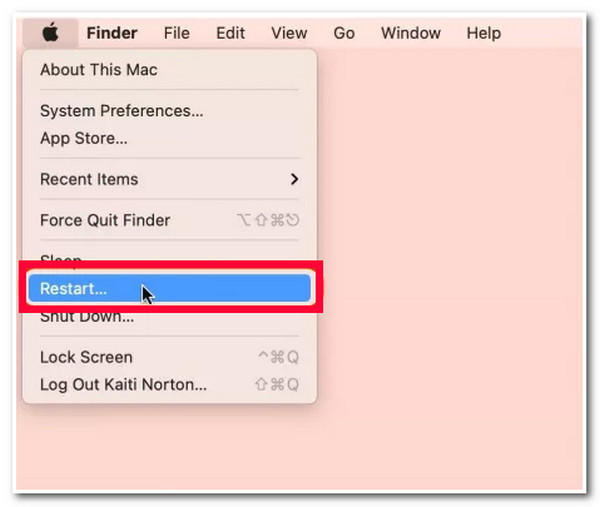
8. Обновите macOS
Последнее решение, которое вы можете сделать, чтобы решить проблему с неработающей передачей файлов Android, — это обновить macOS вашего Mac. Если проблема связана с системным сбоем на вашем Mac, вы можете установить последнюю версию, чтобы устранить этот сбой и устранить проблему.
Чтобы обновить macOS вашего Mac, нажмите на значок «Apple» в левом верхнем углу и выберите опцию «Системные настройки». После этого отметьте кнопку «Обновление ПО» и дождитесь завершения процесса.
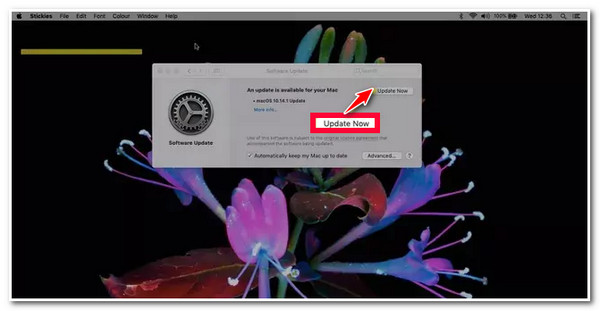
Бонусный совет о том, как передавать файлы между устройствами iOS
Вот оно! Это 8 эффективных способов решить проблему с неработающей передачей файлов Android. Теперь, если вы используете устройство iOS и хотите перенести некоторые файлы на другие устройства iOS, вы можете использовать 4Easysoft iPhone Transfer инструмент! Этот инструмент, совместимый с Windows и Mac, позволяет одновременно передавать несколько файлов между разными устройствами iOS. Некоторые из поддерживаемых файлов для передачи включают файлы, отнесенные к категории важных, мультимедийных и социальных данных. Более того, этот инструмент предлагает безопасный и быстрый процесс передачи файлов без потери исходного качества. Это лишь краткий обзор расширенных функций этого инструмента. Если вы хотите узнать больше, изучите список ниже!

Предоставьте расширенную функцию предварительного просмотра, которая позволит вам легко просматривать и выбирать файлы.
Поддержка 3 режимов передачи файлов: передача между устройствами iOS, компьютерами и iTunes.
Позвольте вам управлять файлами с помощью менеджера фотографий, помощника по контактам и музыкального редактора.
Предлагайте дополнительные функции, такие как «С телефона на телефон», «С устройства на ПК», «Резервное копирование контактов» и т. д.
100% Безопасный
100% Безопасный
Часто задаваемые вопросы о том, что передача файлов Android не работает
-
Как узнать, может ли мое зарядное устройство передавать файлы?
Чтобы определить, может ли ваше зарядное устройство передавать файлы, вы можете проверить, есть ли на его одном конце символ USB. Если вы используете этот символ, это означает, что USB-шнур (зарядное устройство) поддерживает передачу файлов.
-
Где я могу найти опцию «Режим разработчика» в настройках Android?
Если вы не можете найти опцию «Режим разработчика» на своем Android, вам нужно сначала нажать «Номер сборки/версии (обычно его можно найти в разделе «Версия»)» 7 раз. Затем подождите, пока появится режим разработчика. Как только он появится, вы сможете получить к нему доступ.
-
Почему передача файлов с помощью Android File Transfer занимает так много времени?
Причина, по которой передача файлов Android File Transfer занимает много времени, может заключаться в размере файла, проблемах с подключением и вычислительной мощности обоих устройств. Вы можете использовать сторонние приложения для передачи файлов или облачное хранилище файлов, если вас не устраивает их обслуживание.
Заключение
Вот и все! Это 9 эффективных способов решить проблему с неработающей передачей файлов Android! С помощью этих 9 эффективных способов вы можете запустить приложение Android File Transfer и перенести все файлы, которые хотите перенести! Если вы хотите перенести различные файлы с вашего устройства iOS на другое устройство iOS, вы можете использовать профессиональный 4Easysoft iPhone Transfer инструмент! Благодаря мощным функциям и процессам передачи файлов этого инструмента вы можете безопасно, легко и быстро переносить множество файлов с вашего устройства iOS на другое! Посетите официальный сайт этого инструмента, чтобы узнать больше!
100% Безопасный
100% Безопасный


