Передавайте и управляйте всеми данными между устройствами iOS, устройством и компьютером, а также iTunes и устройствами.
Как архивировать сообщения на iPhone? 5 возможных способов попробовать
Будь то для справок, юридических целей или документирования ваших ценных/конфиденциальных текстовых сообщений на iPhone, архивирование является одним из лучших способов достижения этого. Однако Apple не предлагает встроенной функции для непосредственного архивирования сообщений iPhone. Вам нужно будет выполнить длительный процесс, чтобы заархивировать их. Таким образом, этот пост собирает 5 эффективных способов легко и быстро архивировать сообщения на iPhone. Так что, без дальнейших промедлений, начинайте погружаться ниже.
Список гидов
Лучший способ архивировать текстовые и фотосообщения на iPhone Как архивировать текстовые сообщения на iPhone через Заметки Делайте скриншоты и архивируйте сообщения на iPhone 16 Как архивировать сообщения на iPhone в облаке через iCloud Синхронизируйте свои сообщения на iPhone 16 с iTunes Часто задаваемые вопросы о том, как архивировать сообщения на iPhoneЛучший способ архивировать текстовые и фотосообщения на iPhone
Если вы ищете лучший способ архивировать сообщения на вашем iPhone, в этой статье рекомендуется использовать 4Easysoft iPhone Transfer инструмент! Этот совместимый с Windows и Mac инструмент позволяет быстро переносить текстовые/фотосообщения с iPhone на компьютер в формате TXT. Благодаря комплексному предварительному просмотру вы можете быстро проверить и выбрать все текстовые/фотосообщения, которые хотите архивировать! После того, как инструмент успешно перенесет текстовые/фотосообщения с iPhone на компьютер, вы можете напрямую распечатать их и пройти процесс физического архивирования.

Просматривайте и переносите текстовые/фотосообщения на компьютер и удаляйте их для экономии места.
Безопасный и быстрый процесс передачи текстовых сообщений/фотографий с iPhone на Windows/Mac.
Процесс передачи файлов в один клик для всех видов данных, включая текст, фотографии, видео и т. д.
3 режима передачи текстовых/фотосообщений: устройства iOS, компьютеры и iTunes.
100% Безопасный
100% Безопасный
Как архивировать сообщения на iPhone с помощью 4Easysoft iPhone Transfer Tool:
Шаг 1Загрузите и установите 4Easysoft iPhone Transfer инструмент на вашем компьютере Windows или Mac. После этого запустите инструмент, выберите вкладку «Сообщения» и подключите свой iPhone к компьютеру через USB-кабель.

Шаг 2Далее, чтобы просмотреть некоторые текстовые/фото сообщения для проверки, вам нужно щелкнуть по ним. Если вы хотите выбрать их, отметьте соответствующую кнопку "флажок". После этого нажмите кнопку "Экспорт на ПК" со значком компьютера выше и выберите формат "TXT file".

Шаг 3Затем подождите, пока инструмент завершит процесс передачи текстовых/фото сообщений, что займет всего несколько минут. После этого вы можете проверить все переданные текстовые/фото сообщения на своем компьютере и напрямую распечатать их. Затем вы можете пройти физическое архивирование.
Как архивировать текстовые сообщения на iPhone через Заметки
Вот и все! Это шаги по архивации текстовых сообщений на iPhone с помощью инструмента передачи файлов. Вы можете архивировать сообщения в приложении Notes на вашем iPhone, поскольку большинство сообщений являются текстовыми. Теперь, если вы хотите архивировать фотосообщение, к сожалению, этот метод не для вас. Более того, имейте в виду, что архивация текстовых сообщений в Notes не будет включать данные отправителя или номер. Если вас это устраивает, то вот шаги по архивации сообщений iPhone через Notes:
Шаг 1Запустите приложение «Сообщения» на своем iPhone, выберите «текстовые сообщения», которые вы хотите архивировать, нажмите на «сообщение» и выберите опцию «Копировать».
Шаг 2Далее откройте приложение «Заметки» и начните «новую заметку». После этого нажмите и удерживайте «пустую область» новой заметки и выберите опцию «Вставить».
Шаг 3После того, как скопированное текстовое сообщение будет успешно вставлено, удалите скопированное сообщение и выполните тот же процесс для других текстовых сообщений. Вот и все! Вот как вы архивируете сообщения на iPhone в Notes.
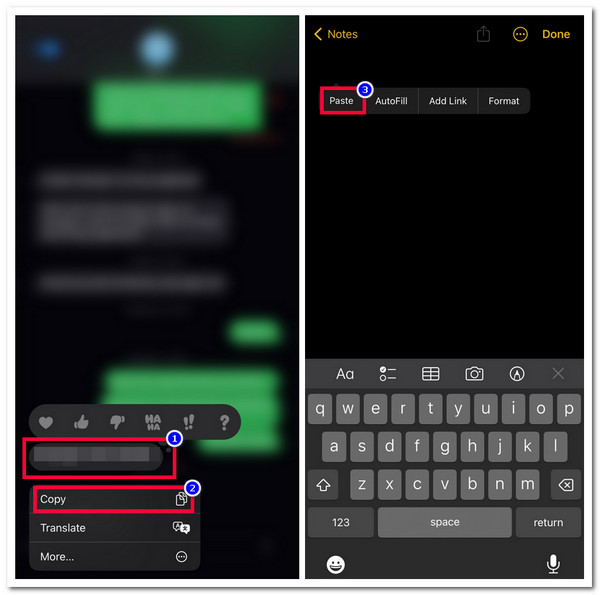
Делайте скриншоты и архивируйте сообщения на iPhone 16
Если вам нужен гораздо более простой способ архивации сообщений iPhone, вы можете сделать их снимок экрана! Просто быстро сделав снимки экрана, вы можете архивировать их в своей галерее. Однако вы найдете этот способ слишком трудоемким, поскольку вам нужно сделать снимок экрана каждого сообщения. Но это не будет проблемой, если вы архивируете только несколько текстовых/фото сообщений.
Итак, чтобы архивировать сообщения iPhone с помощью скриншота, вам сначала нужно открыть приложение «Сообщения» на вашем iPhone и получить доступ к текстовому/фото сообщению, которое вы хотите архивировать. После этого вы можете сделать снимок экрана, нажав одновременно кнопки «Домой» и «Питание». Если вы когда-либо использовали iPhone с Face ID, одновременно нажмите кнопки «Бок» и «Увеличение громкости». Затем вы можете удалить сообщение, снимок экрана которого вы сделали.
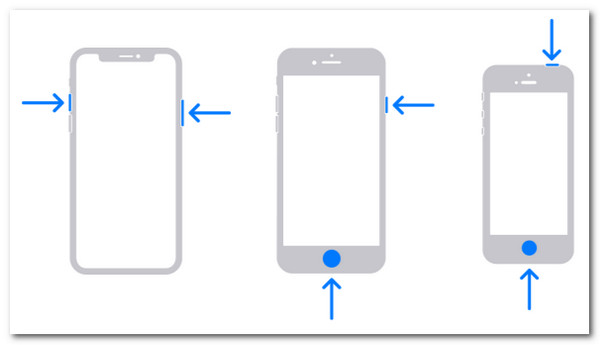
Как архивировать сообщения на iPhone в облаке через iCloud
Если вы рассматриваете другой способ архивации сообщений на вашем iPhone, вы можете использовать облачное хранилище, например iCloud. iCloud позволяет вам создавать резервные копии различных файлов, включая текстовые сообщения. Однако iCloud поставляется с ограниченным объемом хранилища. Вы можете столкнуться с его нехваткой в долгосрочной перспективе.
Если вы все еще хотите использовать iCloud для архивации сообщений iPhone, вам нужно запустить приложение «Настройки», нажать на «имя баннера» вверху и выбрать опцию «iCloud». После этого включите опцию «Сообщения», нажав на ее кнопку «переключателя». Затем все ваши текстовые/фото сообщения будут скопированы в ваш iCloud.
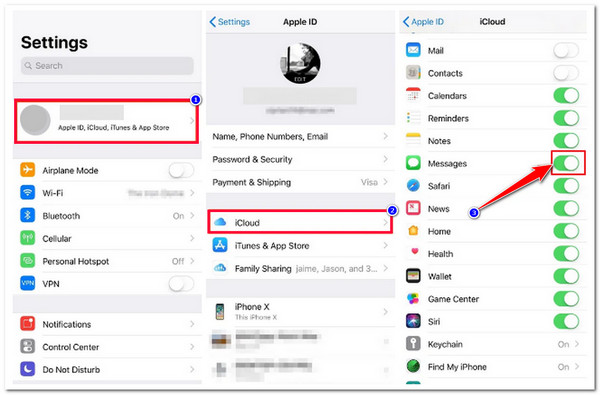
Синхронизируйте свои сообщения на iPhone 16 с iTunes
Последний вариант, который вы можете использовать для архивации сообщений iPhone, — это использование iTunes. То же самое касается iCloud; iTunes также позволяет вам создавать резервные копии текстовых/фотосообщений с вашего iPhone. Но это возможно только в том случае, если вы не синхронизировали сообщения с вашим iCloud. Теперь, если вы хотите восстановить резервную копию текстовых/фотосообщений в iTunes, ожидайте, что текущие данные, которые у вас есть на вашем iPhone, будут перезаписаны. Если вы все еще хотите попробовать iTunes для архивации сообщений на вашем iPhone, вот шаги, которые вам следует выполнить:
Шаг 1Запустите iTunes, обновленная версия которого есть на вашем компьютере. Затем подключите iPhone к компьютеру с помощью USB-кабеля и нажмите кнопку «Доверять».
Шаг 2Далее нажмите на значок «Устройство», выберите вкладку «Обзор» и отметьте кнопку «Этот компьютер». После этого нажмите кнопку «Создать резервную копию сейчас», чтобы начать процесс резервного копирования.
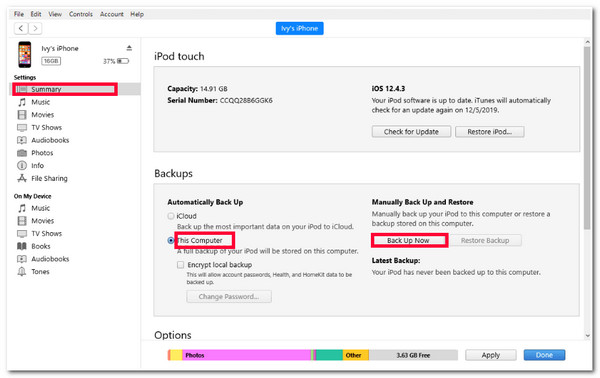
Часто задаваемые вопросы о том, как архивировать сообщения на iPhone
-
Где я могу найти архивные сообщения iPhone в iTunes?
Чтобы найти текстовые и фотосообщения, резервные копии которых вы создали в iTunes, вам необходимо открыть этот каталог в файловом менеджере вашего компьютера: C:\Users(имя пользователя)\AppData\Roaming\Apple Computer\MobileSync\Backup.
-
Как найти архивные сообщения на iPhone, если вы используете iCloud для их резервного копирования?
Чтобы найти архивные сообщения, откройте приложение «Настройки» на iPhone, нажмите на свое имя и выберите iCloud. Затем нажмите кнопку «Управление хранилищем учетной записи» и выберите опцию «Резервные копии». Оттуда вы увидите все старые и текущие резервные копии iCloud.
-
Как расширить хранилище iCloud?
Чтобы расширить хранилище iCloud, вам нужно открыть приложение «Настройки», нажать на свое имя и выбрать iCloud. Затем нажмите «Управление хранилищем учетной записи»/«Управление хранилищем», прокрутите вниз и нажмите «Обновить до iCloud+». Затем нажмите «Купить больше хранилища»/«Изменить план хранилища» и выберите план.
Заключение
Вот и все! Это 5 эффективных способов архивации сообщений на iPhone. С помощью этих 5 способов вы можете архивировать ценные текстовые сообщения на вашем iPhone и использовать их в качестве ссылок или документов. Если вам нужен простой, быстрый и беспроблемный способ архивации текстовых сообщений вашего iPhone, вы можете использовать 4Easysoft iPhone Transfer инструмент! С помощью мощной функции передачи файлов этого инструмента вы можете передавать текстовые сообщения iPhone на компьютер в текстовом формате и немедленно их распечатывать. Чтобы узнать больше об этом инструменте, посетите его официальный сайт сегодня.



