Резервное копирование DVD-коллекции в MP4 с высоким качеством [Windows/Mac]
Ну, вы понимаете, что DVD-диски уязвимы к царапинам и повреждениям, которые могут привести к потере данных. Таким образом, вы можете легко резервное копирование DVD в MP4 цифровые видео для сохранения ваших коллекций контента DVD. Таким образом, вам не нужно беспокоиться о физических повреждениях и потере данных. Этот пост предоставит вам 8 эффективных способов резервного копирования DVD в формат MP4 на Windows/Mac. Так что, без лишних слов, начните изучать каждый из них и выберите тот, который соответствует вашим потребностям!
Список гидов
Метод 1: Резервное копирование DVD в MP4 с высоким качеством – 4Easysoft Метод 2: использование Handbrake для копирования DVD в MP4 после редактирования Метод 3: Резервное копирование DVD в MP4 и большинство форматов с помощью VLC Метод 4: Freemake DVD Ripper — копирование DVD в MP4 с субтитрами Метод 5: редактирование и резервное копирование содержимого DVD в формате MP4 через Leawo Метод 6: Быстрое резервное копирование DVD в MP4 с помощью WinX DVD Ripper Метод 7: Используйте VidCoder для бесплатной конвертации DVD в MP4 Метод 8: Как скопировать DVD в MP4 с помощью AVC — для начинающих Часто задаваемые вопросы о том, как сделать резервную копию DVD в формате MP4 на Windows/Mac| Видеоконвертеры DVD в MP4 | Входные форматы DVD | Форматы выходных носителей и предустановленных устройств | Скорость копирования | Качество выходного видео | Видеоредактор |
| 4Easysoft DVD Ripper | Поддержка DVD, ISO и папок DVD. | Более 600 предустановленных форматов носителей и устройств. | Скорость в 60 раз выше. | Выход без потерь качества. | Да |
| Ручной тормоз | CSS и RLE DVD. | MP4, MKV и WebM. | Быстрый | Хороший | Нет |
| VLC Медиаплеер | DVD | Более 20 предустановленных форматов медиафайлов и устройств. | Медленный | Хороший | Да |
| Freemake DVD-риппер | DVD и папка. | Более 20 форматов носителей и устройств. | Высокая скорость копирования DVD. | Хороший | Да |
| Leawo DVD-риппер | DVD-диск, папка и ISO-образ. | 180 форматов медиа. | Умеренный | Сохраняет качество видео почти 1:1 по сравнению с оригинальным DVD. | Да |
| WinX DVD-риппер | DVD и ISO. | 210+ видео и аудио форматов + 350+ профилей. | Копирует DVD со скоростью 6 минут. | Без потерь | Да |
| ВидКодер | DVD | MP4, MKV и M4V. | Сверхбыстрый | Хороший | Да |
| Любой видеоконвертер (AVC) | DVD/CD | Более 200 видео и аудио форматов. | Медленный | Хороший | Да |
| Любой видеоконвертер (AVC) | DVD/CD | Более 200 видео и аудио форматов. | Медленный | Хороший | Да |
Метод 1: Резервное копирование DVD в MP4 с высоким качеством – 4Easysoft
Первый инструмент, который вы можете использовать для резервного копирования DVD в MP4 — это 4Easysoft DVD Ripper. Этот совместимый с Windows и Mac инструмент поддерживает рип и конвертацию папок DVD/ISO/DVD в более чем 600 предустановленных форматов носителей и устройств. Более того, он интегрирован с технологией ускорения графического процессора, которая позволяет инструменту риповать и конвертировать DVD на скорости в 60 раз выше. Хотя он предлагает быстрый процесс рипования и конвертации, он конвертирует DVD в MP4 H.264 без потери исходного качества.

Поддержка всех видов DVD-дисков, включая те, которые имеют региональный код и защищены от копирования.
Предложите возможность сжимать размер видео, сохраняя его исходное качество.
Улучшение видео на основе искусственного интеллекта для улучшения разрешения и устранения шума, дрожания и т. д.
Добавьте субтитры, звуковые дорожки, примените видеоэффекты, фильтры и т. д. к вашему DVD-фильму.
100% Безопасный
100% Безопасный
- Плюсы
- Возможность настройки кодера и других параметров в формате MP4.
- Поддержка предустановок для различных устройств для воспроизведения скопированных DVD-видео.
- Пакетное преобразование и резервное копирование DVD в MP4.
- Минусы
- Поддерживает только базовые функции редактирования.
Шаг 1Вставьте DVD-диск, который вы хотите скопировать в MP4, в привод и запустите 4Easysoft DVD Ripper на компьютере Windows или Mac. После этого нажмите кнопку раскрывающегося списка «Загрузить DVD-диск» и выберите опцию «Загрузить DVD-диск».

Шаг 2Далее, поскольку целью является резервное копирование всего содержимого DVD в формат MP4, вы можете нажать кнопку «Полный список заголовков», чтобы выбрать все главы, а затем нажать кнопку «ОК».

Шаг 3Затем нажмите кнопку раскрывающегося списка "Rip All to" в правом верхнем углу инструмента. Затем нажмите вкладку "Video" и выберите формат "MP4" с исходным качеством. Эта опция сохранит высокое качество видео, звука и субтитров DVD.

Шаг 4После того, как вы закончите с вышеуказанными настройками, нажмите кнопку "Rip All", чтобы начать процесс конвертации вашего DVD! Вот и все! Вот как вы используете этот инструмент для конвертации/резервного копирования DVD в MP4!

Метод 2: использование Handbrake для копирования DVD в MP4 после редактирования
Помимо инструмента, описанного выше, вы также можете использовать Handbrake для резервного копирования коллекции DVD в формат MP4. Ручной тормоз предлагает бесплатные процессы копирования и конвертации DVD на различных компьютерах (Windows/Mac/Linux). Более того, он предлагает опции для изменения кодировок, эффектов, параметров и т. д. Однако вы можете использовать этот инструмент для копирования DVD только в том случае, если у вас установлен файл libdvdcss.
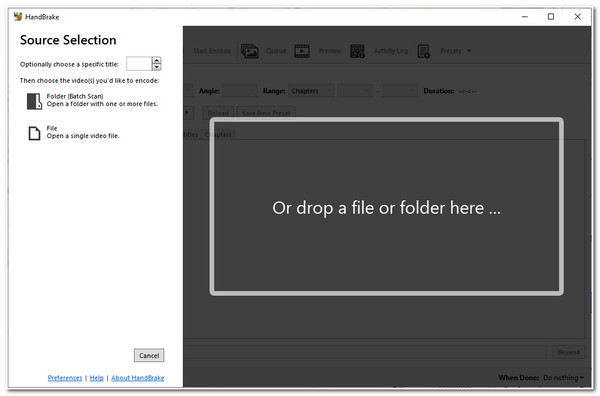
- Плюсы
- Полностью бесплатно и с открытым исходным кодом.
- Можно читать главы DVD-контента.
- Предлагайте расширенные возможности настройки контента DVD.
- Минусы
- Интерфейс может оказаться запутанным для новичков.
- Невозможно объединить несколько видеоклипов в одно видео.
- Не копируйте напрямую защищенные DVD-диски.
Шаг 1Загрузите и установите Handbrake на свой компьютер и вставьте DVD в дисковод. Затем запустите инструмент и щелкните «DVD-драйвер» в разделе «Выбор источника».
Шаг 2Затем нажмите кнопку раскрывающегося списка «Название» и выберите фильм, который вы хотите скопировать и конвертировать. Затем, на вкладке «Обзор», нажмите кнопку раскрывающегося списка «Формат» и выберите формат «MP4».
Шаг 3После этого нажмите кнопку «Обзор» и выберите папку с файлами, в которой вы хотите сохранить преобразованные заголовки DVD. Затем нажмите кнопку «Начать кодирование», чтобы начать процесс конвертации.
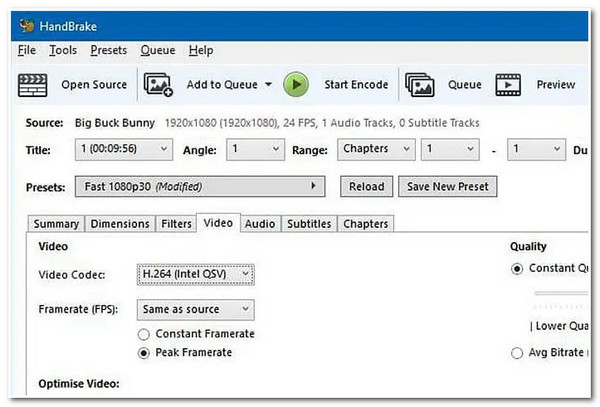
Метод 3: Резервное копирование DVD в MP4 и большинство форматов с помощью VLC
Помимо этих инструментов, вы также можете использовать VLC Медиаплеер для резервного копирования DVD в MP4. VLC Media Player может воспроизводить различные медиафайлы в разных форматах и предлагает возможность рипа и конвертации содержимого DVD. Некоторые из поддерживаемых форматов для конвертации вашего DVD включают MP4, WMV, WebM и т. д.
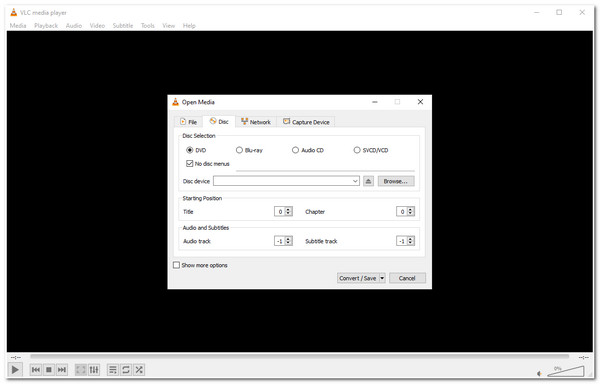
- Плюсы
- Предлагаем совершенно бесплатный процесс копирования и конвертации DVD.
- Работа на разных платформах.
- Предложите варианты изменения битрейта, качества, кадровой частоты и т. д. вашего формата.
- Минусы
- Предлагают ограниченные возможности редактирования видео.
- Кодирует DVD очень медленно.
- Не поддерживаются DVD-диски, защищенные от копирования.
Шаг 1Запустите VLC на вашем компьютере и вставьте DVD в дисковод вашего компьютера. Затем выберите вкладку «Медиа», нажмите кнопку «Конвертировать/Сохранить» и нажмите вкладку «Диск».
Шаг 2Далее нажмите кнопку «Обзор» и выберите диск, который вы хотите скопировать и конвертировать. Затем выберите заголовок, главу, звуковую дорожку и дорожку субтитров и нажмите кнопку «Конвертировать/Сохранить».
Шаг 3После этого нажмите кнопку раскрывающегося списка «Профиль» и выберите опцию «Видео – H.265 + MP3(MP4)». Затем нажмите кнопку «Обзор», выберите папку, в которую вы хотите сохранить скопированный и преобразованный контент DVD, и нажмите кнопку «Старт».
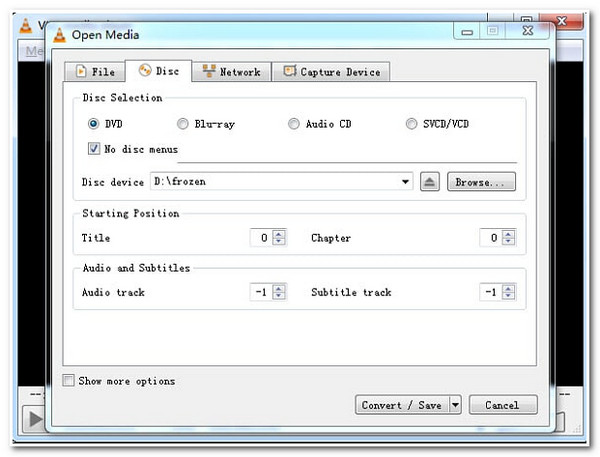
Метод 4: Freemake DVD Ripper — копирование DVD в MP4 с субтитрами
Помимо этих инструментов, вы также можете использовать Freemake DVD-риппер для конвертации/резервного копирования DVD в MP4. Этот инструмент также поддерживает риппинг DVD-контента и конвертацию его в различные форматы носителей и устройств. Эти форматы включают MP4, AVI, MKV, Mobile, Tablets, Consoles и т. д. Более того, в отличие от других инструментов для риппинга DVD, Freemake позволяет применять субтитры (в форматах SRT, ASS и SSA) к вашему DVD-контенту.
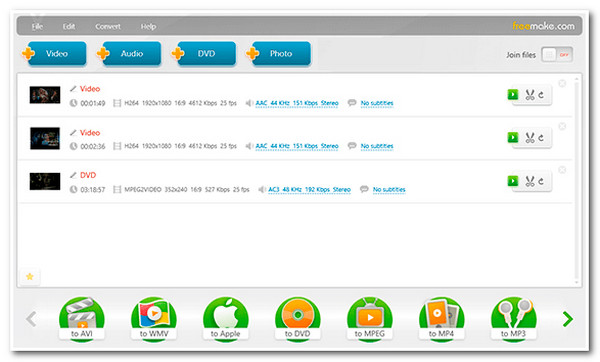
- Плюсы
- Оснащен интуитивно понятным пользовательским интерфейсом и простыми в использовании функциями копирования DVD.
- Предложите функцию обрезки видео, кадрирования и возможность добавления субтитров.
- Предложите возможность записи DVD-дисков.
- Минусы
- Доступно только для компьютеров Windows.
- Не поддерживает файлы ISO и не может работать с зашифрованными DVD.
- Не сохраняйте оригинальное качество содержимого DVD.
- Бесплатная версия добавляет водяной знак на выходной файл.
Шаг 1Установите инструмент на свой Windows и вставьте DVD в дисковод вашего компьютера. После этого выберите «исходный DVD», который вы хотите рипнуть и преобразовать.
Шаг 2Затем выберите формат «MP4» из представленных ниже вариантов и нажмите кнопку «Конвертировать», чтобы начать процесс копирования и конвертации содержимого DVD.
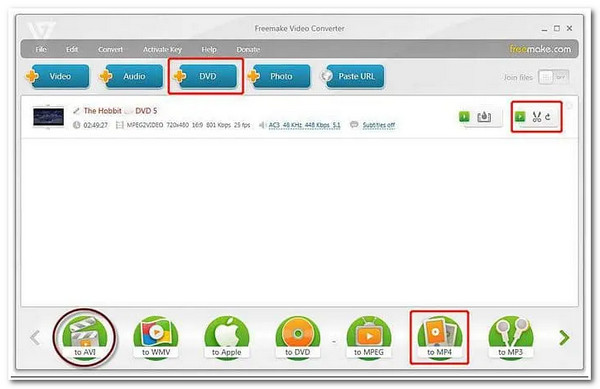
Метод 5: редактирование и резервное копирование содержимого DVD в формате MP4 через Leawo
Если вам нужен инструмент с поддержкой множества видеоформатов, рассмотрите возможность проверки Leawo DVD-риппер. Этот инструмент может копировать и конвертировать содержимое DVD в 180 форматов. Более того, этот инструмент также поддерживает различные функции редактирования, такие как обрезка видео, триммер, добавление эффектов, субтитров и т. д. Этот простой инструмент все еще может конвертировать/создавать резервные копии DVD в MP4.
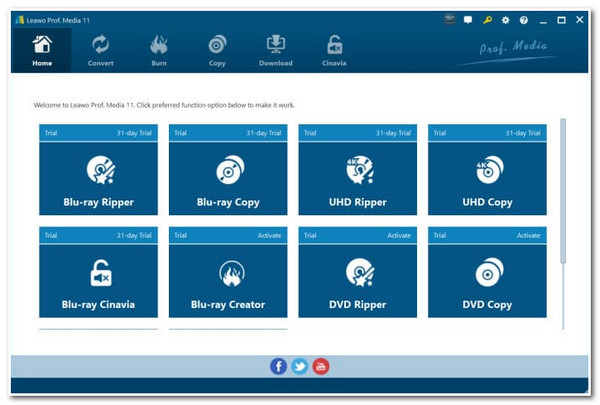
- Плюсы
- Поддерживайте удобный интерфейс.
- Предлагает простые в использовании функции DVD-риппера.
- Можно снять ограничения по региональному коду DVD.
- Позвольте пользователям персонализировать свой DVD-контент перед его конвертацией.
- Минусы
- Это дорого по сравнению с другими инструментами для копирования DVD.
- Не копирует и не конвертирует DVD так быстро, как другие инструменты.
Шаг 1Установите MakeMKV на свой компьютер и запустите инструмент после установки. Затем щелкните вкладку «Convert» и щелкните кнопку «Add UHD/Blu-ray/DVD», чтобы импортировать DVD, который вы хотите скопировать.
Шаг 2Затем выберите опцию «главный фильм» и нажмите кнопку «ОК», чтобы начать процесс импорта содержимого DVD. После этого в опции «Формат» выберите формат «MP4 с H.264».
Шаг 3Далее перейдите в интерфейс «Convert», нажмите зеленую кнопку «Convert» и выберите предпочитаемый выходной каталог. После этого нажмите кнопку «Convert», чтобы преобразовать содержимое DVD.
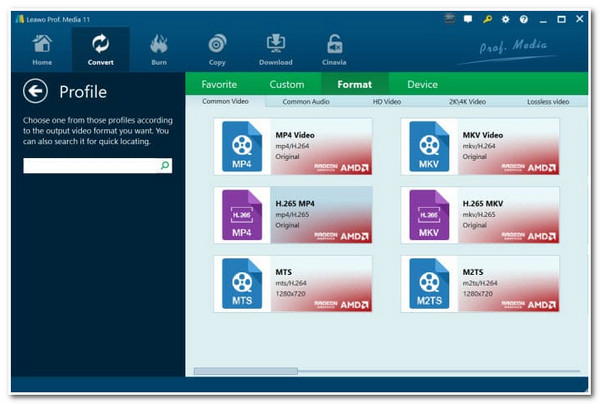
Метод 6: Быстрое резервное копирование DVD в MP4 с помощью WinX DVD Ripper
Еще один инструмент, который предлагает множество видеоформатов — это WinX DVD-риппер. Этот совместимый с Windows и Mac инструмент может конвертировать/создавать резервные копии DVD в MP4 и другие 210+ видео- и аудиоформаты. В отличие от других инструментов DVD Ripper на рынке, WinX DVD Ripper имеет аппаратное ускорение уровня 3, которое может копировать DVD в течение 6 минут!
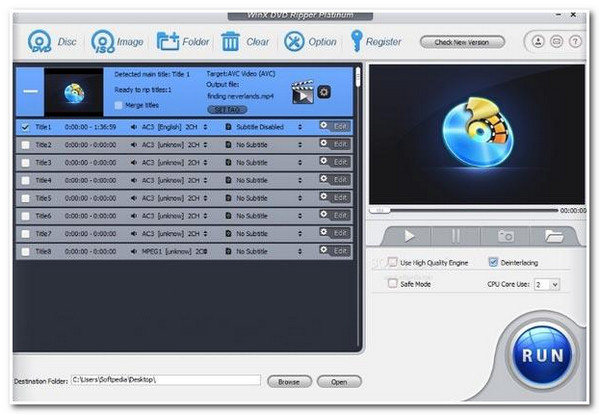
- Плюсы
- Поддержка расшифровки и копирования некоторых защищенных от копирования DVD-дисков.
- Предоставьте возможность настройки профилей и инструментов редактирования.
- Предлагайте варианты изменения кодека, разрешения, частоты кадров и т. д.
- Минусы
- Бесплатная версия может копировать только DVD-контент длительностью не более 5 минут.
- Потребуется настроить некоторые параметры программного обеспечения.
- Невозможно копировать DVD-диски Disney.
Шаг 1Установите WinX DVD Ripper на свой компьютер, запустите инструмент после установки и вставьте DVD-диск, который вы хотите скопировать и преобразовать.
Шаг 2Далее нажмите кнопку «Диск» на инструменте, чтобы загрузить вставленный DVD. После этого выберите опцию формата «MP4» в разделе «Профиль вывода».
Шаг 3Затем выберите папку, в которую вы хотите сохранить скопированный и преобразованный контент DVD, и нажмите кнопку «Запустить», чтобы начать процесс преобразования.
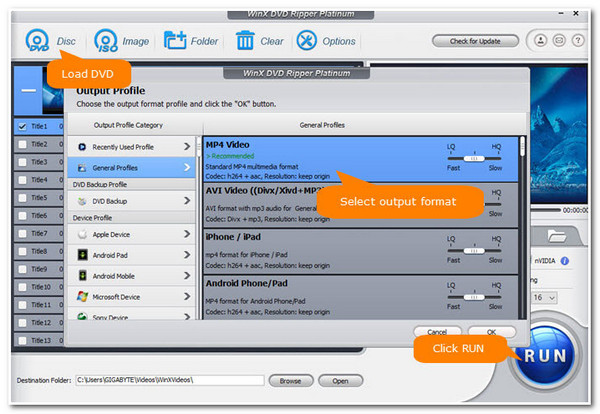
Метод 7: Используйте VidCoder для бесплатной конвертации DVD в MP4
Другой бесплатный инструмент, который вы можете использовать для конвертации/резервного копирования DVD в MP4, — это VidCoder. Этот инструмент использует Handbrake в качестве своего движка кодирования, что позволяет ему риповать и конвертировать DVD в MP4 и MKV. Он конвертирует DVD в упомянутые форматы с H.264, HEVC, MOEG-4, MPEG-2 и т. д. Более того, VidCoder позволяет вам импортировать файлы субтитров (.srt), в отличие от других инструментов для риппинга DVD.
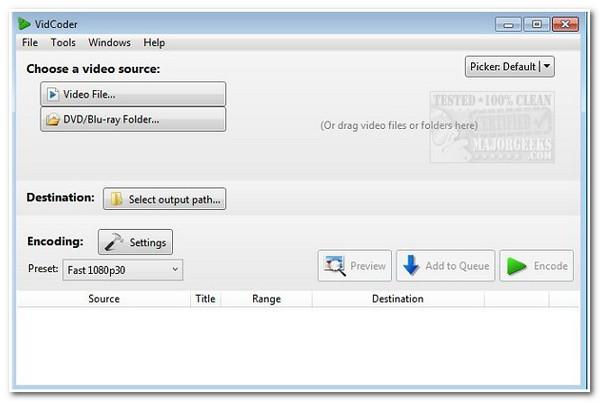
- Плюсы
- Поддерживайте простой интерфейс.
- Позволяет вам выбирать, какие DVD-файлы, главы и субтитры вы хотите скопировать.
- Поддержка одновременного копирования нескольких DVD-контента.
- Минусы
- Поддерживаются только платформы Windows.
- Предлагается ограниченное количество форматов вывода.
- Невозможно расшифровать защищенные коммерческие DVD-диски.
Шаг 1Загрузите и установите инструмент VidCoder на свой Windows. После этого запустите инструмент и вставьте DVD в дисковод вашего компьютера. Затем нажмите кнопку «Открыть исходный код» и выберите диск, который вы хотите скопировать и преобразовать.
Шаг 2Затем перейдите в раздел «Название» и выберите контент, который вы хотите скопировать и преобразовать в MP4. После этого нажмите кнопку кодирования «Начать», чтобы начать процесс конвертации вашего DVD.
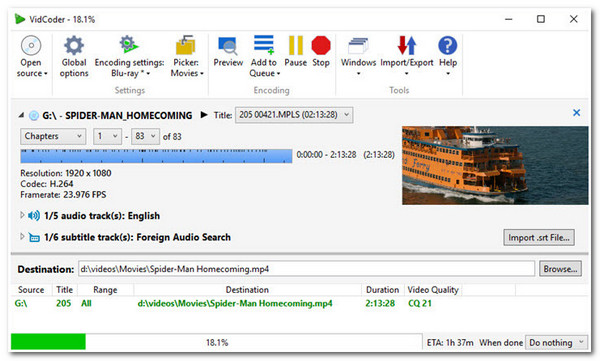
Метод 8: Как скопировать DVD в MP4 с помощью AVC — для начинающих
Последний инструмент, который может конвертировать/создавать резервные копии DVD в MP4 для этой линейки — это AVC (любой видеоконвертер). Как и инструменты выше, AVC может конвертировать DVD в более чем 200 видео/аудио форматов. Более того, он также позволяет вам изменять некоторые аспекты содержимого DVD перед его конвертацией. Это стало возможным благодаря его видеотриммеру, обрезке, добавлению водяных знаков и т. д.
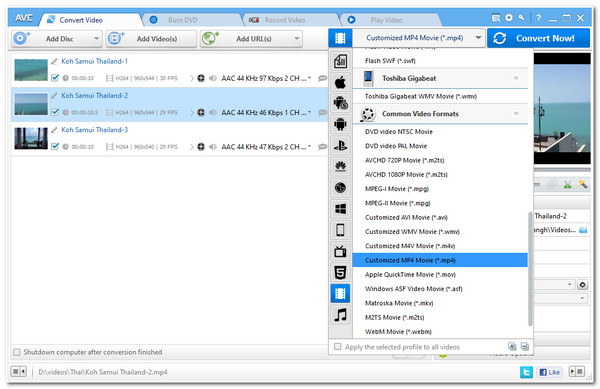
- Плюсы
- Поддерживайте удобный интерфейс и простые в использовании функции.
- Обеспечивает простой процесс копирования и конвертации DVD.
- Поддержка DVD-контента с разрешением 4K.
- Позволяет копировать и конвертировать несколько DVD-дисков одновременно.
- Минусы
- Бесплатная версия предлагает ограниченные возможности.
- Установка дополнительного программного обеспечения в фоновом режиме.
- Не поддерживает защищенные DVD.
Шаг 1Загрузите и установите AVC на свой компьютер. После этого запустите инструмент и вставьте DVD в дисковод вашего компьютера.
Шаг 2Затем перейдите в интерфейс инструмента, нажмите кнопку «DVD», чтобы загрузить вставленный DVD, и выберите «MP4» в качестве выходного формата.
Шаг 3Затем выберите «выходной каталог» и нажмите кнопку «Конвертировать сейчас», чтобы начать процесс конвертации содержимого вашего DVD.
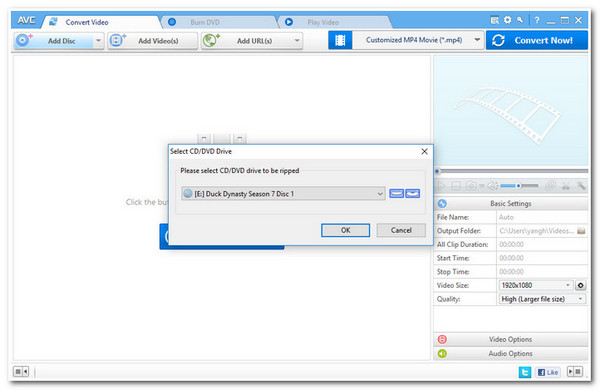
Часто задаваемые вопросы о том, как сделать резервную копию DVD в формате MP4 на Windows/Mac
-
Какие качества следует учитывать при выборе инструмента DVD Ripper?
Качества, которые следует учитывать при выборе инструмента для копирования DVD, включают поддержку технологии ускорения графического процессора, возможность выбора глав/заголовков для копирования и конвертации, высококачественные форматы, функции редактирования видео DVD и превосходное качество вывода.
-
Могу ли я использовать Windows Media Player для конвертации/резервного копирования DVD в MP4?
К сожалению, Windows Madia Player может только воспроизводить, просматривать и организовывать медиафайлы. Он не может конвертировать содержимое DVD в определенный формат. Вы можете использовать представленные выше инструменты для конвертации/резервного копирования DVD в MP4.
-
Является ли незаконным копирование и конвертация защищенного DVD в формат MP4?
Если вы будете публиковать и продавать рипованный DVD-контент, то это противозаконно. Но если вы собираетесь делать рип и конвертацию DVD для личного использования, то беспокоиться не о чем.
Заключение
Вот и все! Это 8 эффективных инструментов, которые вы можете использовать для конвертации/резервного копирования DVD в MP4! После прочтения этого поста, вероятно, найдется инструмент, который удовлетворит ваши интересы и подойдет для ваших потребностей в копировании и конвертации DVD. Если вы ищете профессиональный инструмент, который предлагает наилучший сервис, то 4Easysoft DVD Ripper tool — это то, что вы ищете! Благодаря ускорению GPU этого инструмента и возможности сохранять оригинальное качество DVD-фильма вы, без сомнения, сможете получить наилучший опыт копирования DVD! Посетите веб-сайт этого инструмента, чтобы узнать больше.
100% Безопасный
100% Безопасный



