Создавайте диски/папки DVD/Blu-ray или файлы ISO из всех видеоформатов.
Как записать DVD с помощью VLC? Все, что вам нужно знать
Вы пытаетесь создать DVD с вашими любимыми видео или фильмами, но не хотите разориться? Вот хорошие новости: вы можете записывать DVD с помощью VLC — популярного медиаплеера, известного своей поддержкой широкого формата. Хотите ли вы записать DVD для последующего просмотра или сохранить важные файлы, VLC может помочь, но есть одна загвоздка. В этом руководстве вы узнаете все о том, как записывать DVD с помощью VLC, а также о лучшей альтернативе ему. Создавайте свои собственные DVD дома!
Список гидов
Подробные шаги по записи DVD с помощью VLC Media Player Ограничения записи DVD с помощью VLC [Плюсы и минусы] Лучшая альтернатива VLC для записи DVD из видеоПодробные шаги по записи DVD с помощью VLC Media Player
VLC Media Player создан не только для просмотра медиафайлов — его также можно использовать для записи DVD. Как это круто? Хотите ли вы записать фильм или домашнее видео, VLC предоставляет простое и бесплатное решение для выполнения этой работы. Без лишних слов, следуйте подробному руководству ниже о том, как записывать DVD с помощью VLC.
Шаг 1Запустите VLC Media Player на компьютере. Перейдите в меню «Медиа» и выберите «Поток». Перед этим вы должны были поместить чистый DVD-диск в привод.
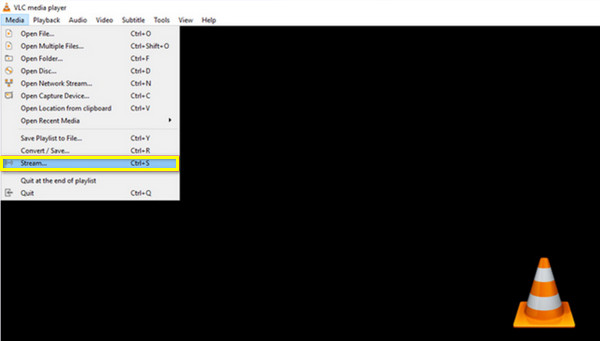
Шаг 2В новом диалоговом окне перейдите в раздел «Диск» и выберите радиокнопку «DVD». Загрузите видео, которое вы хотите записать, нажав кнопку «Обзор», затем выберите нужные заголовки, главы и дорожки ниже.
После этого перейдите в меню «Трансляция» к кнопке «Далее» и нажмите кнопку «Добавить», чтобы выбрать путь к файлу.
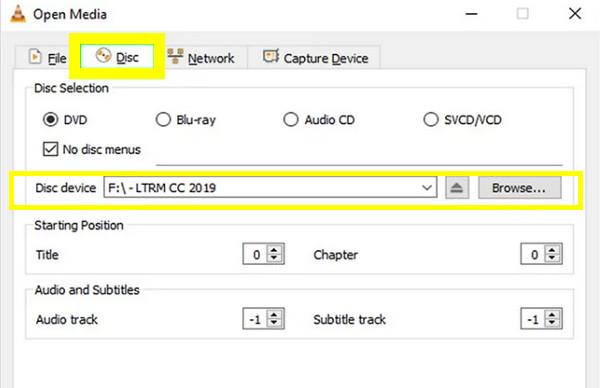
Шаг 3На экране отобразится другой интерфейс; нажмите кнопку «Настройки» (значок гаечного ключа). Здесь вы можете изменить видео- и аудиокодеки. В меню «Видеокодек» выберите опцию «MPEG-2», затем кнопку «Сохранить». В меню «Аудиокодек» выберите опцию «A52/AC-3».
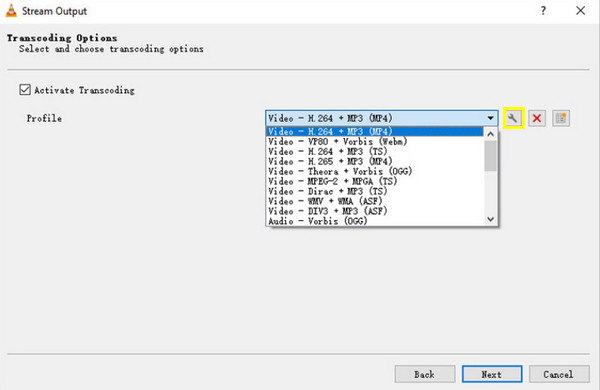
Шаг 4После того, как вы закончили коды, нажмите кнопку "Далее". Затем отметьте флажок "Транслировать все элементарные потоки" в качестве последнего требования для этой операции записи. Нажмите кнопку "Транслировать", чтобы начать запись DVD.
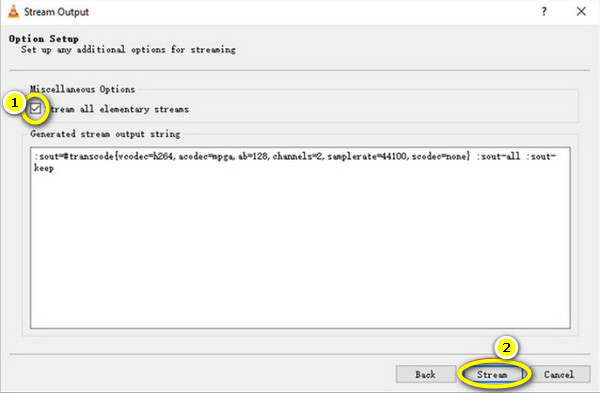
Ограничения записи DVD с помощью VLC [Плюсы и минусы]
Как видите, записать DVD с помощью VLC — простой процесс. Но хотя VLC работает как мощный, универсальный инструмент для воспроизведения мультимедиа, он имеет некоторые ограничения относительно записи DVD. Вот анализ плюсов и минусов, а также подробности о дополнительных плагинах, которые помогают VLC записывать DVD.
Запись DVD с помощью VLC: Плюсы
• Бесплатно и с открытым исходным кодом. VLC не предлагает никаких скрытых платежей, в отличие от многих программ для записи DVD, которые требуют полной покупки перед использованием всех функций.
• Простые шаги. Поскольку VLC уже является знакомым программным обеспечением, запись DVD с помощью VLC выполняется просто, в несколько шагов. Вам просто нужно добавить видео, выбрать формат DVD и завершить операцию записи.
• Поддержка различных форматов. VLC известен своей поддержкой широкого спектра форматов файлов, например, MP4, AVI, MOV, AVI, MP3 и т. д. Это означает, что вам не нужно конвертировать файлы в определенный формат перед их записью.
• Работает на кроссплатформенной основе. Может работать на различных системах, таких как Windows, Mac и Linux.
• Нет необходимости в дополнительном программном обеспечении. Для выполнения основных задач записи VLC является эффективным инструментом даже без дополнительного программного обеспечения или вспомогательных инструментов.
Запись DVD с помощью VLC: Минусы
• Расширенной настройки нет. Хотя с помощью VLC можно записывать DVD, в нем нет расширенных возможностей настройки меню, глав или других кнопок по сравнению с другим специализированным программным обеспечением.
• Процесс горения медленный. Хотя операция может быть простой, процесс записи часто происходит медленнее, особенно если размер файла большой; процесс наверняка займет больше времени, чем ожидалось.
• Меньше поддержки кодирования видео. VLC имеет только меньший контроль над качеством и форматами видео. Если вы хотите сжать файлы HD, предлагаемые здесь опции гораздо более базовые, чем другие.
Как уже упоминалось, возможности записи VLC ограничены, и вам не понадобится дополнительная помощь для выполнения основных задач. Однако для расширения этой функциональности могут быть задействованы плагины или программное обеспечение. Вот как они работают с процессом записи DVD VLC.
1. Дополнительные плагины. Для создания DVD такие плагины, как DVDStyler, могут работать с VLC, позволяя настраивать меню DVD.
2. Конвертация видео. Если вам нужно сначала закодировать видео, прежде чем записывать DVD с помощью VLC, программа справится с этим, поскольку вы можете конвертировать видео в формат .mpg. Однако для чего-то более продвинутого вы можете использовать FFmpeg.
Вот пример команды, которую можно использовать для кодирования видео в формат DVD:
C:Program FilesVideoLANVLC lc "D:ФильмыВаш файл.mp4" :sout=#transcode{vcodec=mp2v,vb=4096,acodec=mp2a,ab=192,scale=1,channels=2}:std{access=file,mux=ps,dst="C:ФильмыВаш файл вывода.ps.mpg"} --aspect-ratio="4:3" --sout-transcode-width=720 --sout-transcode-height=480 --sout-transcode-fps=29.97 --sout-ffmpeg-keyint=16 --sout-ffmpeg-strict-rc
3. Используйте создание ISO-образа. Для большего контроля над процессом записи DVD вы можете использовать VLC для создания ISO-файла, образа диска, а затем записать его с помощью такого программного обеспечения, как ImgBurn.
Лучшая альтернатива VLC для записи DVD из видео
Теперь, когда вы знаете, как записывать DVD с помощью VLC, и считаете их немного сложными и ограниченными, вы можете рассмотреть лучшие альтернативы им. Вот где, имея 4Easysoft DVD Creator становится необходимым. С этим программным обеспечением у вас не возникнет никаких проблем с совместимостью, поскольку оно охватывает широкий спектр форматов, таких как MP4, MKV, MOV, AVI и другие, которые можно преобразовать в DVD. Оно может создавать полностью персонализированные меню DVD, позволяя вам добавлять штрихи, настраивая кнопки, дизайн и фоны; делая все это, гарантирует высококачественное видео, что делает его идеальным для тех, кто хочет сохранить видео и фильмы с камеры в виде превосходного продукта DVD.

Для создания DVD-дисков используются многие видеоформаты: от видео до аудио и изображений.
Включает большой выбор тематических шаблонов, например, свадьбы, праздники и многое другое.
Позволяет редактировать видео, применять эффекты, обрезать, кадрировать и выполнять другие действия перед записью.
Может быть настроен для воспроизведения на телевизорах или плеерах и поддерживает стандарты NTSC/PAL.
100% Безопасный
100% Безопасный
Шаг 1Вставьте чистый диск в DVD-привод, затем запустите 4Easysoft DVD Creator для начала. В главном интерфейсе выберите опцию «DVD Disc».

Загрузите все файлы, которые необходимо записать, нажав кнопку «Добавить файлы мультимедиа», затем нажмите кнопку «Далее», чтобы продолжить.

Шаг 2Начните редактировать меню для вашего диска в следующем окне. Программа предоставила вам множество шаблонов, из которых вы можете выбрать, или вы можете отредактировать один самостоятельно. Вы также можете добавить фоновую музыку и вступительный фильм.
После внесения всех необходимых изменений нажмите кнопку «Предварительный просмотр», чтобы проверить, как будет выглядеть ваш DVD, затем нажмите кнопку «Записать», чтобы продолжить.

Шаг 3В этом окне измените нужные вам параметры вывода, например, путь хранения, параметры записи и режим воспроизведения. Наконец, нажмите кнопку «Старт», чтобы начать создание DVD.

Заключение
Вот как записать DVD с помощью VLC! Как видите, вы можете выполнить задачу без дополнительных затрат, что дает вам простой и бесплатный метод быстрой записи фильма. Однако вы увидели здесь, что VLC имеет ограничения, когда дело доходит до расширенных функций, таких как настраиваемые меню. Таким образом, для большего контроля над созданием DVD, 4Easysoft DVD Creator фантастическое обновление! От создания собственного меню до превосходного кодирования видео, программа обеспечивает профессионально выглядящие DVD. Так что выведите запись DVD на новый уровень прямо сейчас с 4Easysoft!
100% Безопасный
100% Безопасный


