Конвертируйте, редактируйте и сжимайте видео/аудио в более чем 1000 форматах высокого качества.
Объединение файлов MOV без потери качества [Win/Mac/iOS/Android]
Хотите ли вы воспроизводить ваши MOV-видео непрерывно? MOV — это высококачественный формат, и вы можете захотеть объединить файлы MOV в одно целое видео для воспроизведения без потери качества, которым также будет легче поделиться с другими. Кроме того, вы можете сделать свои папки с видео аккуратными после объединения ваших файлов MOV. Просто проверьте эти прекрасные методы ниже.
Самый простой способ объединить файлы MOV на Windows и Mac
4Easysoft Total Video Converter — это мощная и универсальная программа для постобработки видео, которая может легко объединить ваши файлы MOV. Вы также можете редактировать и обрезать каждую часть видео MOV, чтобы составить плавное видео. Ускорители GPU и CPU могут быстро объединить ваши файлы MOV и не вызовут задержек или потери качества. Вы также можете экспортировать объединенное видео с разрешением не более 4K.

Легко меняйте последовательность MOV-файлов, чтобы сделать их едиными.
Объединяйте файлы MOV и сохраняйте исходный формат и качество.
Легко измените разрешение на 4K, чтобы улучшить качество видео.
Обрезайте ненужные видеоклипы MOV, чтобы создать плавное видео.
100% Безопасный
100% Безопасный
Шаг 1Бесплатно загрузите 4Easysoft Total Video Converter и нажмите кнопку «Toolbox» в строке меню. Прокрутите вниз, чтобы нажать кнопку «Video Merger». Нажмите кнопку «Add», чтобы импортировать ваши файлы MOV в эту программу.
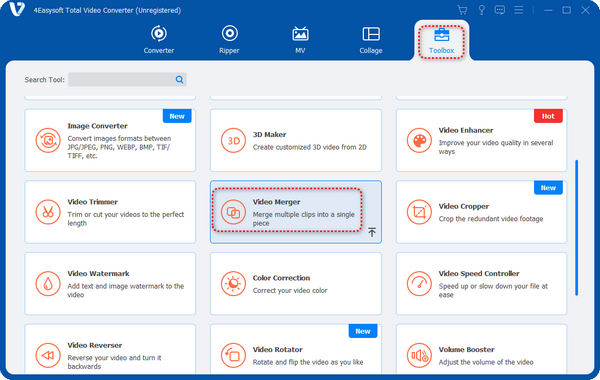
Шаг 2Вы можете нажать и удерживать видео MOV, чтобы изменить их последовательность. Нажмите кнопки «Редактировать» или «Клип», чтобы отредактировать или обрезать видео перед их объединением. Нажмите кнопку «Вывод».
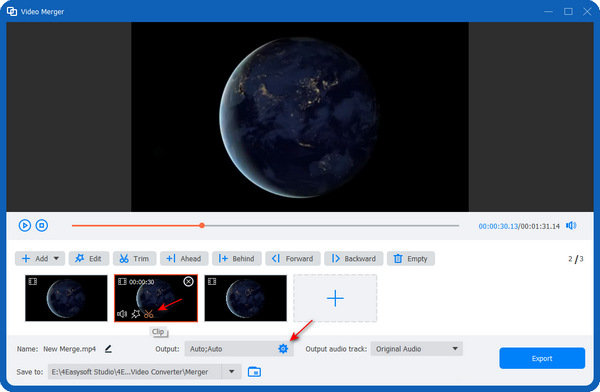
Шаг 3В разделе «Вывод» вы можете задать формат, разрешение, частоту кадров и многое другое для вашего видео. Поскольку вы хотите объединить ваши файлы MOV, вам лучше выбрать формат MOV, чтобы сохранить исходное качество. Затем нажмите кнопку «ОК», чтобы сохранить настройки.
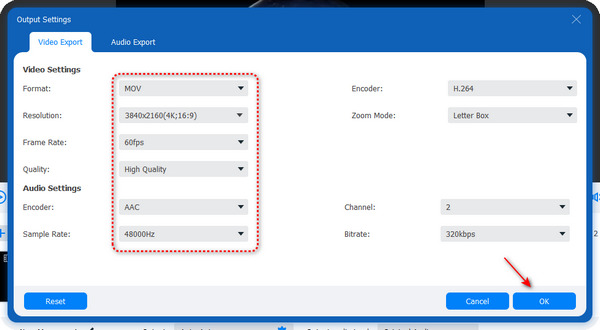
Шаг 4Нажмите кнопку «Воспроизвести», чтобы просмотреть объединенное видео. Нажмите кнопку «Экспорт», чтобы объединить ваши файлы MOV.
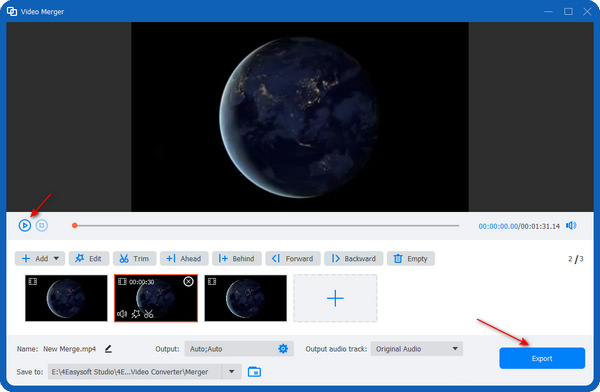
Как объединить файлы MOV с помощью Adobe Premiere Pro
Adobe Premiere Pro предлагает более универсальные функции редактирования видео для объединения ваших MOV-файлов на Windows 11/10/8/7. Вы также можете изменять соотношение сторон с большей гибкостью или использовать эту программу как MOV-конвертер. Однако эта программа сложна в использовании для новичков.
Шаг 1Откройте Premiere Pro и создайте видеопроект. Нажмите кнопку «Файл» в левом верхнем углу. Нажмите кнопку «Импорт», затем кнопку «Файл», чтобы добавить файлы MOV.
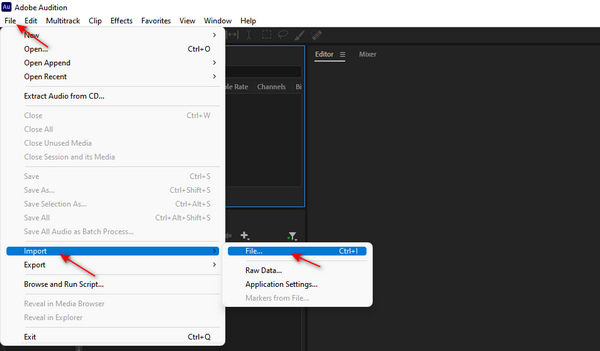
Шаг 2Нажмите и удерживайте файлы MOV и перетащите их на временную шкалу. Вы также можете перетаскивать видео на временной шкале, чтобы изменить их последовательность.
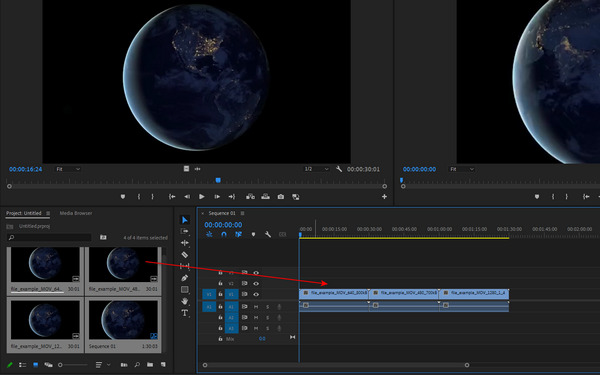
Шаг 3Нажмите кнопку «Файл» еще раз, затем кнопки «Экспорт» и «Медиа». Если вы хотите объединить их в один файл MOV, вам следует выбрать формат «QuickTime», и тогда вы увидите, что ваш видеофайл имеет расширение «.mov». Наконец, нажмите кнопку «Экспорт», чтобы сохранить объединенное видео MOV.
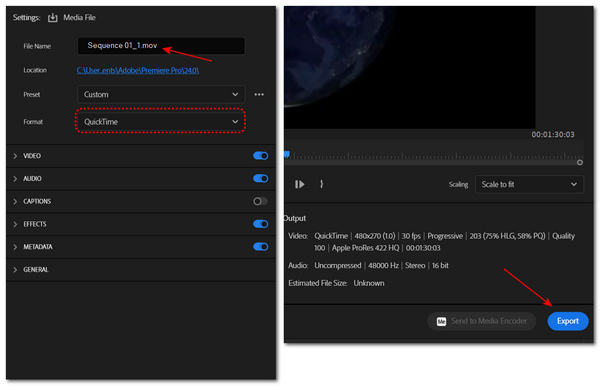
Как использовать Clideo для объединения MOV-файлов бесплатно онлайн
Вы также можете использовать онлайн-инструменты, такие как Clideo, чтобы бесплатно объединить ваши файлы MOV. Но вам придется долго ждать, пока онлайн-редактор загрузит и скачает ваше видео. Бесплатно вы можете загрузить только видео размером до 500 МБ и не сможете изменить формат экспортируемого видео.
Шаг 1Перейдите на официальный сайт Clideo. Нажмите кнопку «Выбрать файлы», чтобы загрузить ваши MOV-видео.
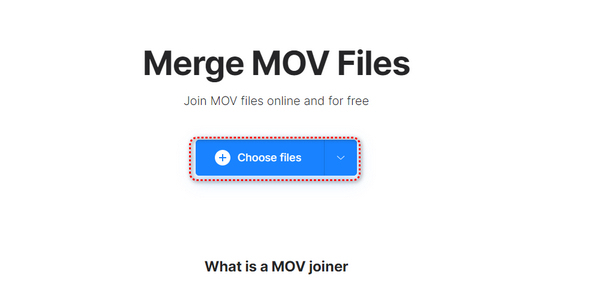
Шаг 2Вы можете нажать и удерживать ваши MOV-видео, чтобы изменить последовательность. В разделе «Параметры кадрирования» вы можете изменить соотношение сторон ваших MOV-видео. Наконец, нажмите кнопку «Экспорт», чтобы загрузить ваши объединенные MOV-видео.
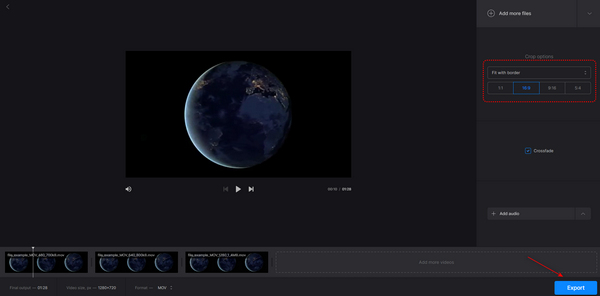
2 простых в использовании приложения для объединения MOV-файлов на Android/iPhone
Так как формат MOV разработан Apple и может воспроизводиться на устройствах iOS, вы можете напрямую использовать встроенный iMovie на вашем iPhone для объединения ваших файлов MOV. Также существует несколько проигрывателей и редакторов MOV, например Splice на Android/iPhone. Однако эти мобильные приложения не могут предложить много разрешений, соотношений сторон и более подробных настроек.
iMovie – встроенное приложение на iOS
iMovie — это встроенное приложение на устройствах iOS для объединения ваших видео MOV, поэтому вам не нужно загружать другой видеоредактор. Но иногда он не может экспортировать видео с высоким разрешением.
Шаг 1Откройте iMovie, нажмите кнопку «Фильм», чтобы создать новый видеопроект, а затем добавьте файлы MOV в это приложение.
Шаг 2Вы можете нажать и удерживать видеоклипы, чтобы задать последовательность. Затем нажмите кнопку «Готово» в верхнем левом углу.
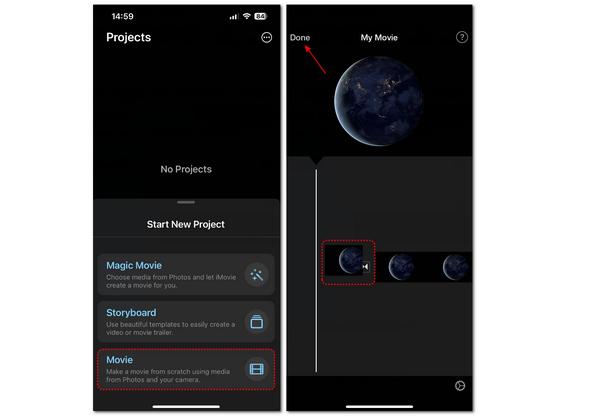
Шаг 3Нажмите кнопку «Поделиться», затем кнопку «Поделиться видео». Затем вы можете нажать кнопку «Параметры», чтобы изменить разрешение.
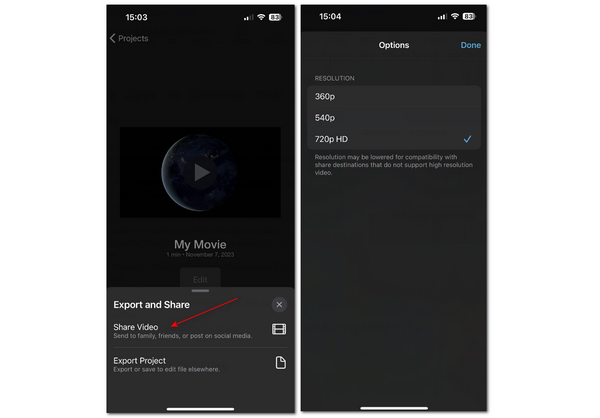
Splice – Android и iOS
Splice позволяет экспортировать объединенное видео MOV с различными соотношениями сторон. Однако часто появляются рекламные объявления при нажатии некоторых функций. Более того, если вы хотите конвертировать QuickTime MOV в MP4 формат, вам необходимо купить его профессиональную версию.
Шаг 1Откройте Splice и нажмите кнопку «Merge» в левом верхнем углу, чтобы добавить ваши файлы MOV в это приложение. Затем вы можете задать соотношение сторон вашего видео. Нажмите кнопку «Create», чтобы продолжить.
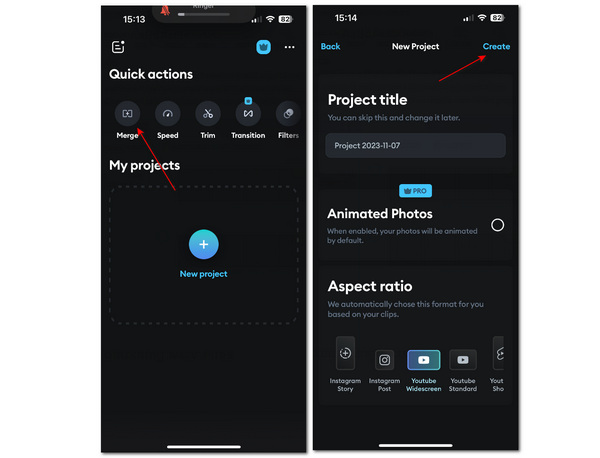
Шаг 2Нажмите и удерживайте клипы, чтобы задать последовательность. Затем нажмите кнопку «Экспорт» в правом верхнем углу. Лучше выбрать формат MOV, чтобы сохранить исходное качество видео ваших объединенных файлов MOV. Наконец, нажмите кнопку «Экспорт видео», чтобы сохранить видео.
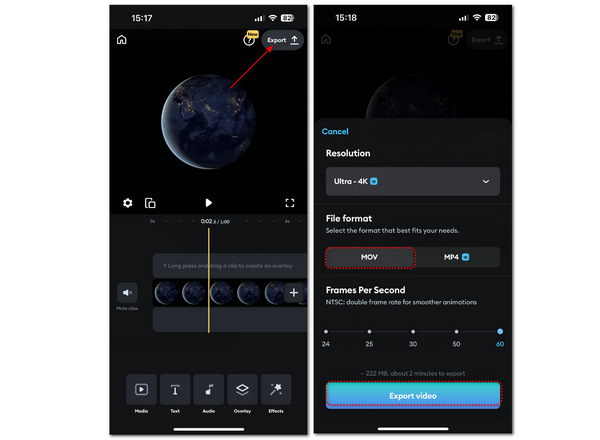
Часто задаваемые вопросы об объединении файлов MOV
-
Уменьшает ли объединение MOV-файлов размер?
Нет, не делает. Какой бы способ слияния вы ни использовали, вы не сможете изменить весь размер ваших MOV-файлов, если только не конвертируете их в формат, который уменьшит размер, например, MP4.
-
Почему я не могу открыть объединенный файл MOV?
Это может быть неисправностью вашего видеообъединения, особенно когда вы объединяете видео разных форматов. Вы можете попробовать снова объединить ваши файлы MOV. Также вы можете изменить расширение экспортированного видео на MP4, чтобы проверить, можно ли его воспроизвести.
-
Как объединить файлы MOV в QuickTime Player?
Вы можете перетащить ваши MOV-клипы в QuickTime Player, а затем нажать кнопку «Готово», чтобы объединить MOV-файлы.
-
Почему моя программа для слияния видео не может открыть файлы MOV?
Это может быть связано с тем, что ваш видеоредактор не может распознать файлы MOV. Кроме того, если кодеки вашего видеоредактора отсутствуют или несовместимы, он не может открыть файлы.
-
Почему объединение MOV-файлов онлайн занимает так много времени?
С помощью онлайн-редактора загрузка, обработка и скачивание ваших MOV-видеозаписей потребляет ваши сетевые данные. Если ваше сетевое соединение нестабильно, весь процесс определенно затянется.
Заключение
Вы научились объединять файлы MOV бесплатно онлайн и на многих платформах. Мобильные приложения — лучший выбор, когда вы не можете использовать компьютер, хотя у них меньше функций и они забирают ваши деньги, когда вам нужны универсальные функции. Clideo — простой онлайн-редактор, но он также предлагает меньше функций. Premiere Pro — мощный, но сложный в использовании. Вы можете напрямую использовать практичный и профессиональный видеоредактор — 4Easysoft Total Video Converter для объединения ваших MOV-файлов.
100% Безопасный
100% Безопасный


