Конвертируйте, редактируйте и сжимайте видео/аудио в более чем 1000 форматах высокого качества.
Как сжать аудио в Audacity с помощью 3 лучших альтернатив
Для подкастера, музыканта или другого аудиоэнтузиаста сжатие — это важнейший метод, который может существенно повлиять на ваш конечный продукт. Для этой задачи Audacity — отличный инструмент, который поможет вам сжимать аудиофайлы. Помимо уменьшения размера файла, программа имеет настраиваемые параметры, которые гарантируют вам наилучшие результаты. Таким образом, сегодняшний пост покажет вам, как сжимать аудио в Audacity, и предоставит вам больше возможностей для улучшения ваших аудиопроектов.
Список гидов
Как Audacity сжимает аудио Лучшие настройки в Audacity для высококачественного сжатия Сжимайте аудио с помощью трех лучших альтернатив AudacityКак Audacity сжимает аудио
Удивительно, как Audacity работает над редактированием ваших аудиофайлов. Этот бесплатный аудиоредактор для Windows, Mac и Linux предлагает выдающийся набор инструментов для достижения желаемых вами аудиорезультатов, будь то в MP3, WAV, OGG или других форматах. Он содержит множество функций, которые на удивление доступны всем, кто хочет оптимизировать свои аудиозаписи для создания музыки, подкастов или других аудиопроектов. Итак, узнайте сейчас, как сжимать аудиофайлы с помощью этой универсальной платформы.
Шаг 1После запуска Audacity загрузите свой аудиофайл, чтобы начать. Затем нажмите меню «Edit», где выберите «Preferences», затем «Quality». Здесь вы можете уменьшить частоту дискретизации и формат дискретизации.
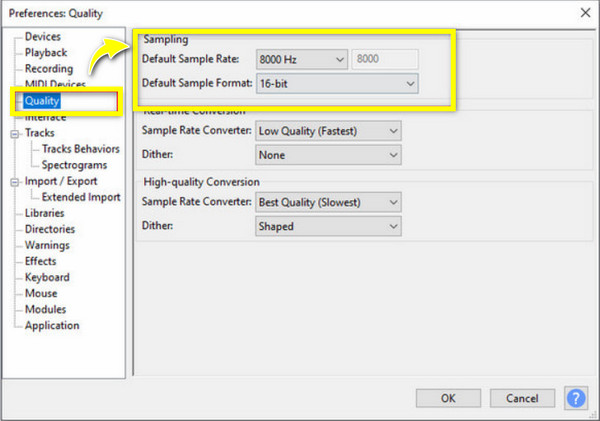
Шаг 2После этого перейдите в меню «Треки», нажмите «Микс», затем выберите «Миксировать стерео в моно» в боковом меню.
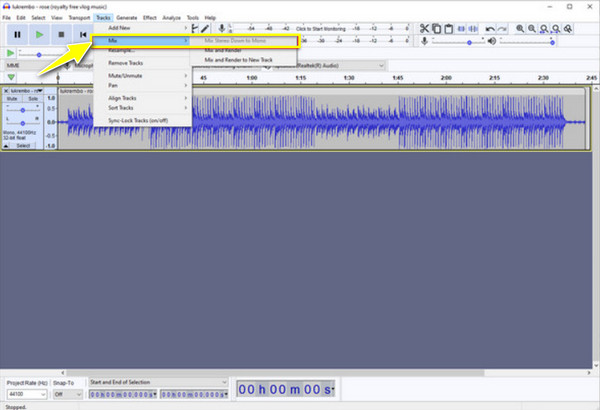
Шаг 3Теперь пришло время сохранить аудиофайл! Перейдите в меню «Файл», затем «Экспорт аудио»; здесь вы должны выбрать «MP3» в поле «Тип файла», затем установить «Качество» на «Среднее, 145-185 кбит/с». Это приведет к сжатию аудиофайла, но будьте готовы столкнуться с потерей качества.
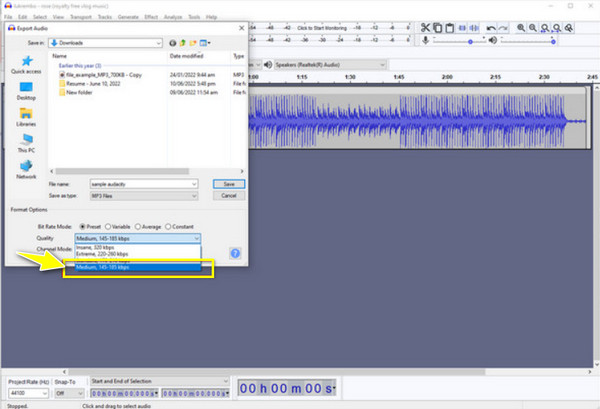
Лучшие настройки в Audacity для высококачественного сжатия
Хотя качество может пострадать после сжатия аудио в Audacity, есть ли способ избежать этого? Да! Перед экспортом аудиофайла вам, возможно, придется подумать о настройке некоторых параметров для эффективного сжатия аудио, и вот лучшие настройки для Audacity:
• Порог. Установите порог на хороший уровень, который записывает самые громкие звуковые пики. Обычная точка начинается примерно с -20 дБ и доходит до -30 дБ, но вы должны настроить его в зависимости от вашей записи.
• Соотношение. Для общего сжатия звука можно использовать соотношение от 3:1 до 6:1; более высокие значения гораздо более подходят для агрессивного сжатия, но могут изменить естественный звук.
• Время атаки. Для этой настройки необходимо выбрать значение от 5 мс до 30 мс, что позволит компрессору быстро реагировать на пики, не обрезая звук.
• Время релиза. Наконец, время восстановления следует отрегулировать от 50 мс до 200 мс, чтобы компрессор мог плавно вернуться к нормальному усилению после окончания громкого звука.
Используя эти предлагаемые настройки в Audacity, вы можете успешно получить сжатый аудиофайл, который сохраняет целостность вашего звука. Однако вы должны помнить, что каждая аудиозапись имеет определенные настройки, поэтому будьте терпеливы, экспериментируя с этими настройками, чтобы добиться высококачественного сжатия.
Сжимайте аудио с помощью трех лучших альтернатив Audacity
Как и другие программы, Audacity может работать некорректно; в противном случае, вы, возможно, просто захотите попробовать альтернативы и посмотреть, что они предлагают для сжатия аудиофайлов. Таким образом, в этой части вы узнаете о трех инструментах, которые считаются лучшими альтернативами Audacity.
1. 4Easysoft Total Video Converter
Из множества альтернатив, 4Easysoft Total Video Converter выделяется лучше всего! Он разработан с возможностью сжатия аудиофайлов, сохраняя высокое качество, которое каждый желает. Он сделан с интуитивно понятным интерфейсом, так что любой, даже если вы новичок в этой задаче, может без усилий сжимать аудиофайлы и достигать всех ваших мультимедийных проектов здесь! Кроме того, он поддерживает быстрый экспорт; таким образом, вам не придется ждать долгое время, независимо от количества ваших аудиофайлов для сжатия. Чего вы ждете сейчас? Выполните следующие шаги, чтобы добиться наилучших результатов сжатия с помощью этого удивительного инструмента.

Аудиокомпрессор позволяет сжимать файлы до размера менее 40%.
Легко приобретайте нужные вам формат, частоту дискретизации, канал и другие настройки.
Прослушайте сжатый звук, чтобы убедиться, что он соответствует вашим ожиданиям.
Он не содержит вредоносных программ и рекламы, обеспечивая безопасность загружаемых вами аудиофайлов.
100% Безопасный
100% Безопасный
Шаг 1Введите 4Easysoft Total Video Converter app на вашем компьютере. Из вышеперечисленных виджетов выберите «Toolbox», где вы найдете более пятнадцати наборов инструментов, включая «Audio Compressor», и щелкните по нему.
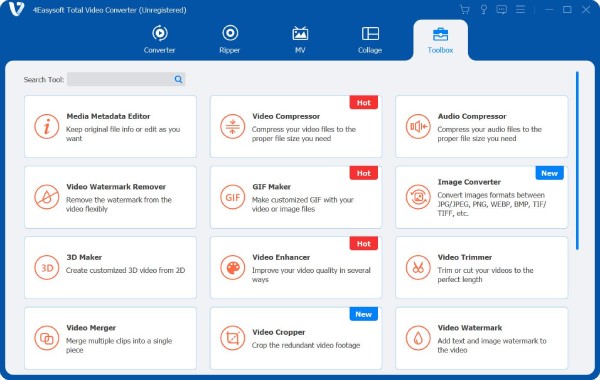
Шаг 2Теперь загрузите ваш MP3, AAC, WAV или другой формат аудиофайла в окно. Начните тянуть ползунок "Размер", чтобы уменьшить ваш аудиофайл до менее 40%. Вы также можете изменить параметры ниже, такие как формат, канал, частота дискретизации и т. д.
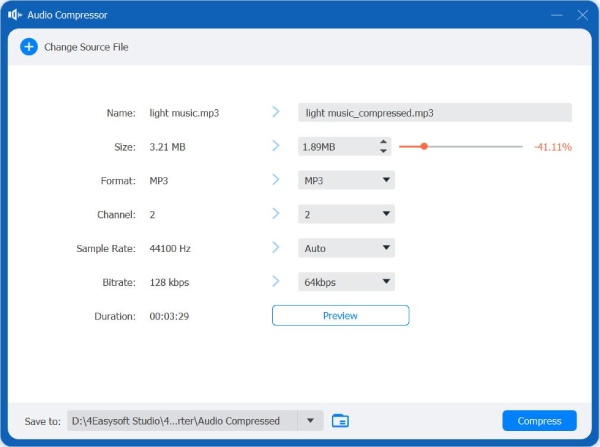
Шаг 3Чтобы убедиться, что вы получили желаемый результат, нажмите кнопку «Предварительный просмотр». Если результат оказался таким, как вы ожидали, нажмите кнопку «Сжать» и сохраните его в указанном месте.
2. FreeConvert MP3-компрессор
Если вам нужен бесплатный онлайн-инструмент, то вам стоит попробовать FreeConvert MP3-компрессор! Он дружелюбен к любому уровню навыков пользователя в сжатии файлов MP3. Помимо помощи в сжатии аудиофайлов, вы можете изменять такие параметры, как битрейт и качество, достигая желаемого размера файла и качества звука. Более того, если у вас много аудиофайлов для сжатия, этот инструмент поддерживает несколько файлов одновременно, что хорошо для завершения больших проектов в кратчайшие сроки.
Шаг 1 Найдите FreeConverr MP3 Compressor в вашем браузере. Начните с нажатия кнопки «Выбрать файлы», чтобы импортировать файл, который вы хотите сжать, из файла на вашем компьютере.
Шаг 2Чтобы начать сжатие, отрегулируйте ползунок «Битрейт», чтобы изменить его до желаемого качества. Обратите внимание, что уменьшение его уменьшит размер, но повлияет на качество звука. Когда вы будете удовлетворены, нажмите кнопку «Сжать MP3».
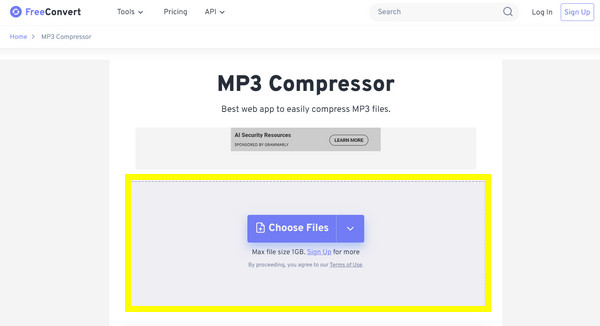
3. Media.io Онлайн-аудиокомпрессор
Другой вариант, который стоит рассмотреть, — это Media.io Онлайн Аудио Компрессор. Он предлагает инструменты для редактирования аудио и видео и, что самое важное, аудиокомпрессор, который используется для минимизации размера файла без потери качества. Кроме того, вы можете быть уверены, что можете сжимать аудиофайлы всего за несколько секунд, так что вы сможете наслаждаться большим количеством файлов для сжатия, чем во время ожидания. Для личного и профессионального использования этот компрессор является отличным инструментом для всех, кому он нужен.
Шаг 1Зайдя на сайт Media.io Online Audio Compressor, загрузите аудиофайл со своего компьютера или перетащите его прямо в поле загрузки.
Шаг 2После этого вы увидите опции для настройки битрейта и частоты дискретизации; потяните каждый ползунок, чтобы установить желаемый баланс. Позже нажмите кнопку «Сжать», чтобы начать сжатие и сохранить его.
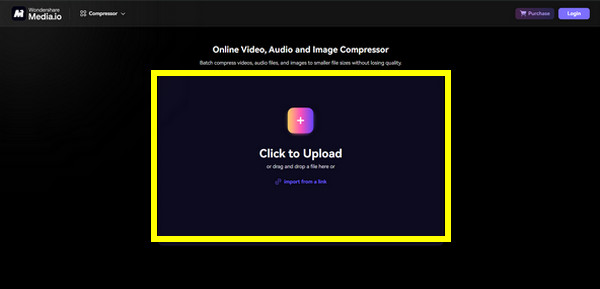
Заключение
В сегодняшнем посте вы получите исчерпывающее руководство о том, как сжимать аудио в Audacity, и, надеюсь, вы получите желаемое сжатие с его помощью. Если нет, вы можете попробовать три лучших альтернативы, упомянутых для сжатия аудиофайлов с высоким качеством. Среди них наиболее выделяется 4Easysoft Total Video Converter. Он имеет разработанный инструмент аудиокомпрессора, который минимизирует размер аудиофайла, сохраняя при этом максимально возможное качество, которого вы заслуживаете. Кроме того, он предоставляет больше функций редактирования, чем вы ожидаете. Не пропустите их; загрузите программу сегодня!
100% Безопасный
100% Безопасный


