Конвертируйте M4V в MP4 и редактируйте видео с помощью технологии искусственного интеллекта
Как конвертировать M4V в MP4 для лучшего воспроизведения [с подробными шагами]
Как преобразовать M4V в формат MP4 для воспроизведения на любом устройстве? Apple создала видеоформат M4V, который можно воспроизводить на устройствах iTunes или iOS. Только iTunes и QuickTime могут воспроизводить этот формат, поскольку формат M4V хранит фильмы, музыкальные клипы и телешоу в iTunes. В связи с этим вам, вероятно, будет сложно смотреть файлы M4V на телефонах Android, ПК с Windows, PSP и Xbox. Поэтому преобразование M4V в MP4 — это полезный метод, позволяющий сделать его совместимым со всеми устройствами. Просто продолжайте читать! Эта статья поможет вам преобразовать M4V в MP4 на Mac, Windows или в Интернете.
Список гидов
Часть 1: Лучший метод конвертации M4V в MP4 на Windows/Mac Часть 2: шаги по конвертации M4V в MP4 с ручным тормозом Часть 3: 2 метода конвертации M4V в MP4 онлайн Часть 4: Часто задаваемые вопросы о конвертации M4V в MP4 на Windows/MacЧасть 1: Лучший метод конвертации M4V в MP4 на Windows/Mac
Ищете простой способ конвертировать формат M4V в MP4, не жертвуя при этом качеством? 4Easysoft Total Video Converter лучший конвертер, который вам нужен! Этот инструмент предлагает множество мощных функций, которые сделают вашу конвертацию быстрой и беспроблемной. Более того, он имеет скорость в 50 раз выше, чем раньше, что позволяет вам конвертировать файлы пакетно. Так что хватит колебаться! Загрузите лучший видеоконвертер M4V в MP4 прямо сейчас на свой Windows/Mac.

Конвертируйте M4V в MP4 и более 1000 других аудио- и видеоформатов на Windows и Mac.
Предоставляйте различные кодеки, разрешения и другие параметры.
Измените настройки профиля, чтобы сохранить высокое качество видео.
Поддержка пакетного преобразования всех файлов M4V в формат MP4.
100% Безопасный
100% Безопасный
Шаги, которые необходимо выполнить:
Шаг 1Конечно, начните скачивать и запускать 4Easysoft Total Video Converter на вашем Windows/Mac. После этого нажмите на Добавить файлы кнопку для загрузки файлов M4V в программное обеспечение. Вы также можете перетащить все ваши файлы сразу прямо в программное обеспечение для легкой загрузки.

Шаг 2После этого нажмите кнопку Формат значок для конвертации файлов M4V в MP4. После нажатия на экране появится новое всплывающее окно. Перейдите к видео раздел, затем выберите МП4 формат.

Шаг 3Далее вы можете изменить Настройки профиля для сохранения высокого качества видео. Отметьте значок шестеренки, расположенный справа от выбранного формата. Затем на экране появится новое окно. Оттуда вы можете изменить частота кадров, кодер, битрейт и разрешение. Когда закончите, нажмите на Создавать новое кнопка.
Шаг 4Наконец, теперь вы можете сохранить ваши преобразованные файлы. Однако, если вы хотите быстро найти ваши файлы, нажмите кнопку Сохранить кнопку и выберите папку для ваших файлов. Затем нажмите кнопку Конвертировать все кнопку, чтобы успешно сохранить их на вашем устройстве. Более того, вы можете конвертировать MKV или Видео WebM в MP4 легко.

Часть 2: шаги по конвертации M4V в MP4 с ручным тормозом
Другой популярный конвертер M4V в MP4 — HandBrake. Handbrake — известная бесплатная программа для конвертации, работающая на платформах Windows 10/11, macOS Sequoia и Linux. Видео любого формата, а также с DVD и Blu-ray-источников можно добавлять в этот транскодер с открытым исходным кодом для конвертации в MP4, WebM и MKV. Однако, как вы уже прочитали, он поддерживает только три экспортируемых формата и не поддерживает пакетное преобразование. Но если вы хотите конвертировать M4V в MP4 с помощью Handbrake, вы можете выполнить следующие шаги.
Шаги, которые необходимо выполнить:
Шаг 1Прежде всего, скачайте и запустите Ручной тормоз. Затем нажмите кнопку Файл (открыть один видеофайл) кнопку для добавления файлов M4V в программное обеспечение. Вы также можете перетащить файл непосредственно в программное обеспечение.
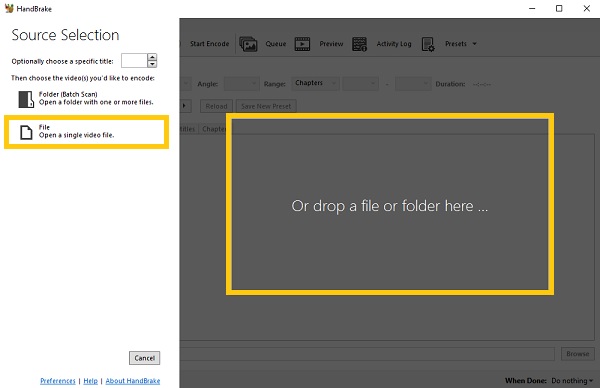
Шаг 2Далее, перейдите к Краткое содержание раздел и нажмите кнопку Формат кнопка раскрывающегося списка. Среди предложенных форматов выберите МП4 формат.
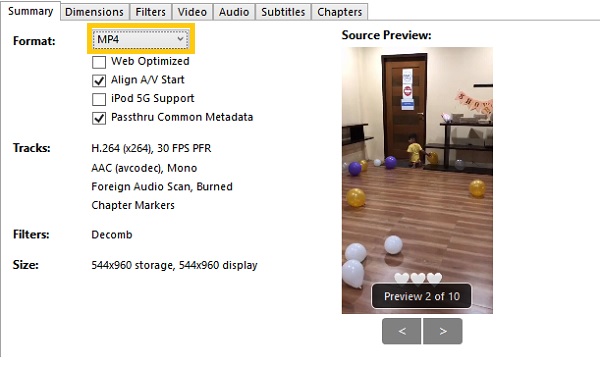
Шаг 3Вы можете пойти в видео раздел для настройки параметров. Оттуда вы можете изменить параметры видеокодера, частоты кадров, качества и кодера.
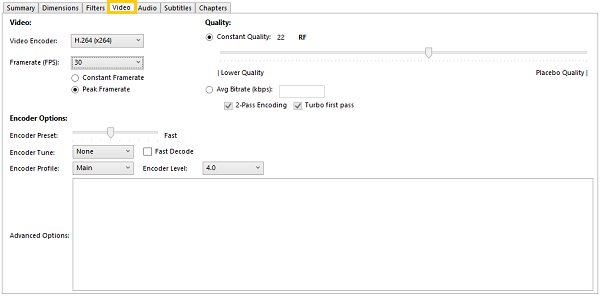
Шаг 4Наконец, нажмите на кнопку Просматривать кнопку, чтобы выбрать местоположение файла. После этого вы можете нажать кнопку Начать кодирование кнопку, чтобы начать конвертацию M4V в MP4.
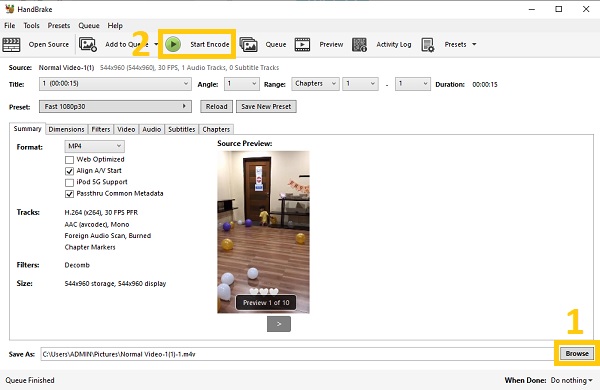
Часть 3: 2 метода конвертации M4V в MP4 онлайн
Вы также можете использовать два онлайн-конвертера видео, перечисленных ниже, в дополнение к лучшему видеоконвертеру и Handbrake. Однако имейте в виду, что онлайн-конвертеры видео имеют ограниченное количество функций и форматов. Просто положитесь на пошаговые инструкции ниже, чтобы успешно конвертировать M4V в MP4.
1. Конвертация
Конвертирование является одним из самых популярных сервисов для конвертации веб-файлов, включая M4V в MP4. Он может читать и записывать аудио, видео, шрифты, изображения, архивы, презентации, документы и электронные книги. Более того, веб-браузеры и операционные системы, включая последние версии Windows и Mac, совместимы с Convertio. Он также сделал расширение для Chrome, которое позволяет вам быстро получить доступ к различным конвертерам файлов.
Шаги, которые необходимо выполнить:
Шаг 1Без лишних слов, нажмите на Выберите файлы и выберите тот файл, который вы хотите конвертировать в MP4.
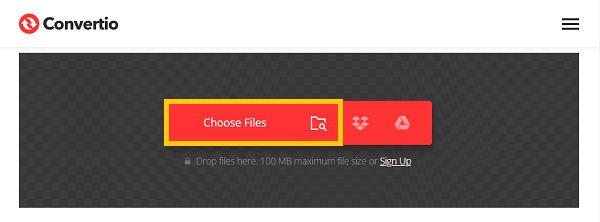
Шаг 2Далее измените формат файла, нажав кнопку Перевести в кнопка раскрывающегося списка. Затем выберите МП4 формат, чтобы начать конвертацию M4V в MP4.
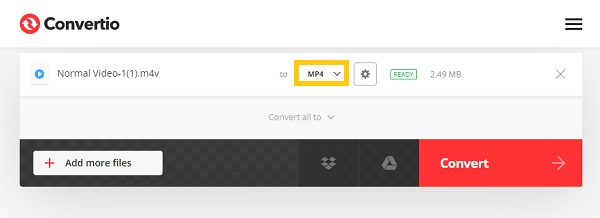
Шаг 3Наконец, нажмите кнопку Конвертировать кнопку, чтобы завершить процесс и сохранить преобразованные файлы. Подождите некоторое время, затем нажмите кнопку Скачать кнопка.
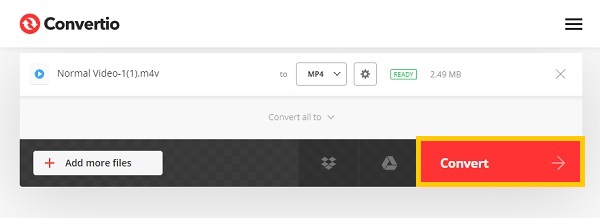
2. Облачное конвертирование
CloudConvert также позволяет пользователям эффективно конвертировать M4V в MP4. Его можно запустить из любого браузера на компьютере Mac или Windows. Он предоставляет пользователям простой способ конвертировать аудио, видео, электронные книги, архивы, документы, электронные таблицы, изображения и презентации в форматах ПК, URL, Google Drive, Dropbox и OneDrive. Однако единственным недостатком является то, что он ограничивает максимальный размер файла и лимит времени, что может вызвать проблемы при конвертации больших файлов.
Шаги, которые необходимо выполнить:
Шаг 1Перейдите на официальную страницу сайта CloudConvert. Затем нажмите кнопку Выберите файл кнопка для загрузки ваших файлов M4V на сайт. Просмотрите среди ваших файлов то, что вы хотите конвертировать.
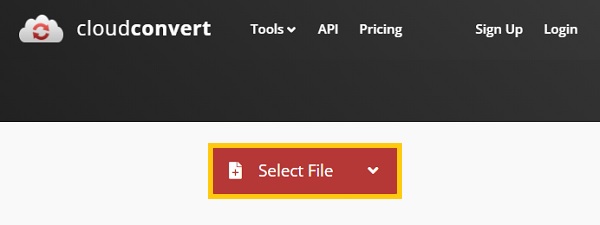
Шаг 2После этого нажмите на кнопку Перевести в раскрывающуюся кнопку и выберите МП4 среди указанных форматов.
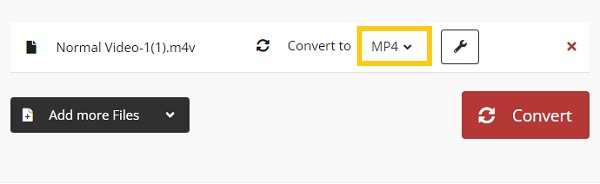
Шаг 3Пришло время конвертировать ваши файлы M4V в MP4. Наконец, нажмите кнопку Конвертировать кнопку. Вам нужно нажать на кнопку Скачать кнопку, чтобы сохранить преобразованные файлы в вашей папке.
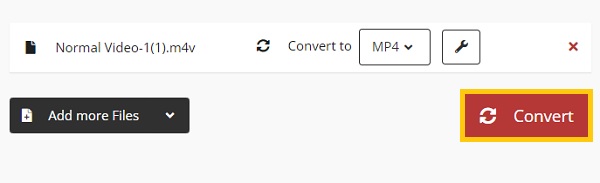
Часть 4: Часто задаваемые вопросы о конвертации M4V в MP4 на Windows/Mac
-
MP4 или M4V: что лучше?
МП4 имеет более широкий диапазон поддержки и используется для загрузки, обмена и потоковой передачи. Устройства Apple рекомендуют M4V, поскольку его легче читать и воспроизводить. Однако лучше использовать формат MP4, когда дело касается совместимости, поскольку его можно воспроизводить практически на всех устройствах.
-
Как конвертировать M4V в MP4 на Android?
Чтобы конвертировать M4V в MP4 на Android, вы можете загрузить и использовать приложения-конвертеры видео из Google Play, включая Video Compressor, Media Converter и т. д.
-
Может ли VLC конвертировать M4V в MP4?
Да, VLC Media Player может конвертировать M4V в MP4. Все, что вам нужно сделать, это открыть ваш ВЛК на вашем устройстве, затем перейдите в СМИ раздел. Оттуда нажмите на Конвертировать/Сохранить вариант. После этого нажмите кнопку +Добавить кнопку и выберите ваш файл M4V. Затем нажмите кнопку раскрывающегося списка Convert/Save и выберите Конвертировать вариант.
Заключение
Вот и все! Выше приведены четыре простых способа эффективного преобразования M4V в MP4 на Windows/Mac и в Интернете. Как вы видите, 4EasySoft Total Video Converter является самым простым способом пакетного преобразования файлов M4V в MP4. Более того, он предлагает множество функций, которые помогут вам конвертировать и улучшать ваши видео. Так что скачайте его сейчас! И, пожалуйста, отправьте нам свой отзыв.
100% Безопасный
100% Безопасный



