Записывайте видео, аудио, игровой процесс и веб-камеру, чтобы легко записывать драгоценные моменты.
Как делать скриншоты CSGO, чтобы запечатлеть свою игру [Windows/Mac]
Если вы фанат Counter-Strike: Global Offensive (CSGO) и хотите сделать скриншоты CSGO, чтобы сохранить или поделиться моментами, у вас может не получиться. Это потому, что в CSGO нет функции скриншотов по умолчанию. Но это не проблема; есть много способов сделать скриншоты вашего игрового процесса CSGO. К счастью, в этой статье представлены два простых, но проверенных эффективных метода сделать скриншот CSCO. Продолжайте читать эту статью, чтобы узнать о них.
Список гидов
Часть 1: Самый простой способ сделать снимок экрана CSGO на Windows/Mac Часть 2: Как сделать снимок экрана CSGO с помощью стандартного инструмента в Windows Часть 3: Часто задаваемые вопросы о том, как делать скриншоты в CSGOЧасть 1: Самый простой способ сделать снимок экрана CSGO на Windows/Mac
В игре нет такой функциональности для создания скриншотов CGSO. Чтобы решить эту проблему, вы можете положиться на этот мощный Windows и Mac-совместимый 4Easysoft Screen Recorder Инструмент. Хотя он называется «Screen Recorder», этот инструмент оснащен простыми в использовании горячими клавишами, где вы можете найти встроенную функцию Snapshot. Эта функция позволяет вам запечатлеть моменты вашего игрового процесса CSGO и сохранить их в виде высококачественного файла. Этот инструмент — как убить двух зайцев одним выстрелом; вы можете записать экран вашего игрового процесса CSGO в высоком качестве и одновременно сделать снимок экрана CSGO.

Возможность захвата всего экрана, выбранного окна или выбранной области экрана.
Благодаря базовым функциям редактирования изображений вы можете использовать их для обновления своего скриншота CSGO.
Предлагайте настраиваемые горячие клавиши и простые для понимания сочетания клавиш.
Поддержка настраиваемых параметров скриншотов, позволяющих выбрать предпочтительный вывод изображения.
100% Безопасный
100% Безопасный
Как делать скриншоты CSGO с помощью 4Easysoft Screen Recorder
Шаг 1Загрузите и установите 4Easysoft Screen Recorder инструмент на вашем компьютере Windows или Mac. После этого запустите инструмент и нажмите кнопку Снимок особенность из опций.

Шаг 2Затем ваш курсор примет форму границ. Щелкните левой кнопкой мыши и переместите ее в область, скриншоты которой вы хотите сделать.

Шаг 3После этого отредактируйте скриншоты с помощью параметров редактирования, представленных в панели инструментов. Вы можете добавлять фигуры, текст, линии, выноски и т. д. Кроме того, вы можете дополнительно настроить границы, если хотите. Когда будете удовлетворены, отметьте галочкой Сохранять иконка для окончательного экспорта вашей работы. После этого ваш скриншот CSGO будет автоматически сохранен на вашем локальном хранилище.

Часть 2: Как делать скриншоты CSGO с помощью стандартного инструмента в Windows
После изучения самого простого способа сделать снимок экрана в CSGO, мы рекомендуем использовать Клавиша Windows + PrtScn. Эта функция Windows по умолчанию также может запечатлеть моменты в вашем игровом процессе CSGO. Однако бывают случаи, когда люди начинают спрашивать, где они могут найти свое захваченное изображение после нажатия клавиш. Не волнуйтесь, мы вам поможем! Вот простые шаги, чтобы сделать снимок экрана CSGO с помощью этого инструмента или функции Windows по умолчанию:
Шаг 1В игре CSGO нажмите кнопку Клавиша Windows + PrtScnВы заметите, что успешно сделали снимок, когда экран потемнеет на несколько секунд.
Шаг 2После этого запустите свой Проводник файлов программу и нажмите кнопку Клавиша Windows + E. Ищите свой Фотографии папку и щелкните по ней.
Шаг 3Затем отметьте Скриншоты и здесь вы можете увидеть скриншот CSGO, который вы сделали во время игрового процесса.
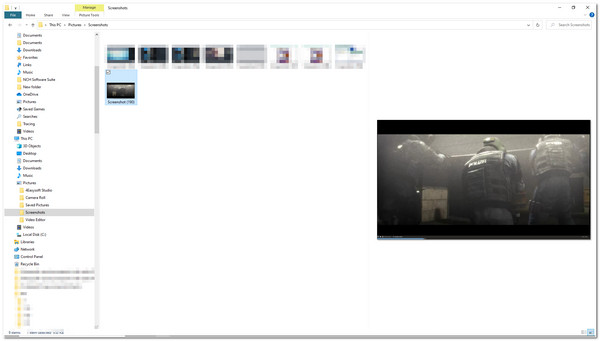
В противном случае, если вы хотите или вам необходимо выполнить дальнейшее редактирование захваченных изображений CSCO, вы можете использовать Windows Распечатать экран кнопка и встроенный инструмент редактирования изображений Paint. Инструмент редактирования изображений Paint включает в себя основные функции редактирования, которые можно использовать для поворота, обрезки, изменения размера и т. д. Помимо этого, он также оснащен опциями, с помощью которых можно добавлять различные формы, цвета и текст. Вот шаги, чтобы сделать снимок экрана CSGO с помощью PrtScn + инструмента Paint:
Шаг 1Перейдите в свой игровой процесс CSGO и нажмите кнопку ПртСкн кнопка на клавиатуре. Это позволит захватить весь экран компьютера. После нажатия кнопки изображение будет скопировано в буфер обмена. Затем запустите Краска редактор изображений.
Шаг 2В интерфейсе Paint, нажав кнопку Ctrl-V на клавиатуре. После этого инструмент покажет вам изображение, которое вы сделали с помощью ПртСкн кнопка.
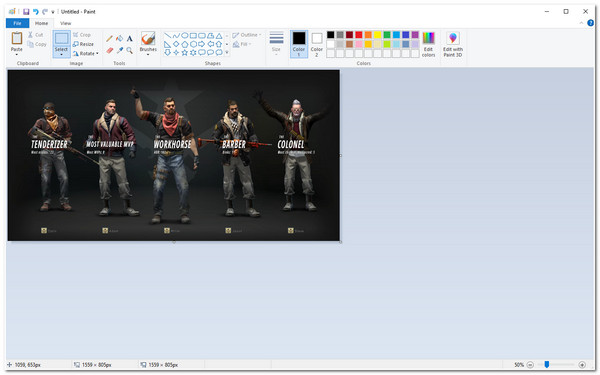
Шаг 3Как только вы будете удовлетворены своим редактированием, вы можете сохранить его, нажав кнопку Файл вкладку в левом углу инструмента. В выпадающем меню отметьте галочкой Сохранить как и выберите формат, в который вы хотите экспортировать изображение.
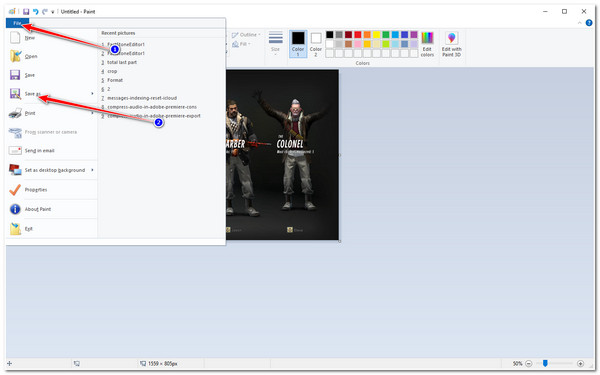
Шаг 4Далее инструмент запустит Окно папки. Выберите определенную папку, в которую вы хотите сохранить скриншот CSGO. Переименуйте файл и нажмите кнопку Сохранять кнопка.
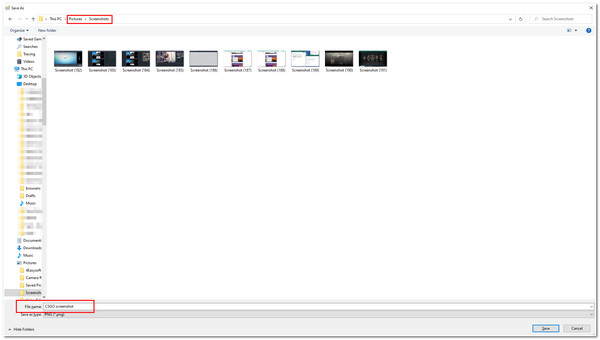
Вот все, что вам следует знать для пользователей Windows. Вы можете узнать больше о как делать снимки экрана на Mac.
Часть 3: Часто задаваемые вопросы о том, как делать скриншоты в CSGO
-
Какой формат изображения лучше всего подойдет для экспорта скриншота CSGO?
Формат PNG будет лучшим форматом для экспорта ваших скриншотов. Этот формат может сохранять свое качество даже при сжатии или редактировании. Однако рассмотрите возможность экспорта ваших скриншотов в формат JPG, если вы хотите сэкономить больше места.
-
Могу ли я изменить местоположение по умолчанию для моих снимков экрана CSGO?
Да, можно! Для метода Windows PrtScn + Paint tool по умолчанию вам предоставляется возможность выбора места сохранения скриншотов. Просто выберите путь хранения после нажатия кнопки Сохранить как кнопка.
-
Какой метод создания снимков экрана во время игры в CSGO будет лучшим?
Лучший метод — использовать 4Easysoft Screen Recorder Инструмент. Этот инструмент способен записывать ваш игровой процесс CSGO и делать снимки экрана одновременно. Вы можете быстро и без проблем делать снимки экрана с помощью его хорошо составленных горячих клавиш и набора инструментов.
Заключение
Теперь, это самые простые способы сделать скриншот CSGO. Помимо этих способов, используя 4Easysoft Screen Recorder инструмент будет вашим лучшим выбором. Как вы заметили, этот инструмент имеет все необходимое, чтобы легко запечатлеть любые моменты в вашем игровом процессе CSGO. Благодаря его функции Screenshot вы можете делать снимки вашего CSGO на Windows или Mac. Кроме того, благодаря его встроенным опциям настройки и функциям редактирования вы можете быть уверены в том, что у вас будут высококачественные снимки и креативные скриншоты. Не стесняйтесь загружать инструмент на его официальном сайте прямо сейчас!
100% Безопасный
100% Безопасный


