Разблокируйте все свои iPhone/iPod/iPad, удалив пароль и полностью удалив Apple ID.
Как удалить свой Apple ID с паролем или без него
«У меня новый Apple ID, и я хочу удалить старый Apple ID навсегда. Как это сделать?» После того, как вы получите продукт Apple, вам будет предложено создать Apple ID и пароль. Их можно использовать для активации устройства и доступа ко всем доступным сервисам Apple, таким как FaceTime, iMessage, iCloud, Find My, App Store и т. д. Таким образом, очень важно удалить Apple ID при переходе на новый iPhone/iPad. Узнайте больше о том, почему и как удалить Apple ID, из этой статьи.
Список гидов
Что происходит, когда вы удаляете свой Apple ID Что сделать перед удалением Apple ID Подробные шаги по удалению Apple ID со старых устройств Как удалить Apple ID на iPhone без пароляЧто происходит, когда вы удаляете свой Apple ID
Стереть Apple ID несложно, но это действие может иметь далеко идущие последствия. Главное изменение заключается в том, что вы не сможете войти в Apple ID после его удаления.
• Apple удаляет данные вашей учетной записи, связанные с вашим логином Apple.
• История ваших покупок в App Store, iTunes и Apple Pay будет удалена навсегда.
• Ваши данные в iMessage, iCloud и FaceTime также будут удалены.
• Запись на прием в Apple Store и заявки на поддержку AppleCare также будут отменены.
• Ваши подписки, привязанные к вашей учетной записи, будут автоматически отменены по завершении вашего заказа, но вы не сможете получить к ним доступ с помощью своего Apple ID.
• После удаления вашего Apple ID никто не сможет повторно активировать его, включая Apple.
Что сделать перед удалением Apple ID
Поскольку ваш Apple ID необходим для доступа к покупкам, загрузкам, контенту и данным на вашем устройстве, есть некоторые вещи, которые вы должны сделать перед удалением своего Apple ID. Чтобы избежать потери данных, вам следует:
1. Создайте резервную копию данных, хранящихся и скопированных в iCloud, на своем компьютере с помощью iTunes/Find.
2. Загрузите сообщения и контакты из iMessage и FaceTime на свой компьютер.
3. Отмените активации App Store, Apple News+, Apple Fitness+, Apple Arcade, Apple TV+ и Apple Music.
4. Отключите функцию «Найти меня».
Отключите Find My на iOS 13 и выше:
Шаг 1Нажмите на свое имя в приложении «Настройки».
Шаг 2Выберите «Найти», нажмите «Найти iPhone» и выключите «Найти iPhone».
Шаг 3При появлении запроса введите пароль Apple ID и подтвердите отключение функции «Найти iPhone».
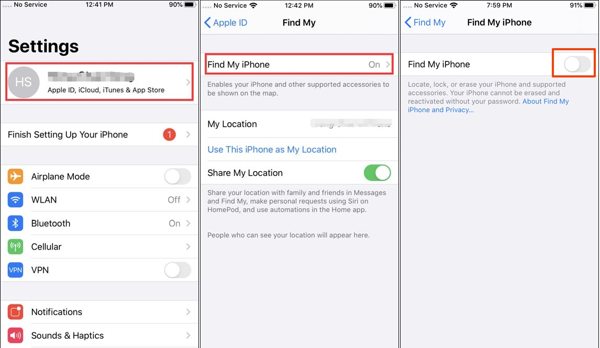
Отключите Find My на iOS 12 и более ранних версиях:
Шаг 1Откройте приложение «Настройки», выберите «iCloud» и нажмите «Найти iPhone».
Шаг 2Отключите функцию «Найти iPhone».
Шаг 3 При появлении запроса введите пароль Apple ID и подтвердите удаление Apple ID с iPhone.
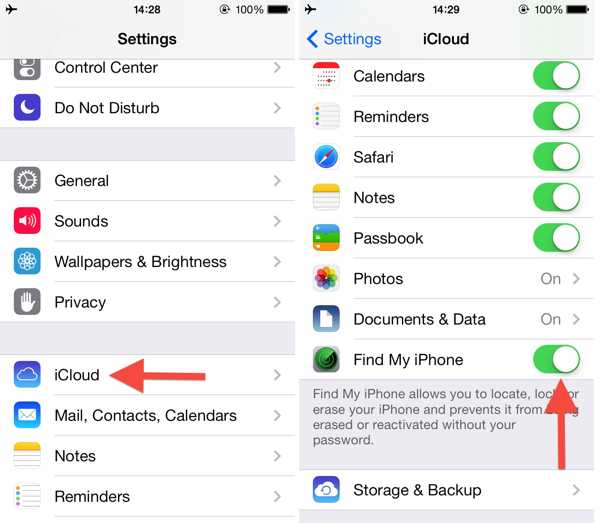
Отключить Find My на Mac:
Шаг 1Перейдите в меню «Apple» и выберите «Системные настройки» или «Системные настройки».
Шаг 2Нажмите на свое имя, выберите «iCloud» и нажмите «Показать все» в разделе «Приложения, использующие iCloud».
Шаг 3Снимите флажок «Найти мой Mac» и введите пароль Apple ID, если будет предложено. Нажмите «Продолжить» и подтвердите его.
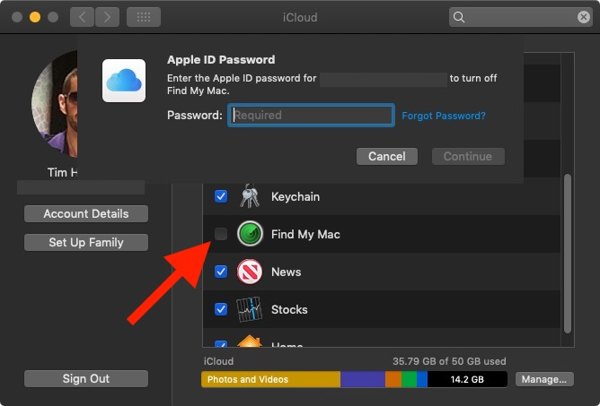
Выйдите из iPhone/iPad:
Шаг 1Нажмите на свой профиль в приложении «Настройки».
Шаг 2Если вы отключили Find My iPhone, нажмите «Выйти» внизу. Если нет, отключите Find My iPhone и двигайтесь дальше.
Шаг 3Выберите типы данных, копию которых вы хотите сохранить, и снова нажмите «Выйти».
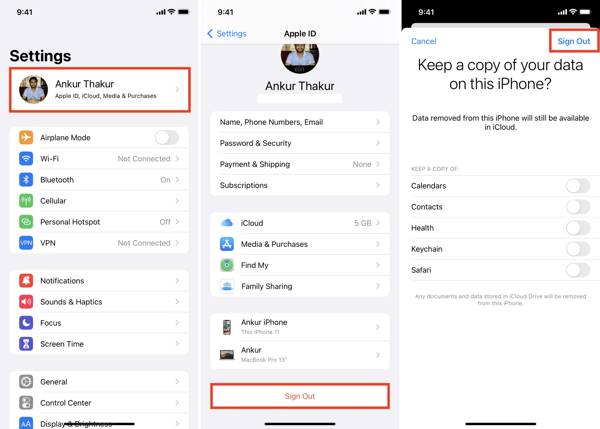
Выйти из Mac:
Шаг 1Перейдите в меню «Apple» и выберите «Системные настройки» или «Системные предпочтения».
Шаг 2Нажмите «Apple ID» и нажмите «Обзор» на macOS Mojave или более поздней версии. Или нажмите «iCloud» на macOS High Sierra или более поздней версии.
Шаг 3Нажмите кнопку «Выйти».
Шаг 4Отметьте нужные типы данных и нажмите «Сохранить копию», если вы хотите загрузить копию данных iCloud. Нажмите «Сохранить на этом Mac», если вы хотите сохранить данные на свой Mac.
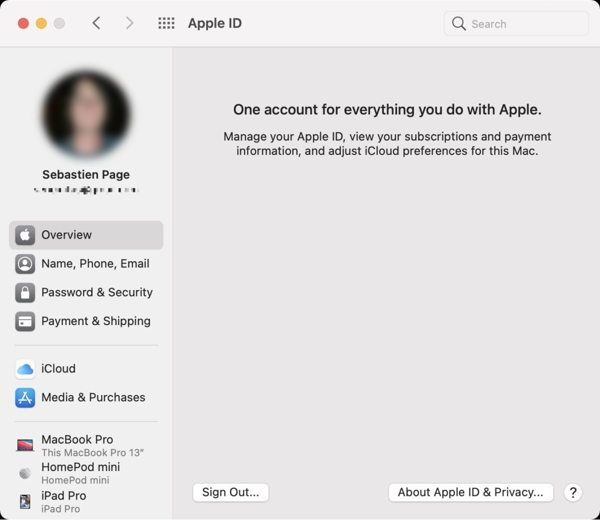
Подробные шаги по удалению Apple ID со старых устройств
Шаг 1Посетите официальный сайт iCloud в веб-браузере и войдите в Apple ID, чтобы удалить его. Если вы включили двухфакторную аутентификацию, введите код подтверждения на экране.
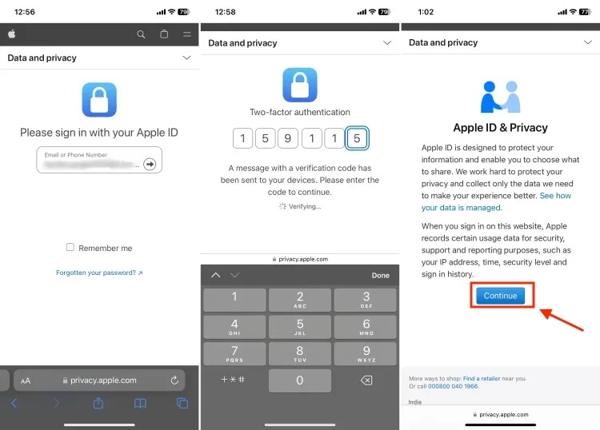
Шаг 2Нажмите «Продолжить», чтобы начать удаление своего Apple ID. Нажмите ссылку «Запрос на удаление учетной записи» под «Удалить учетную запись».
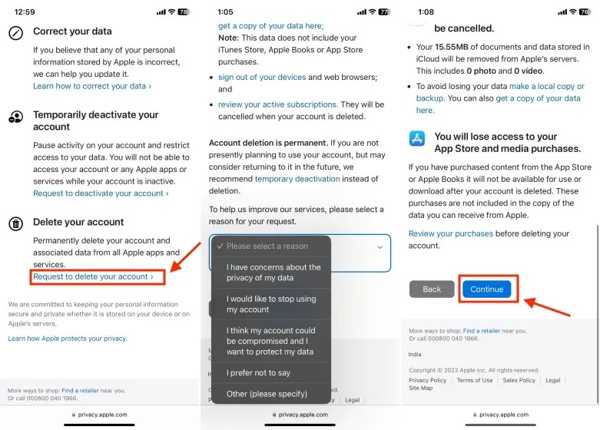
Шаг 3Выберите причину удаления Apple ID и нажмите «Продолжить». Прочитайте отказ от ответственности и нажмите или коснитесь «Продолжить».
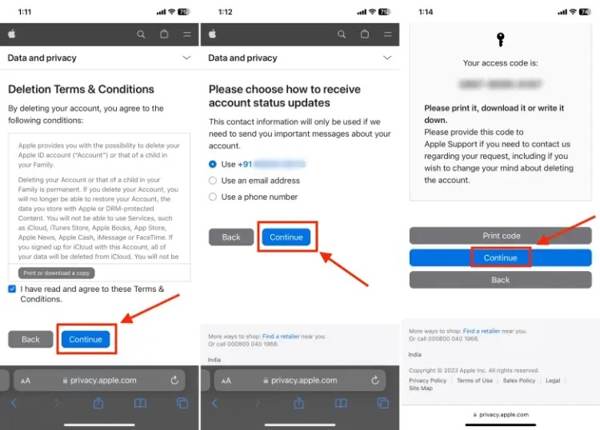
Шаг 4Отметьте «Согласен с условиями» на следующей странице и выберите способ получения обновлений статуса учетной записи. Нажмите кнопку «Продолжить», чтобы получить код доступа.
Шаг 5Введите код доступа в поле и продолжайте нажимать «Удалить учетную запись». Наконец, нажмите кнопку «Выйти», чтобы подтвердить это. Для окончательного удаления вашего Apple ID потребуется семь дней.
Как удалить Apple ID на iPhone без пароля
Если вы забыли свой пароль Apple ID, вы не сможете удалить свой Apple ID с вашего iPhone. Таким образом, вам следует положиться на 4Easysoft разблокировка iPhone, который может удалить Apple ID предыдущего владельца без пароля. Более того, он гарантирует отсутствие потери данных в процессе. Таким образом, вы можете легко войти в учетную запись Apple с новым ID.

Удалите Apple ID и его пароль без пароля с устройства iOS.
Поддержка всех последних моделей iPhone и iPad, включая iPhone 16/15.
Удалить блокировку активации iCloud и другие ограничения, такие как экранное время.
Удаляйте только Apple ID, не удаляя другие важные данные на iPhone.
100% Безопасный
100% Безопасный
Вот процесс удаления вашего Apple ID с iPhone без пароля:
Шаг 1Запустите лучший инструмент для удаления Apple ID после его установки на ваш компьютер и выберите «Удалить Apple ID». Подключите ваш iPhone к тому же устройству с помощью кабеля Lightning.
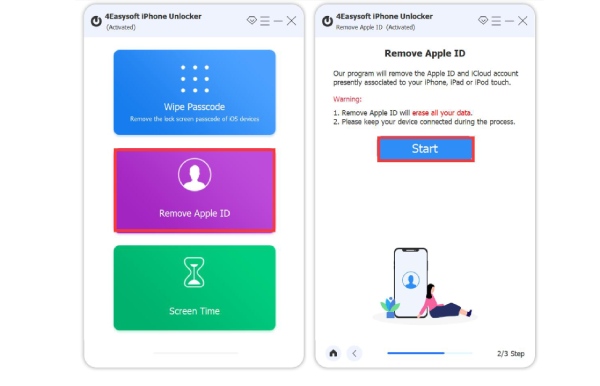
Шаг 2Нажмите кнопку «Пуск», и программное обеспечение немедленно удалит ваш Apple ID, если Find My отключен. Если нет, вы столкнетесь с двумя ситуациями:
На устройствах с iOS 11.3 или более ранних версиях сбросьте все настройки на iPhone, и программное обеспечение выполнит остальную работу.
На iOS 11.4 или выше включите двухфакторную аутентификацию. Введите «0000», подтвердите информацию о вашем iPhone и нажмите «Начать», чтобы загрузить прошивку. Затем введите «0000» и нажмите «Разблокировать».
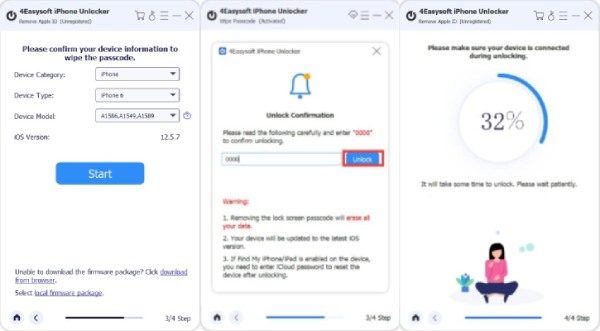
Заключение
В этом руководстве объясняется, как удалить Apple ID навсегда. Вам нужен пароль, чтобы удалить свою учетную запись в Интернете. Однако можно стереть старый Apple ID и пароль с iPhone или iPad с помощью 4Easysoft разблокировка iPhone. Если у вас есть другие вопросы или предложения, свяжитесь с нами.
100% Безопасный
100% Безопасный


