Полностью просканируйте свои устройства iOS и удалите все ненужные файлы на вашем iPhone, iPad и iPod.
Удалить сообщения Gmail — быстрые и простые способы для iPhone и компьютера
Если вы пользуетесь Gmail, получение спама и рекламных сообщений неизбежно. По этой причине ваши сообщения Gmail заполнены нежелательными письмами, которые занимают все место в хранилище. Поэтому рекомендуется удалить сообщения Gmail с этими типами. Однако, открывать их по отдельности и удалять каждое по отдельности занимает очень много времени. К счастью, Gmail позволяет пользователям удалять письма сразу. Если вы еще не знаете об этом, вы увидите руководство и способы удаления сообщений Gmail оптом в следующих частях. Когда будете готовы, ныряйте прямо сейчас!
Список гидов
Часть 1: Как удалить несколько сообщений Gmail на iPhone оптом Часть 2: Подробное руководство по удалению сообщений Gmail на компьютере Часть 3: Часто задаваемые вопросы об удалении сообщений GmailЧасть 1: Как удалить несколько сообщений Gmail на iPhone оптом
Как уже было сказано, Gmail официально позволяет пользователям удалять сообщения Gmail партиями. Однако на iPhone нет опции «Выбрать все» для удаления писем, с помощью которой можно выбрать все сразу и удалить их одним щелчком мыши. Используя Gmail на iPhone, вам нужно выбирать письма по отдельности — что может занять много времени — а затем вы можете поместить их в корзину. Если вы предпочитаете использовать iPhone для удаления писем, ниже приведены шаги по удалению сообщений Gmail оптом.
Шаг 1На вашем iPhone перейдите в Gmail. Затем вы можете нажать Меню в левом верхнем углу выберите папку или категорию писем, которые вы хотите удалить.
Шаг 2Найдите электронные письма, которые вы хотите удалить. Нажмите и удерживайте одно сообщение, пока сине-серая проверка Значок появляется на левой стороне. Теперь вы можете нажать на все письма, которые хотите удалить.
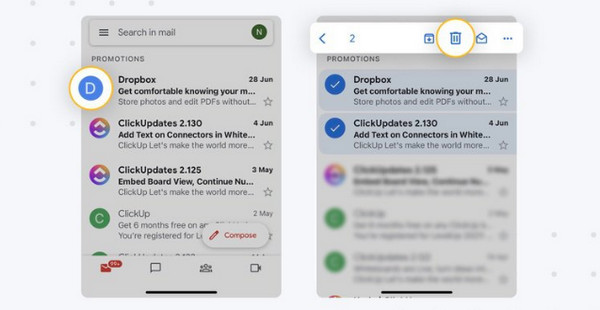
Шаг 3Убедитесь, что вы выбрали ненужные, но если вы хотите удалить их все, нажмите на все. Когда закончите выбор, нажмите Удалить с Мусорное ведро икона.
Удаление писем на iPhone довольно простое, но это далеко не самый удобный способ, так как вам нужно выбрать каждое сообщение и нет опции «Выбрать все». Если вам нужен самый удобный и эффективный метод, продолжайте читать.
Рекомендуемый способ полного удаления сообщений Gmail на iPhone
Мощный очиститель iPhone — это то, что вам нужно, чтобы стереть все нежелательные данные, включая удаление сообщений Gmail. Вы можете найти множество из них в Интернете, включая 4. Easysoft очиститель iPhone. Эта программа, которая безупречно работает на Windows и Mac, тщательно сканирует ваш iPhone. Таким образом, она классифицирует все ненужные данные и позволяет вам выбрать те, от которых вы избавитесь, включая спам-письма, большие файлы, неиспользуемые приложения и т. д. Кроме того, она предоставляет три уровня стирания с различной интенсивностью очистки, но каждый из них может предоставить именно то, что вам нужно для очистки и улучшения пользовательского опыта.
Хотя вам не нужна никакая сторонняя программа, чтобы удалить все сообщения Gmail, ниже вы увидите, как она может сэкономить ваше драгоценное время благодаря быстрому процессу.

Позволяет полностью удалить все ненужные файлы, включая сообщения Gmail.
Поддержка различных моделей и версий устройств, включая iPhone, iPad и iPod.
Установите три уровня стирания: низкий, средний и высокий, в зависимости от ваших требований.
Просматривайте все свои файлы в режиме реального времени, чтобы убедиться, что это те самые файлы, которые вы собираетесь удалить.
100% Безопасный
100% Безопасный
Шаг 1В вашем веб-браузере найдите 4. Easysoft очиститель iPhone. На главной странице нажмите на кнопку Бесплатная загрузка кнопку. Выполните процесс установки. После этого нажмите кнопку Начать сейчас кнопку, чтобы запустить его.
100% Безопасный
100% Безопасный

Шаг 2После запуска подключите iPhone к ПК с помощью USB-кабеля. И нажмите Доверять во всплывающем уведомлении на вашем iPhone.

Шаг 3После того, как он обнаружит ваше устройство, нажмите кнопку Стереть личные данные в меню слева. Оттуда у вас будет два типа стирания на выбор, которые Пользовательское стирание и Стереть в один клик. Перед тем как выбрать, сначала отключите Найди мой айфон.

Шаг 4Для Пользовательское стирание вариант, вы увидите все личные данные с полной информацией и приложения после процесса сканирования. Затем найдите Сообщения Gmail вы хотите удалить, и щелкните его флажок.

Для Стереть в один клик режим, он более прост по сравнению с другим. Вы увидите только все личные данные с небольшой информацией. Найдите Сообщения Gmail, затем нажмите кнопку флажок. Или вы можете нажать Выбрать все ниже, если вы хотите удалить другие данные.

Шаг 5И наконец, нажмите кнопку Стереть кнопку ниже. Все выбранные сообщения Gmail и другие данные будут удалены с вашего iPhone.
100% Безопасный
100% Безопасный
Часть 2: Подробное руководство по удалению сообщений Gmail на компьютере
Что касается удаления писем на iPhone, которое тратит ваше время, нажимая на каждое сообщение, которое вы хотите удалить, оно отличается от Gmail на компьютере. Gmail на настольном компьютере позволяет пользователям выбирать и удалять сообщения Gmail оптом. Для более простого способа используйте версию Gmail для настольного компьютера. И помните, вы можете восстановить удаленные письма Gmail из корзины. Независимо от того, сколько у вас писем, вы можете удалить их за пару кликов.
Вам интересно, как удалить все рекламные акции, не находя каждую из всех сообщений Gmail? Ознакомьтесь с руководством ниже, чтобы удалить сообщения Gmail на вашем компьютере, в зависимости от того, что именно вам нужно удалить.
Шаг 1Открыть Gmail в веб-браузере, затем войдите в свою учетную запись.
Шаг 2Выберите подходящий тип писем для удаления сообщений Gmail.
1. Как удалить старые сообщения Gmail:
Шаг 1В строке поиска Gmail введите год, месяц и день желаемой даты отправки письма. Следуйте этому формату перед отправкой ГГГГ/ММ/ДД. Ударять Входить.
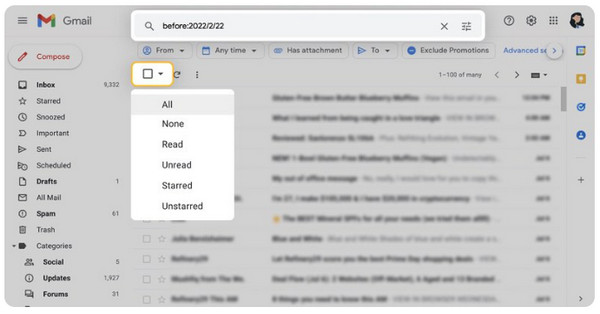
Шаг 2Нажмите выше флажок, затем выберите все (число) разговоров в папке «Входящие», среди прочих вариантов.
2. Как удалить сообщения Gmail от одного отправителя:
Шаг 1Введите Адрес электронной почты или имя отправителя тех писем, которые вы хотите удалить. Нажмите Входить ключ.
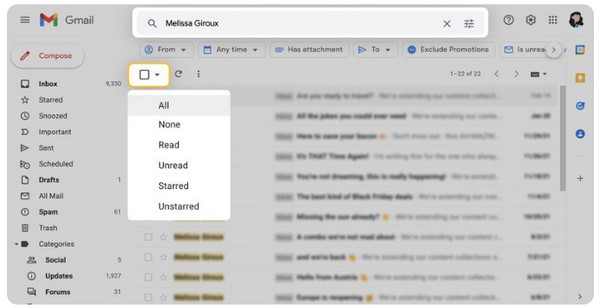
Шаг 2Нажмите кнопку флажок, затем Выбрать все (число) разговоров в папке «Входящие» вариант.
3. Как удалить непрочитанные сообщения Gmail:
Шаг 1В строке поиска введите: непрочитанный. Затем все эти непрочитанные сообщения загрузятся в Gmail.
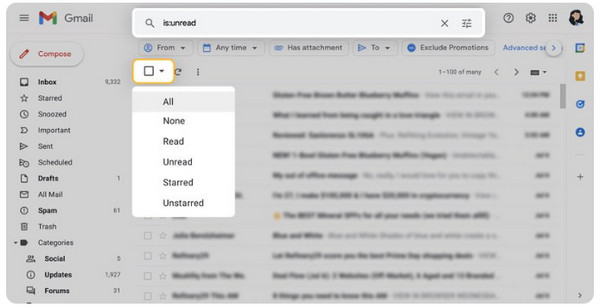
Шаг 2Установите флажок вверху, затем нажмите Выбрать все (число) разговоров в папке «Входящие».
4. Как удалить все акции/другие категории в Gmail:
Шаг 1Перейдите в категорию «Акции» в меню слева.
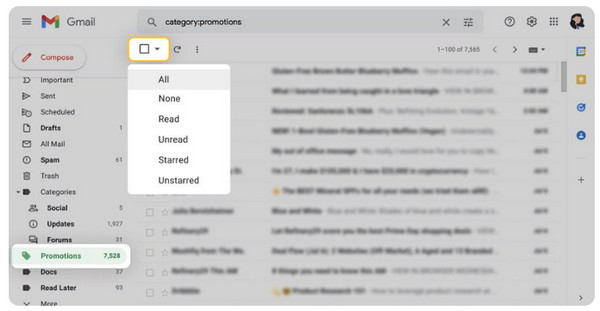
Шаг 2Попасть в топ флажок, затем из опций нажмите Выбрать все (число) разговоров в папке «Входящие». То же самое касается и других категорий, если вы хотите от них избавиться.
Шаг 3Если выбор сделан, нажмите кнопку Удалить кнопка с Мусорное ведро значок выше.
Часть 3: Часто задаваемые вопросы об удалении сообщений Gmail
-
Узнает ли отправитель, если я удалил сообщения Gmail?
Нет, удаление сообщений Gmail не уведомит отправителя о том, что вы их удалили. Они не будут удалены из его почтового ящика; сообщения, которые они вам отправили, останутся.
-
Могу ли я выбрать все сообщения Gmail одновременно?
Да. В Gmail в вашем веб-браузере вы можете просто нажать на флажок выше, не вводя ничего в строке поиска, чтобы удалить определенные письма. Когда вы нажмете на него, все сообщения Gmail будут выбраны, затем вы можете нажать кнопку «Удалить» или значок «Корзина».
-
Удаляет ли Gmail письма, если почтовый ящик заполнен?
Нет. Когда ваш почтовый ящик почти заполнен, Gmail не позволит другим отправлять вам новые сообщения. Вы не можете получать или отправлять электронные письма, поэтому вам придется управлять своим пространством для хранения.
Заключение
И это все! Все способы, которые вам нужны для удаления сообщений Gmail, предоставлены, и теперь их гораздо проще удалить с любого устройства, которое вы используете. Хотя возможно и практично удалять сообщения Gmail оптом, вам может показаться сложным удалить отдельные сообщения. Поэтому для очень быстрого и простого решения используйте 4. Easysoft очиститель iPhone. Этот сторонний инструмент позволяет вам удалять личные данные путем их глубокого обнаружения и позволяет вам предварительно просмотреть, чтобы выбрать, какие из них удалить. Вы также можете очистить кэш приложения, не удаляя само приложение когда ваш Gmail имеет слишком много кэша. Помимо удаления почты, он поддерживает удаление всех нежелательных файлов, приложений и т. д., сохраняя при этом вашу информацию в безопасности.
100% Безопасный
100% Безопасный

 Сообщение от
Сообщение от 