DVD-плеер для iPad Mini/Pro/Air: 3 метода, которые стоит попробовать!
Вы также, вероятно, поняли, что проигрывать видео на DVD неудобно. Если вы хотите удобно проигрывать DVD, вы можете использовать DVD-плеер для iPad, чтобы проигрывать их. Теперь вы можете спросить: «Можно ли использовать DVD-плеер для iPad?» к сожалению, нет. Но вы можете использовать видеоплеер по умолчанию в качестве DVD-плеера для iPad! Как вы это сделаете? Вам просто нужно скопировать его, и для вашего руководства; в этом посте представлены три метода для вас! Итак, начните погружаться ниже.
Список гидов
Существуют ли внешние DVD-плееры для вашего iPad? Как воспроизводить DVD на iPad Mini/Pro/Air Часто задаваемые вопросыСуществуют ли внешние DVD-плееры для вашего iPad?
Существуют ли внешние DVD-плееры для iPad Mini/Pro/Air? Нет, у iPad нет внешних DVD-плееров, и воспроизведение DVD-дисков напрямую на них невозможно. У iPad нет встроенных драйверов для распознавания DVD-приводов/плееров. Более того, у iPad нет оптических приводов или даже приложения DVD-плеера для поддержки воспроизведения DVD-дисков. Это значит, что iPad не предназначен для DVD-дисков.
Но это не значит, что вы не можете воспроизводить и смотреть DVD-контент на вашем iPad. Вы все равно можете сделать это, скопировав содержимое с DVD и преобразовав его в цифровой формат, поддерживаемый iPad! Так что вместо того, чтобы искать DVD-плеер для iPad Mini/Pro/Air, которого не существует, вы можете скопировать его содержимое, и все! Вы можете смотреть содержимое DVD на вашем iPad в цифровом формате!
Как воспроизводить DVD на iPad Mini/Pro/Air
Теперь, как вы копируете DVD вместо использования DVD-плеера для iPad? Что ж, есть три способа копировать DVD в цифровые форматы, совместимые с вашим iPad, и вы можете увидеть их все здесь! Итак, изучите каждый из них и выберите тот, который, по вашему мнению, может вам помочь!
1. 4Easysoft DVD Ripper(Windows/Mac)
Первый способ рипа DVD в цифровой формат — использовать 4Easysoft DVD Ripper. Этот инструмент позволяет рипать DVD в более чем 600 форматов и предустановок устройств. Он предлагает форматы, поддерживаемые iPad, такие как MOV, MP4, AVI и M4V. Более того, что касается предустановок устройств, этот инструмент поддерживает риппинг DVD непосредственно на iPad, iPad Air и iPad Pro! Хотя этот инструмент поддерживает риппинг DVD с исходным качеством, он все равно дает вам возможность еще больше улучшить качество! Эта опция включает изменение выходного качества, частоты кадров, разрешения и битрейта. По сравнению с другими методами этот инструмент является отличным выбором, чтобы сделать видеоплеер iPad по умолчанию в качестве DVD-плеера для iPad!

Поддержка технологии ускорения графического процессора, которая позволяет копировать DVD на iPad в 60 раз быстрее.
Предложите варианты добавления субтитров, фильтров, эффектов и т. д. на DVD перед копированием.
Позволяет копировать DVD в видеоформат с качеством 4K или в том же качестве, что и исходный файл.
Позволяет копировать различные типы DVD-дисков без каких-либо ограничений.
100% Безопасный
100% Безопасный
Шаг 1Установить 4Easysoft DVD Ripper на вашем компьютере. Затем запустите инструмент, вставьте DVD в дисковод и щелкните раскрывающийся список «Загрузить DVD». Затем выберите «Загрузить DVD-диск».

Шаг 2После этого нажмите кнопку "Полный список названий" и выберите все названия, которые вы хотите скопировать, отметив соответствующие "флажки". Затем, как только вы закончите, нажмите кнопку "ОК".

Шаг 3Далее выберите "Rip to Video./Audio" справа и нажмите "Rip All to:" вверху. Затем выберите формат "MOV" на левой панели под вкладкой "Video" и выберите "Same as source".
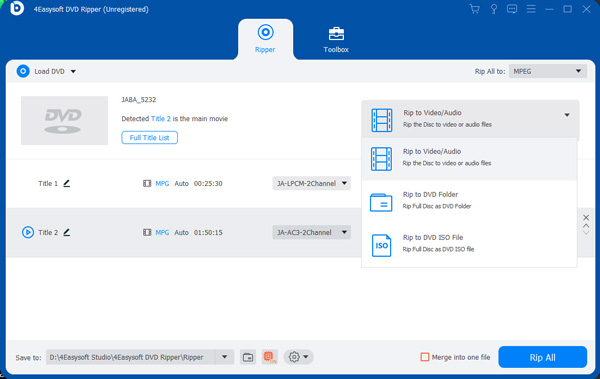
Советы
Вы также можете напрямую конвертировать свой DVD на iPad, iPad Air или iPad Pro в зависимости от модели вашего iPad. Эти параметры находятся на вкладке «Устройство».
Шаг 4Затем нажмите кнопку "Rip All" в правом нижнем углу, чтобы начать процесс копирования. Вот и все! Вот как вы используете этот инструмент, чтобы сделать ваш плеер iPad по умолчанию DVD-плеером для iPad!

2. Ручной тормоз (Windows/Mac)
Другой способ сделать плеер по умолчанию на вашем iPad DVD-плеером для iPad Air/Pro/Mini — использовать Handbrake. Handbrake — это бесплатный инструмент для перекодировки видео с открытым исходным кодом, который также можно использовать в качестве DVD-риппера. Хотя этот инструмент предлагает ограниченный формат (MP4, MKV и WebM) и довольно запутанный интерфейс по сравнению с первым, Handbrake все еще может обеспечить/сохранить хорошее качество. Теперь, если вы хотите попробовать это, вот несколько шагов, которые нужно выполнить:
Шаг 1Установите Handbrake на свой компьютер. Затем запустите инструмент, вставьте DVD в дисковод, нажмите кнопку «Открыть исходный код» в левом верхнем углу и выберите «DVD-привод» в качестве источника.
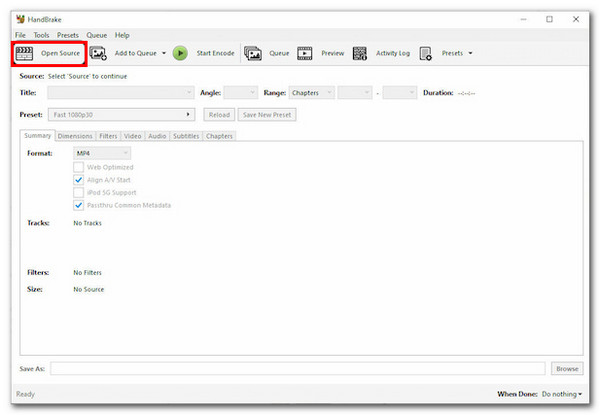
Шаг 2После этого нажмите кнопку "Предустановленный" выберите соответствующие "Устройства Apple" в разделе "Устройства" и выберите предпочитаемое вами качество.
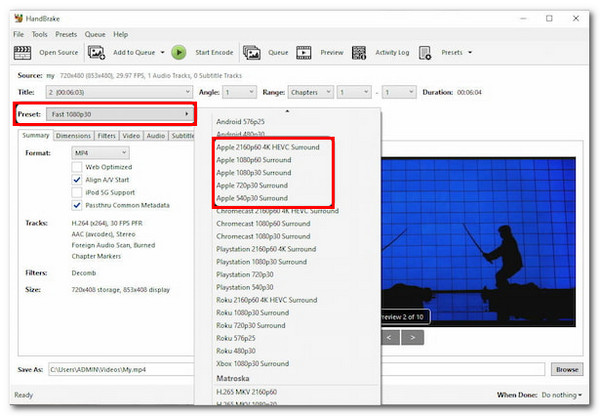
Шаг 3Затем нажмите кнопку раскрывающегося списка «Формат» и выберите опцию «MP4». Затем нажмите кнопку «Обзор» в правом нижнем углу, выберите предпочитаемое место назначения файла и нажмите «Сохранить».
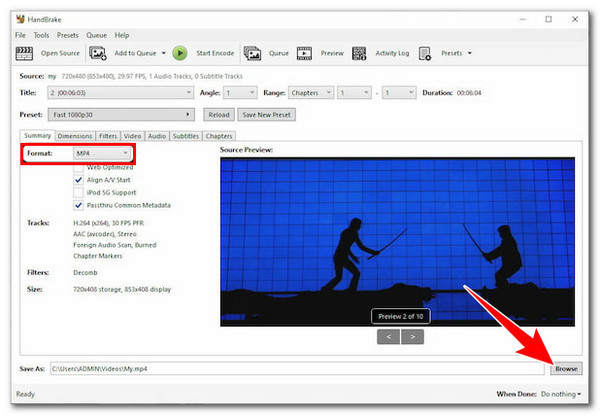
Шаг 4После этого нажмите кнопку «Начать кодирование» в верхней части интерфейса инструмента, чтобы начать процесс копирования DVD на iPad.
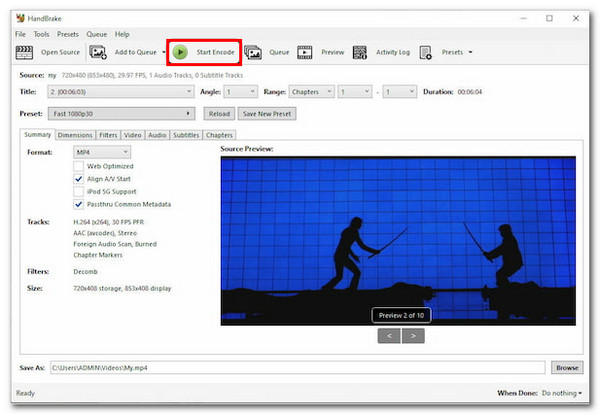
3. WinX DVD Ripper Platinum (Windows)
Последний инструмент, который поможет вам сделать видеоплеер Apple по умолчанию DVD-плеером для iPad, — это WinX DVD-риппер Platinum. По сравнению со вторым инструментом в списке, этот инструмент предлагает множество форматов и предустановок для копирования вашего DVD. Он позволяет вам копировать различные DVD напрямую в iPad или видеоформаты, такие как MP4, MOV, MPEG и т. д. Однако, в отличие от первого инструмента, WinX DVD Ripper тратит много времени на копирование содержимого DVD! Если вы все еще хотите узнать, как использовать этот инструмент, вот шаги!
Шаг 1Загрузите и установите WinX DVD Ripper Platinum на свой компьютер Windows. Затем запустите инструмент, нажмите кнопку «DVD Disc» и выберите «DVD».
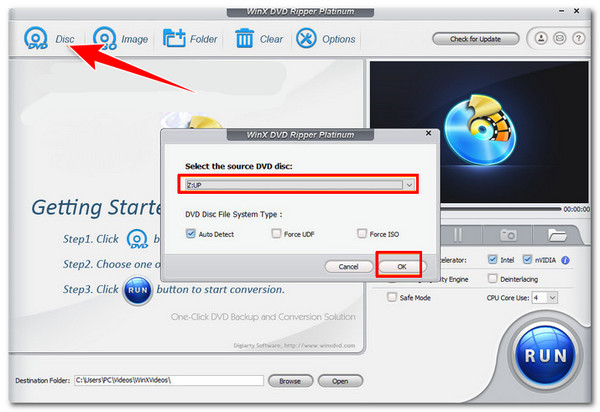
Не забудьте вставить DVD-диск в дисковод вашего компьютера.
Шаг 2Далее, когда вы увидите окно «Output Profile», прокрутите вниз до раздела «Apple Devices» и нажмите «to iPad Video». Затем выберите iPad в зависимости от используемой вами модели.
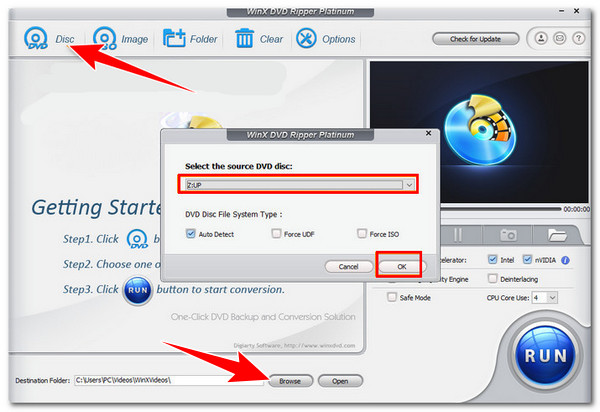
Шаг 3После этого нажмите кнопку «Обзор», выберите нужную папку для сохранения файла и нажмите кнопку «ЗАПУСТИТЬ», чтобы начать процесс копирования DVD на iPad.
Часто задаваемые вопросы
-
1. Можно ли использовать Bluetooth-DVD-плеер для iPad для воспроизведения DVD-дисков?
Нет. Вы не можете использовать Bluetooth DVD-плеер для iPad для воспроизведения DVD. Как упоминалось ранее, iPad не имеет встроенных драйверов для DVD-плееров. Из-за этого iPad не может распознавать DVD-плееры.
-
2. Какой формат, поддерживаемый iPad, лучше всего подходит для копирования DVD?
Если вам нужен формат, совместимый с iPad и другими офлайн- и онлайн-платформами, рассмотрите возможность выбора формата MP4. В противном случае, если вы хотите использовать собственный формат iPad, вы можете скопировать свои DVD в MOV. Какой бы вы ни выбрали, оба формата предлагают превосходное качество.
-
3. Сколько времени займет копирование фильма с DVD на iPad?
Время копирования может занять от 30 минут до 2 часов в зависимости от скорости выбранного вами инструмента для копирования DVD, длины файла, который вы пытаетесь скопировать, и скорости вашего компьютера.
Заключение
Вот и все! Это три лучших способа копирования DVD, которые вы можете использовать в качестве альтернативы DVD-плееру для iPad! Вы можете эффективно добиться удобного воспроизведения DVD этими способами, копируя его в поддерживаемые iPad форматы! Если вы ищете инструмент для копирования DVD, который предлагает множество форматов, быстрый процесс копирования и высококачественный вывод, то 4Easysoft DVD Ripper tool — это то, что вы ищете! Исходя из описания этого инструмента выше, вы можете видеть, что он определенно предоставит вам лучший процесс копирования DVD-на-iPad! Так что смело используйте этот инструмент сейчас!
100% Безопасный
100% Безопасный



