Как скопировать все DVD на USB-накопитель для удобства переноски и воспроизведения
Как человек, коллекционирующий DVD-диски, вы, вероятно, задумывались о переносе видео с DVD-дисков в другое хранилище, например копирование DVD на USB устройство. Вы можете сделать это, чтобы не потерять их из-за царапин/повреждений, сэкономить больше места (если вы используете DVD в качестве хранилища) или для простоты воспроизведения. Что ж, какой бы ни была причина, лучшим вариантом для вас будет скопировать DVD на USB! Как вы это сделаете? Тогда продолжайте читать этот пост, в котором представлены 3 простых способа скопировать DVD на USB.
Список гидов
2 способа копирования самодельных DVD на USB [без защиты от копирования] Лучший способ скопировать все виды DVD (включая коммерческие) на USB Как перенести DVD на USB-накопитель без компьютера Часто задаваемые вопросы о том, как скопировать DVD на USB-накопительПомимо обычных цифровых форматов, USB-накопитель также поддерживает ISO, VOB и другие необработанные файлы с DVD-дисков.
2 способа копирования самодельных DVD на USB [без защиты от копирования]
Метод 1: Прямое копирование DVD на USB-накопитель:
Задача копирования DVD на USB-накопитель проста. Вы можете скопировать его прямо на DVD-диск, а затем вставить на USB-флешку. Однако есть несколько ограничений, которые необходимо учитывать перед использованием этого метода. Вот список ограничений для этого метода.
- Прямое копирование DVD на USB возможно только для незащищенных DVD. Большинство DVD защищены различными схемами защиты от копирования, что не позволяет вам копировать DVD-видео на другие носители.
- После копирования DVD-видео, будь то в папке DVD, в образе ISO, в формате VOB и т. д., будьте готовы к тому, что при воспроизведении этих видео у вас могут возникнуть проблемы несовместимости.
- Прямое копирование DVD на USB требует достаточно места для хранения видео DVD. Обычно видео DVD имеют огромный размер файла. В этом случае вы должны убедиться, что на вашем USB достаточно места для их хранения.
Шаг 1Вставьте DVD, содержимое которого вы хотите скопировать/переписать, в дисковод вашего компьютера. Затем подключите USB-накопитель к USB-порту вашего компьютера.
Шаг 2Затем дважды щелкните DVD-привод и из списка скопируйте и вставьте все содержимое и файлы, которые вы хотите перенести. Затем перейдите на USB-накопитель и вставьте скопированное содержимое.
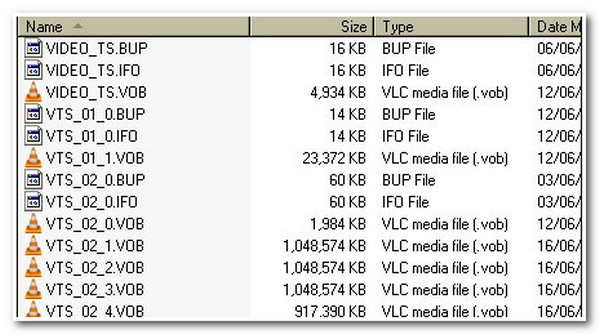
Метод 2: Как скопировать DVD на USB с помощью Handbrake
Ручной тормоз также бесплатный способ копирования DVD на USB на Windows/Mac. Хотя этот DVD-риппер с открытым исходным кодом предлагает функции для копирования DVD, он может работать только с самодельными DVD без защиты от копирования, если вы также не установите плагин libdvdcss. Более того, Handbrake экспортирует низкокачественный контент и несколько форматов, таких как MP4, WebM и т. д. Итак, как скопировать DVD на USB с помощью Handbrake? Вот шаги, которые вам следует выполнить:
Шаг 1Загрузите и установите инструмент "Handbrake" и файл "libdvdcss" на свой компьютер. После загрузки файла переместите его в папку установки Handbrake. Затем запустите Handbrake, вставьте DVD в дисковод вашего компьютера и подключите USB-накопитель.
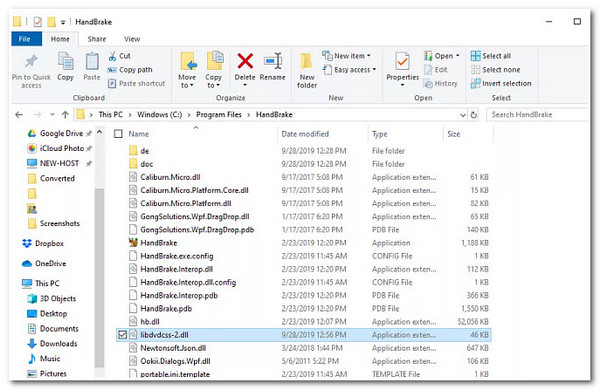
Шаг 2Далее, подождите, пока инструмент загрузит "DVD" в разделе "Выбор источника" и просканирует все заголовки DVD, хранящиеся на нем. После этого выберите, какой заголовок, угол и главу вы хотите перенести на USB.
Шаг 3После этого перейдите на вкладку «Summary», чтобы выбрать определенный «формат», в который вы хотите экспортировать скопированный контент. Затем отметьте кнопку «Browse» и выберите местоположение «USB-накопитель». Затем отметьте кнопку «Start», чтобы начать процесс копирования и передачи.
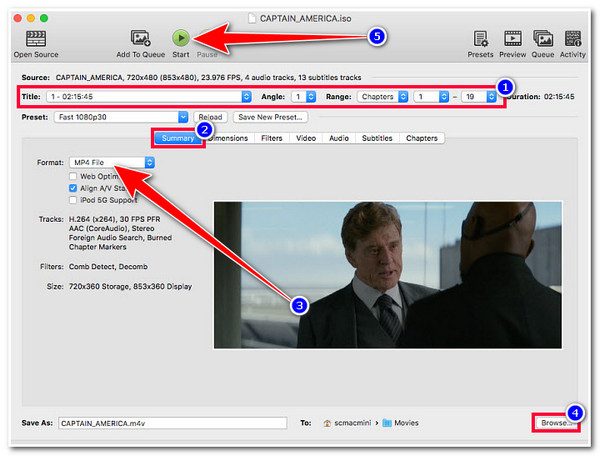
Лучший способ скопировать все виды DVD (включая коммерческие) на USB
Первый инструмент, который вы можете использовать для копирования DVD на USB-накопитель, — это профессиональный 4Easysoft DVD Ripper. В отличие от других инструментов для копирования DVD, этот инструмент интегрирован с технологией ускорения GPU, которая копирует содержимое DVD с 60-кратной скоростью процесса копирования. Более того, он также оснащен многоядерным процессором, который обеспечивает плавный и безупречный процесс. Кроме того, несмотря на такую скорость копирования, он не ставит под угрозу оригинальное качество содержимого DVD. Кроме того, он также предоставляет вам возможность напрямую переносить скопированное содержимое на ваш USB-флеш-накопитель.

Копируйте незащищенные и защищенные от копирования DVD/ISO/DVD-папки без ограничений.
Поддержка более 600 предустановленных форматов носителей и устройств для преобразования DVD-контента.
Сжимайте размер видеоконтента DVD, сохраняя при этом его исходное качество.
Предлагайте возможности редактирования видео, включая добавление субтитров, фильтров, эффектов и т. д.
100% Безопасный
100% Безопасный
Как скопировать DVD на USB с помощью 4Easysoft DVD Ripper:
Шаг 1Запуск 4Easysoft DVD Ripper, вставьте DVD в дисковод вашего компьютера и подключите USB-флешку. После этого нажмите кнопку раскрывающегося списка «Загрузить DVD» и выберите опцию «Загрузить DVD-диск».

Шаг 2Далее, как только инструмент загрузит ваш диск, отметьте кнопку "Полный список названий". Затем выберите все названия, которые вы хотите скопировать/рипнуть на USB из списка названий. После этого нажмите кнопку "ОК".

Шаг 3Затем отметьте раскрывающуюся кнопку "Rip All to" в правом верхнем углу и выберите опцию "Rip to Video/Audio". Затем выберите вкладку "Video" и выберите формат, в котором вы хотите сохранить видео. Вы также можете настроить его вывод, перейдя в раздел "Custom Profile".

Шаг 4После завершения вышеуказанной настройки нажмите кнопку «Открыть выходную папку» ниже и выберите USB-накопитель. Затем нажмите кнопку «Копировать все» в правом нижнем углу, чтобы начать процесс копирования. Вот и все! Вот как использовать этот инструмент для копирования/рипа DVD на USB.

Как перенести DVD на USB-накопитель без компьютера
Если у вас сейчас нет компьютера, вы также можете положиться на некоторые сторонние сервисы для переноса DVD на USB. Прочитайте следующие введения к ним и принесите свой DVD-диск в нужный магазин рядом с вами.
| Услуга | Цена | Поддерживаемый диск | Что вы получаете | Время, потраченное |
| Фото Walmart | $12.96 за первые 30 минут цифровой копии, с дополнительными $5.46 за каждые 30 минут и $12.96 за большее количество USB | ДаDVD, Walmart DVD, DVD, VCD, CVCD | USB-накопитель или цифровая копия в облаке (срок действия 60 дней) | 3-4 недели |
| ДаВидео | $32.99 за 90 минут и дополнительно $16.49/USB | ДаDVD, CVS ДаDVD, DVD, CD, VCD | Только USB и цифровая копия (срок действия 60 дней) | Менее 1 месяца |
| Фото CVS | $34.99 за 90 минут; $18.99 за дополнительный USB | ДаDVD, CVS ДаDVD, DVD, CD, VCD, MiniDVD | Только USB-накопитель или цифровая копия (срок действия 60 дней) | Около 3 недель |
| Форевер Студиос | Оцифровка $15/DVD с помощью $29/USB | ДаDVD, CVS ДаDVD, DVD, CD, VCD, MiniDVD | USB-накопитель или цифровая копия навсегда | Около 1 месяца |
Часто задаваемые вопросы о том, как скопировать DVD на USB-накопитель
-
Сколько времени занимает копирование DVD на USB с помощью Handbrake?
Обычно Handbrake тратит от 30 до 50 минут на копирование DVD-контента. Иногда это занимает больше 50 минут, в зависимости от размера и качества видео.
-
Можно ли использовать Handbrake для копирования DVD без использования файла libdvdcss?
Если вы копируете незащищенный DVD, вы можете использовать Handbrake без необходимости в файле libdvdcss. Но если вы хотите копировать защищенный DVD, вы должны использовать файл libdvdcss, чтобы это произошло.
-
Как определить, защищен ли мой DVD?
Чтобы определить, защищен ли ваш DVD от копирования, вы можете взглянуть на его физический диск и проверить, есть ли на нем значок защиты от копирования. Другой способ сделать это — использовать сторонний инструмент. Большинство из них могут прочитать, защищен ли ваш DVD от копирования или нет.
Заключение
Вот и все! Это 3 эффективных способа копирования DVD на USB! С помощью этих 3 способов вы теперь можете перенести все содержимое с ваших DVD и достичь своей цели. Если ваш DVD защищен от копирования и вы хотите скопировать его высококачественное содержимое, то вы можете использовать 4Easysoft DVD Ripper инструмент! Этот инструмент может обрабатывать различные ограничения DVD. Он также может быстро, эффективно, с высоким качеством и без ограничений копировать его содержимое! Чтобы узнать больше об этом инструменте, посетите его официальный сайт сегодня!



