Восстановите все данные с ваших устройств iOS, из резервной копии iTunes и iCloud.
5 эффективных способов исправить закадровый голос на iPhone 15/14/13/12 [решено]
Функция VoiceOver на iPhone — это экранный диктор на основе жестов, который предоставляет пользователям информацию о том, что находится на их iPhone, не глядя на его экран. Несмотря на то, что это полезная функция, многие пользователи iPhone начинают сообщать о том, что они столкнулись с задержкой и менее отзывчивым поведением функции. Таким образом, в этой статье рассматриваются 5 причин этой проблемы и 5 способов исправить Voice Overs на iPhone! Поэтому, без дальнейших промедлений, начните изучать эти способы прямо сейчас!
Список гидов
Часть 1: 4 причины и эффективные способы исправления VoiceOver на iPhone Часть 2: Самый простой способ исправить VoiceOver на iPhone 16/15/14 Часть 3: Часто задаваемые вопросы о том, как исправить проблему отсутствия голоса VoiceOver на iPhoneЧасть 1: 4 причины и эффективные способы исправления VoiceOver на iPhone
Существует много причин, по которым возникла проблема с VoiceOver на этом iPhone, и в этой части вы увидите все возможные причины, которые вызвали эту проблему. Кроме того, наряду с этими причинами, этот пост предоставляет эффективные способы их устранения. Итак, вы можете начать изучать причины и их способы устранения Voice Overs, и перейти к списку ниже:
1. Голосовое сопровождение отключено
Первая причина, которая может вызвать проблему с меньшей отзывчивостью, заключается в том, что функция Voice Over может быть отключена. Конечно, это определенно не сработает, если она отключена в настройках вашего iPhone. Чтобы узнать, отключена она или включена, и исправить Voice Over, выполните следующие действия:
Шаг 1Отправляйтесь в свой Настройки iPhone, нажмите «Общие» и выберите «Специальные возможности».
Шаг 2Затем нажмите на Закадровый голос и проверьте, переключена ли кнопка его переключателя На.
Шаг 3Если нет, вы можете нажать кнопку переключателя, чтобы включить его. На.
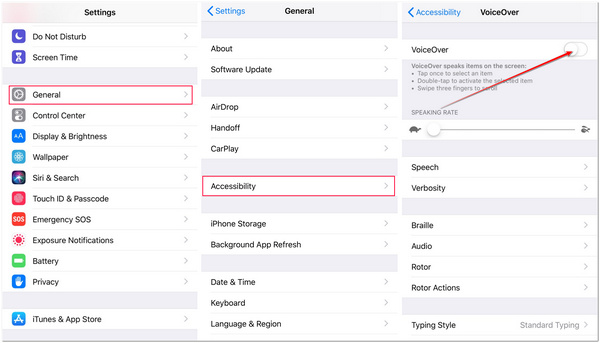
2. Голосовая речь не включена
Даже если VoiceOver включен, вы определенно столкнетесь с неотзывчивым Voice Over, если Speech не включен. Вам нужно дважды коснуться экрана iPhone тремя пальцами, чтобы включить его. После этого он автоматически включит Speech, что затем исправит проблему с Voice Overs.
3. Закадровый голос и речь включены, но громкость речи установлена на ноль.
Другая причина, по которой Voice Over вашего iPhone может быть менее отзывчивым, заключается в том, что громкость речи установлена на ноль. Он не будет издавать никаких звуков, из-за чего вы обнаружите, что он не реагирует. Чтобы исправить Voice Over, отрегулировав громкость речи, вам просто нужно коснуться экрана четыре раза двумя пальцами. Затем вам будет предложено перейти к быстрым настройкам Voice Over. Проведите пальцем, пока не дойдете до ползунка громкости. Затем проведите пальцем, чтобы отрегулировать значение громкости. Вы можете решить, устраивает ли вас громкость звука, после того, как услышите речь голоса.
4. Сбои в озвучивании
Последняя причина заключается в том, что функция Voice Over страдает от технического сбоя. Многие проблемы со сбоями функций или приложений можно решить, закрыв и открыв их в течение нескольких секунд. Идея этого решения заключается в том, чтобы обновить функцию и заставить ее снова работать. Теперь, чтобы сделать это, вы должны трижды нажать боковую кнопку или кнопку «Домой» на вашем iPhone. После этого функция Voice Over вашего iPhone автоматически перезапустится. Затем, как только она вернется в нормальное состояние, вы можете проверить, исправило ли это функцию Voice Overs.
Часть 2: Самый простой способ исправить VoiceOver на iPhone 16/15/14
Теперь вот некоторые возможные причины, по которым у вас возникла проблема, и как исправить Voice Over. Если вы все еще испытываете задержку и менее отзывчивую функцию Voice Over на вашем iPhone, пришло время проконсультироваться 4Easysoft восстановление данных iPhone и пусть он поможет вам это исправить! Этот инструмент наполнен Восстановление системы iOS Функция способна исправить различные системные проблемы iOS, включая проблемный Voice Over. Кроме того, она исправляет системную проблему iOS с высоким уровнем успешного исправления и без потери данных. Более того, опции этой функции и общий интерфейс хорошо составлены для быстрых, простых и эффективных исправлений системы iOS!

Поддержка исправления всех версий iOS-устройств, а также iPhone, iPod и iPad.
Возможность исправления системных кэшей, проблемных функций, черных экранов и т. д.
Оснащен возможностью обновления или загрузки версии вашего iPhone в процессе ремонта.
Предлагают другие функции, такие как восстановление данных iOS, iTunes и резервное копирование iCloud, которые можно использовать для восстановления потерянных файлов и резервного копирования различных файлов.
100% Безопасный
100% Безопасный
Как использовать 4Easysoft iPhone Data Recovery для исправления озвучки на iPhone 16/15/14:
Шаг 1Загрузите и установите 4Easysoft восстановление данных iPhone на вашем компьютере. Затем запустите инструмент и нажмите кнопку Восстановление системы iOS вариант. После этого подключите свой мобильный телефон iOS к компьютеру с помощью USB-кабеля.
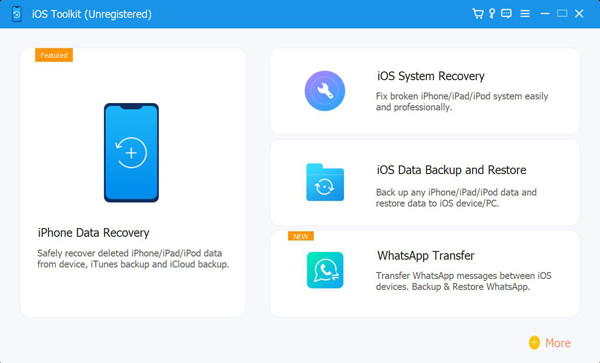
Шаг 2Далее отметьте галочкой Начинать кнопку и дождитесь, пока инструмент завершит обнаружение вашего iPhone. После этого будет отображена вся информация о вашем iPhone. Затем отметьте галочкой Бесплатное быстрое исправление возможность инициировать процесс исправления.

Шаг 3Затем выберите Стандартный режим если вы хотите только исправить функцию Voice Overs, сохранив все данные на вашем iPhone. В противном случае нажмите Расширенный режим для исправления проблемы с удалением данных, но с высоким уровнем успеха. Если вы закончили выбор, отметьте галочкой Подтверждать кнопка.

Шаг 4Далее выберите предпочитаемый вами вариант. Категория, Тип, и Модель вашего iPhone. После этого выберите желаемый Прошивка и отметьте Скачать кнопку. Когда закончите, нажмите кнопку Следующий кнопку, чтобы начать процесс исправления.

Часть 3: Часто задаваемые вопросы о том, как исправить проблему отсутствия голоса VoiceOver на iPhone
-
Как исправить функцию Voice Over на iPhone X?
Чтобы исправить проблемную функцию VoiceOver на iPhone X, вы можете выполнить указанные выше действия. Вы также можете обновить ее с помощью Siri. Вы можете сказать: «Привет, Siri, выключи VoiceOver», затем подождать 5–10 секунд и попросить Siri снова включить ее.
-
Как исправить закадровый голос на iPhone 14/15?
Чтобы исправить функцию Voice Over на iPhone 14/15, добавьте новый язык для исправления его обслуживания, перейдите в свой Настройки Доступность, выберите Закадровый голос вариант, нажмите Речьи дважды нажмите на Добавить новый язык вариант. Повторите процесс снова. После этого, получите доступ к Ротору, чтобы Языкпроведите пальцем вверх или вниз, чтобы выбрать установленный вами язык и голос.
-
Какие жесты пальцами поддерживает VoiceOver на iPhone?
Поддерживаемые жесты пальцев функции VoiceOver на iPhone — это касания двумя, тремя и четырьмя пальцами. Каждому из них соответствуют соответствующие процессы, которые вы можете найти и изучить в разделе настроек VoiceOver.
Заключение
Вот и все! Это 4 возможные причины, по которым проблема VoiceOver возникла на вашем iPhone. Имея эти 5 проверенных практических способов исправить проблемный VoiceOver, есть большой шанс, что вы сможете решить проблему! Теперь, если вы ищете гораздо более простой, но более эффективный способ решить эту проблему, позвольте 4Easysoft восстановление данных iPhone tool поможет вам. Этот инструмент поддерживает функцию восстановления системы iOS, которая, несмотря на простоту использования и понимания, может исправить функцию Voice Overs на вашем iPhone с высокой вероятностью успеха и без потери данных! Начните загрузку этого инструмента на свой компьютер и исправьте проблему VoiceOver на iPhone уже сегодня!
100% Безопасный
100% Безопасный


