Мощный конструктор GIF-баннеров с красивыми фильтрами и эффектами
GIF Banner Maker – Создавайте интересные GIF-баннеры двумя простыми способами
Поскольку логотип является наиболее запоминаемым в бизнесе или продукте, компании гарантируют, что их логотип будет идеальным и привлекательным. Вот почему в настоящее время большинство марок изготавливаются с использованием GIF-баннеров, которые более привлекательны и впечатляющи. Так что Создатель GIF-баннеров лучше всего? Очень важно сделать рекламу подвижной, сделать ее более привлекательной и привлечь больше внимания. GIF-баннеры — отличный выбор, особенно для рекламы при продвижении бренда. Так что если вы задаетесь вопросом, какой инструмент лучше всего использовать, продолжайте читать и узнавайте больше, поскольку эта статья познакомит вас с лучшими создателями GIF-баннеров.
Список гидов
Часть 1: Как создать GIF-баннеры из фотографий или видео Часть 2: Как создать GIF-баннер в Photoshop как профессионал Часть 3: Каковы преимущества GIF-баннеров? Часть 4: Часто задаваемые вопросы о конструкторах GIF-баннеровЧасть 1: Как создать GIF-баннеры из фотографий или видео
Если вы когда-нибудь решили начать создавать свой GIF-баннер, 4Easysoft Total Video Converter является одним из лучших создателей GIF-баннеров, который рекомендуется как профессионалам, так и новичкам. За короткое время вы можете получить высококачественный GIF-баннер из своих видео или последовательности фотографий. Этот создатель GIF-баннеров работает на основе технологии искусственного интеллекта, которая наверняка уменьшит размытость GIF-баннера и улучшит его разрешение. Вам не нужно беспокоиться о редактировании перед экспортом, поскольку он позволяет вам предварительно просматривать свою работу с помощью предварительного просмотра в реальном времени и позволяет вам настраивать фильтры и эффекты.

Поддержка более 1000 различных форматов видео и изображений для создания GIF-баннера.
Отрегулируйте выходное разрешение и частоту кадров, чтобы сохранить высокое качество GIF.
Предоставляет расширенные инструменты редактирования для обрезки, поворота, добавления фильтров, водяных знаков и текстов.
Поддержка циклической анимации для непрерывного воспроизведения GIF-баннера.
100% Безопасный
100% Безопасный
Шаг 1Скачайте и установите 4Easysoft Total Video Converter на свой рабочий стол. После этого перейдите в Ящик для инструментов вкладку, затем нажмите кнопку Создатель GIF кнопку. Там вы выберете, собираетесь ли вы сделать GIF-баннер из видео или фотографий. Таким образом, вы можете конвертировать видео в GIF или делать слайд-шоу по фотографиям.
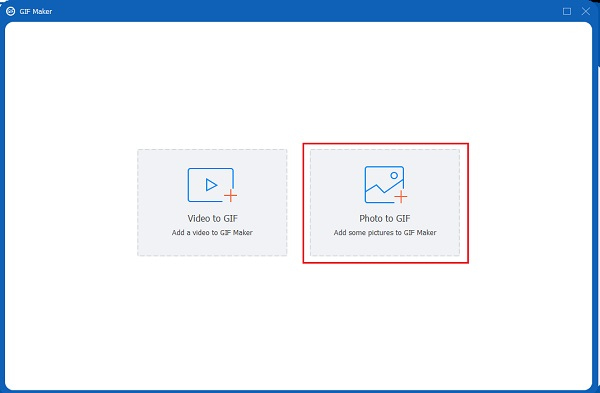
Шаг 2Из главного интерфейса создателя баннеров GIF, настройте размер выходного файла и частоту кадров вашей работы, чтобы они соответствовали ожидаемому разрешению. Вы можете изменить свой баннер GIF и добавить эффекты, фильтры, водяной знак (по желанию), субтитры или сократить ненужную часть ваших клипов.

Шаг 3 Вы также можете изменить настройки GIF, включая разрешение и частоту кадров, которые повлияют на качество. Если вы довольны результатом вашего баннера GIF, нажмите кнопку Сохранить выпадающий список, чтобы обозначить папку для вашего вывода. Наконец, нажмите кнопку Создать GIF-файл кнопку, чтобы создать официальный GIF-файл вашей работы.
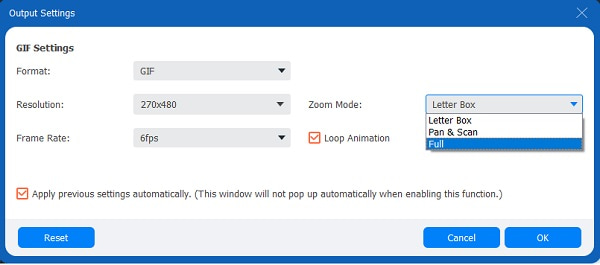
Часть 2: Как создать GIF-баннер в Photoshop как профессионал
Хотите, чтобы ваш бизнес или продукт оставался на вершине? Покончите с традиционным стандартным логотипом и начните создавать GIF-баннер для вашего бизнеса, так как это самый трендовый метод представления продукта! Помимо упомянутого простого в использовании конструктора GIF-баннеров, вы также можете использовать Photoshop для создания GIF-изображений. Узнайте, как использовать этот профессиональный конструктор GIF-баннеров, выполнив следующие шаги.
Шаг 1Чтобы импортировать серию фотографий, откройте Photoshop и перейдите в Файл вкладка меню. После этого выберите Скрипты вариант, затем выберите Загрузить файлы в стек из выпадающего меню. Вам нужно нажать на Просматривать чтобы найти фотографии, которые вы хотите использовать. Пока вы держите Клавиша Shift, выберите все файлы и нажмите кнопку Открыть кнопка.
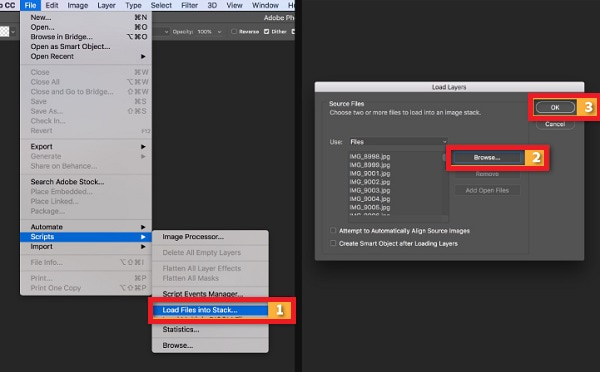
Шаг 2Перейдите на вкладку меню «Окно» и выберите пункт «Временная шкала». Создать покадровую анимацию. Нажмите кнопку Создавайте кадры из слоев кнопку в правом верхнем углу. Если вы хотите просмотреть анимацию, вы можете нажать кнопку Играть кнопка из нижней части Хронология панель.
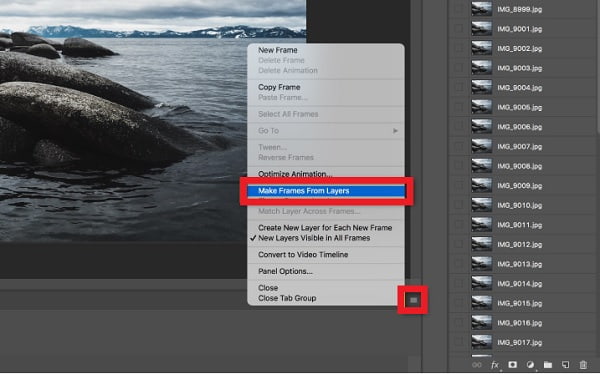
Шаг 3Из повторить меню принадлежащий Хронология панель, выберите Навсегда для создания вашего GIF-баннера в виде циклической анимации.
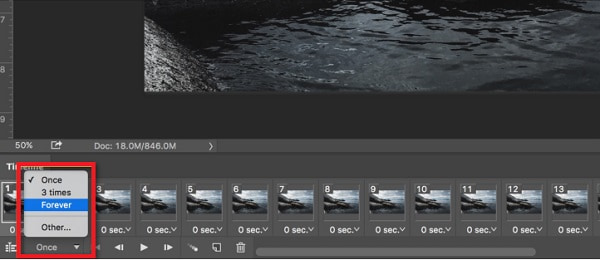
Шаг 4Наконец, чтобы экспортировать анимацию в формате GIF, перейдите в Файл вкладку на этом создателе баннеров GIF, затем выберите Экспорт кнопку, затем выберите Сохранить для Web (устаревшая версия) вариант. Из Предустановленный меню, нажмите кнопку GIF 128 Сглаженный. После этого выберите пункт 256 вариант из меню Цвета. Вы также можете изменить Размер изображения вариант для полей Ширина и Высота. Чтобы оставить GIF в циклической анимации, щелкните Навсегда вариант. И наконец, нажмите кнопку Сохранять кнопку и найдите анимированный GIF-баннер.
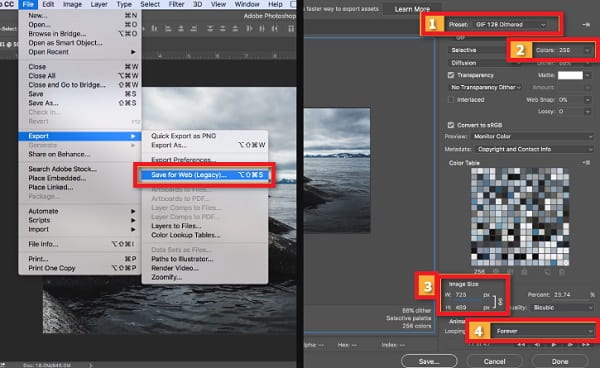
Часть 3: Каковы преимущества GIF-баннеров?
Поскольку логотипы или баннеры являются обязательными для бизнеса в наши дни, это становится более сложным для маркетологов, особенно для тех, кто в основном имеет дело с онлайн-покупками. Поэтому GIF станет спасителем в этом вопросе. Создание GIF-баннеров, содержащих ряд изображений (кадров) или короткого видео, которые показываются один за другим, и это также создает ощущение движения или иллюзии у зрителей. Вы также можете ускорить GIF чтобы сделать его короче и лучше для вашего сайта. С помощью создателей GIF-баннеров GIF-баннеры становятся более доступными и менее тяжелыми по сравнению с обычным видео.
Преимущества GIF-баннеров по мнению психологов
◆ GIF-баннеры делают продукт более знакомым для зрителей, поскольку они всегда видят на нем название бренда.
◆ Он влияет на поведение потребителей, поскольку привлекает их и заставляет принять решение о покупке вашего продукта.
◆ Единственное решение проблемы баннерной слепоты — GIF-баннер, который выделяется больше, чем статичные баннеры.
Часть 4: Часто задаваемые вопросы о конструкторах GIF-баннеров
-
1. Каков идеальный размер GIF-баннера для рекламы?
Большинство рекламных сетей и издателей принимают GIF-баннеры. Но рекламные сети, такие как Google, принимают GIF-баннеры только с максимальным размером 150 Кб. Даже если они содержат анимацию, они разрешены, но убедитесь, что анимация длится не более 30 секунд. Поэтому важно найти для себя лучший GIF-баннер.
-
2. Могу ли я включить GIF-баннер в электронное письмо?
Определенно да! Создание GIF-баннера в вашем письме также сделает его более привлекательным. И это очень легко сделать, так же как вы загружаете изображение. Потому что в конце концов GIF — это просто еще один файл изображения.
-
3. Сколько кадров должно быть в рекламном GIF-баннере?
Рекламное объявление должно иметь длину не менее 3–5 кадров. Это будет броским с высококачественным логотипом и разборчивым в небольших размерах. При использовании конструктора GIF-баннеров вам нужно обратить на это внимание.
Заключение
В заключение обсуждения, GIF-конструктор баннеров всегда является важной вещью, которую вы должны подготовить, когда делаете яркий баннер. Всегда выбирайте идеальный вариант для использования, как и 4Easysoft Total Video Converter. Это мощный создатель GIF-баннеров со множеством инструментов редактирования. Его использование не разочарует вас, поскольку он сохраняет высокое качество ваших движущихся изображений.
100% Безопасный
100% Безопасный



