Конвертируйте видео/аудио файлы в более чем 600 форматов и на устройства
7 лучших GIF-резаков для удаления нежелательных частей [Компьютер/Мобильный/Онлайн]
Какие самые лучшие? GIF-резаки извлечь нужный кадр из анимированного GIF? Независимо от того, нужно ли вам отправить интересную историю в Twitter или извлечь основные моменты, удаление нежелательных частей из анимированного GIF должно быть намного сложнее, чем из видео. В статье представлены 7 часто используемых обрезчиков кадров GIF для разных платформ, вы можете выбрать подходящий в соответствии с вашими требованиями.
Список гидов
Часть 1: Лучший GIF-резак для сокращения GIF-файлов на Windows/Mac Часть 2: 3 лучших инструмента для резки GIF-файлов на Android/iOS Часть 3: Топ-3 GIF-инструментов для изменения длительности онлайн Часть 4: Часто задаваемые вопросы о GIF CutterЧасть 1: Лучший GIF-резак для сокращения GIF-файлов на Windows/Mac
Существует ли универсальный инструмент для резки GIF-файлов, позволяющий извлекать кадры, сокращать длительность и изменять размер файла? 4Easysoft Total Video Converter универсальный выбор для разделения анимированного GIF, вырезания нужного кадра, превращения видео и изображений в GIF и т. д. Есть и другие функции для сокращения продолжительности GIF и уменьшения размера файла.
Плюсы
Вырезайте нужные кадры анимированного GIF-изображения в режиме мгновенного предварительного просмотра.
Быстро разделяйте анимированные GIF-файлы по среднему значению или по времени на несколько сегментов.
Отредактируйте GIF-файл, например, добавьте водяные знаки и примените фильтры перед обрезкой.
Конвертируйте фотографии и видео в анимированные GIF-файлы с эффектами цикличности.
Минусы
Добавьте водяной знак к вырезанному анимированному GIF-изображению с помощью бесплатной пробной версии.
Невозможно сохранить исходный цвет анимированного GIF-файла после конвертации.
100% Безопасный
100% Безопасный
Шаг 1Запустите 4Easysoft Total Video Converter после установки. Нажмите кнопку Добавить файлы кнопку под вкладкой Конвертер, чтобы загрузить анимированный GIF-файл, который вы хотите отредактировать. Конечно, вы также можете перетащить нужный GIF в программу.

Шаг 2После импорта GIF-файла вы можете нажать кнопку Резать кнопка для обрезки анимированного GIF. Позволяет изменять длительность GIF с помощью временной шкалы, с помощью которой можно удалить ненужные части, разделив GIF на несколько разных сегментов. Затем их можно также объединить.

Шаг 3Когда вы получите нужную часть GIF, вы можете нажать кнопку Формат значок для конвертировать GIF в MP4 или другие форматы, которые вам нравятся. Он позволяет вам настраивать разрешение, частоту кадров и параметры цвета. Вы можете нажать на Конвертировать все кнопку, чтобы получить нужные кадры GIF.

Часть 2: 3 лучших инструмента для резки GIF-файлов на Android/iOS
Если у вас возникли проблемы с обменом большими анимированными GIF-файлами на телефоне Android или iPhone, например, в Twitter с ограничением по размеру в 5 МБ, вот 3 лучших инструмента для резки GIF-файлов для смартфонов. Просто узнайте больше о функциях и подробных шагах с информацией ниже.
Топ 1: GIF Maker-ImgPlay
GIF Maker – ImgPlay – это универсальный резак GIF для устройств iOS. Он позволяет вам конвертировать, разделять и редактировать анимированные GIF-файлы всего за несколько нажатий. Вы также можете настраивать GIF-файлы, когда вы создаете GIF из видео, Live Photos и даже серийных фотографий.
1. Вырезайте GIF-файлы с помощью Live Photos, Burst Photos, Photo-by-Photo и слайд-шоу.
2. Добавляйте тексты, пользовательские шрифты, анимированный текст с возможностью зацикливания и многое другое.
3. Автоматически изменяйте размер GIF-файлов для загрузки в Twitter и WeChat.
Шаг 1После установки запустите приложение для резки GIF-файлов и выберите GIF-файл в приложении «Фото» на вашем iPhone.
Шаг 2Нажмите на значок куба выше рядом с Сохранять кнопку, чтобы увидеть все кадры анимированного GIF-файла, которые вы хотите вырезать.
Шаг 3Выберите нужные вам кадры и нажмите Сделанный кнопку, после чего вы сможете сохранить вырезанный GIF-файл на своем устройстве.
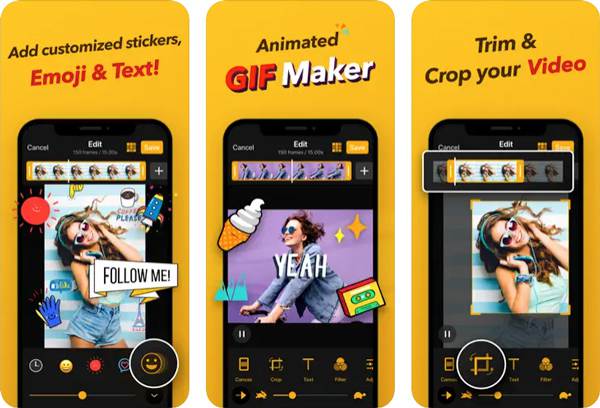
Топ 2: GIF Maker, GIF Editor
Создатель GIF, Редактор GIF-файлов еще один GIF-резак и Создатель слайд-шоу GIF для Android, который позволяет вам легко удалять кадры GIF и применять фильтры, реверсировать GIF и извлекать кадры из GIF для создания изображений или загрузки GIF онлайн. Недостатком является раздражающая реклама на экране во время редактирования GIF.
1. Разделяйте, вырезайте, объединяйте, редактируйте, изменяйте размер и добавляйте рукописный текст в анимированные GIF-файлы.
2. Снимите видео или сделайте живое фото с помощью камеры и конвертируйте его в GIF-файл.
3. Сохраните вашу модификацию как высококачественный GIF-файл или видео без водяных знаков.
Шаг 1Установите GIF-резчик на свой телефон Android. Запустите приложение, чтобы разделить нужные видео или анимированные GIF-файлы.
Шаг 2Нажмите на E.dit GIF кнопку, чтобы импортировать GIF, который вы хотите вырезать. Проведите пальцем в самый левый угол панели инструментов ниже и нажмите кнопку Подрезать кнопка.
Шаг 3Вырежьте и обрежьте GIF-файл по своему усмотрению и нажмите Сохранять кнопку, чтобы сохранить изменения на вашем телефоне Android.
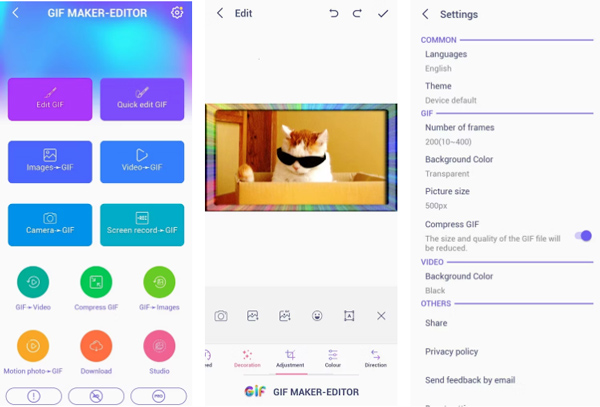
Топ 3: EZ GIF Maker: конвертер и редактор
Создатель GIF-файлов EZ — еще один бесплатный GIF-резак для устройств Android. Он также предоставляет целый набор инструментов для создания и редактирования анимированного контента. Вы можете получить нужные файлы, изменяя длительность, удаляя ненужные части, обрезая GIF и разделяя GIF на изображения.
1. Внесите изменения и примените эффекты к каждому кадру анимированного GIF-файла.
2. Сократите длительность GIF-анимации или разделите анимированный GIF-файл на изображения.
3. Обрежьте анимированный GIF-файл, чтобы уменьшить его размер для совместного использования.
Шаг 1Установите приложение и откройте его на своем телефоне. Нажмите кнопку GIF в изображение и выберите анимированный GIF из Галерея приложение.
Шаг 2Он автоматически отобразит все кадры с анимированным GIF. Нажмите на те, которые вам нужны, и нажмите Следующий кнопка.
Шаг 3Нажмите Сохранить в GIF возможность создать новый короткий анимированный GIF-файл на своем телефоне или легко поделиться им с другими.
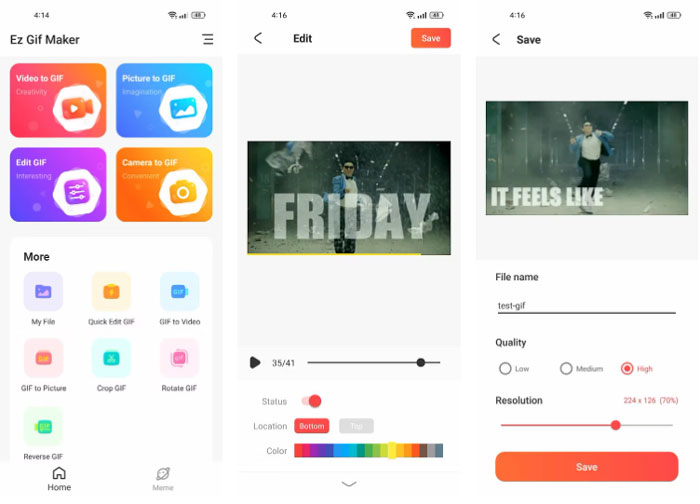
Часть 3: Топ-3 бесплатных инструментов для изменения длительности GIF-файлов онлайн
Если вам необходимо вырезать нужные кадры из анимированного GIF-файла, следует также рассмотреть онлайн-методы. Вот 3 работающих онлайн-инструмента для резки GIF-файлов, с помощью которых можно получить укороченные GIF-файлы.
Топ 1: EZGIF
Подобно приложению EZGIF Maker, вы также можете использовать EZGIF онлайн для изменения продолжительности изображения GIF с максимальным размером 50 МБ. Если вам нужно вырезать локальный GIF на компьютере или ссылки на изображения с других веб-сайтов. Вы также можете обрезать начало, центр или конец GIF.
1. Разрежьте кадры GIF-файла, объедините разные клипы и сократите продолжительность.
2. Уменьшите размер, не удаляя все оптимизации из кадров GIF-файлов.
3. Обеспечивает быструю конвертацию и обрезку GIF без потери исходного качества.
Шаг 1Зайдите на сайт EZGIF онлайн с помощью любого веб-браузера и нажмите кнопку «Вырезать», чтобы извлечь нужные кадры GIF.
Шаг 2Нажмите кнопку «Выбрать файл» на веб-сайте, чтобы выбрать GIF-файл, или введите URL-адрес GIF-файла, прежде чем нажать кнопку Загрузить кнопка.
Шаг 3Введите начальный и конечный номер кадра, чтобы сократить длительность анимированного GIF-файла.
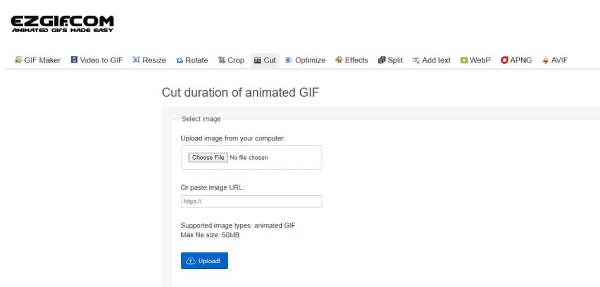
Топ 2: Онлайн-редактор GIF-файлов
Онлайн-резчик GIF-файлов еще один часто используемый онлайн-резак GIF для изменения продолжительности GIF путем скольжения по кадрам предварительного просмотра, не влияя на качество GIF. Более того, вы также можете импортировать желаемые анимированные GIF-файлы из некоторых облачных сервисов в программу напрямую.
1. Предложите простое и интуитивно понятное решение для резки анимированных GIF-файлов онлайн.
2. Предоставьте различные варианты определения прямоугольника в пикселях для вырезания GIF-файла.
3. Загрузите вырезанный GIF-файл на локальный диск или поделитесь им в социальных сетях.
Шаг 1Когда вы заходите в онлайн-редактор GIF Cutter с помощью веб-браузера, вы можете нажать кнопку Открыть файл кнопка для импорта GIF-файла.
Шаг 2Проведите пальцем по рамкам под GIF-файлом, чтобы выбрать нужные части и удалить фрагменты из GIF-файла онлайн.
Шаг 3Не забудьте поставить галочку Нет перекодировки возможность экспорта в формате GIF перед нажатием кнопки Сохранять кнопка.
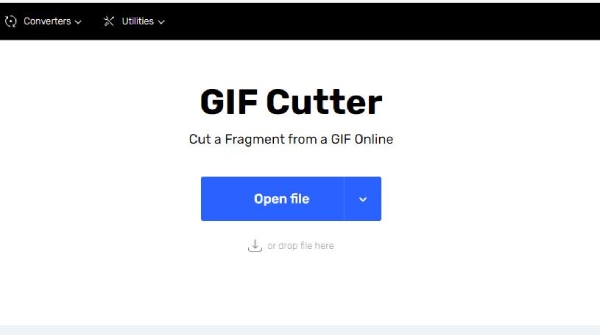
Топ 3: VEED.IO – Вырезанный GIF
VEED.IO — это больше, чем простой и надежный онлайн-инструмент для резки GIF-файлов с расширенными функциями, такими как добавление аудио и субтитров, ввод текстов и файлов изображений, применение переходов и фильтров и т. д. Более того, вы также можете управлять GIF-файлами и видео в программе.
1. Выберите нужные кадры из видео, чтобы создать анимированный GIF.
2. Вырезайте, кадрируйте или изменяйте размер GIF-файлов за считанные секунды и конвертируйте их в другие видеофайлы.
3. Сжимайте анимированные GIF-файлы, не покидая веб-браузер.
Шаг 1Нажмите кнопку Выберите файл кнопку при доступе к VEED.IO, чтобы загрузить анимированный GIF-файл, который вы хотите вырезать.
Шаг 2Введите начальное и конечное время на панели инструментов слева, чтобы сократить анимированный GIF-файл.
Шаг 3Когда вы будете удовлетворены GIF-файлом, вы можете нажать кнопку Экспорт кнопку, чтобы сохранить сокращенный GIF-файл.
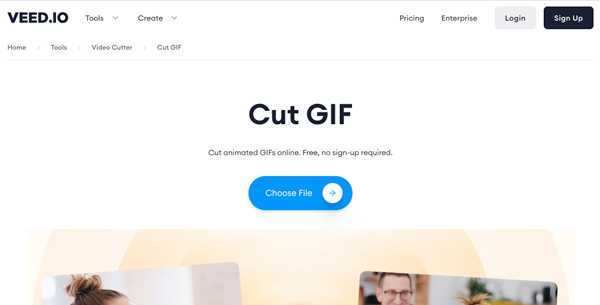
Часть 4: Часто задаваемые вопросы о GIF Cutter
-
Потеряю ли я качество при обрезке GIF-файлов?
В зависимости от. Большинство резаков GIF применяют опцию объединения, которая удаляет все оптимизации из кадров. Анимированный контент должен мерцать или иметь странные артефакты. Просто выберите профессиональный инструмент, если у вас та же проблема с резкой GIF.
-
Как обрезать GIF-файл?
Подобно вырезанию анимированных GIF-файлов, вы можете выбрать любой из GIF-резаков, чтобы обрезать анимированный GIF-файл. Вы можете использовать веб-сайт EZGIF и найти Обрезать меню, чтобы импортировать GIF-файл и настроить его размер, затем нажмите кнопку Сохранять кнопку, чтобы экспортировать его на свой компьютер.
-
Можно ли сделать GIF из видео?
Да. Независимо от того, используете ли вы мобильный телефон или компьютер, вы можете выбрать GIF-редактор, чтобы сделать анимированный GIF из видео. Например, GIF Maker, GIF Editor для Android имеет опцию Video to GIF. Вы можете загрузить свое видео и извлечь кадры для создания GIF-файлов через приложение.
Заключение
В статье рассказывается о 7 лучших программах для резки GIF и о том, как их использовать для резки GIF-файлов с целью удаления нежелательных кадров. Вы можете просмотреть и выбрать одну для любого из своих устройств, а затем получить оптимальные файлы соответственно. Наиболее рекомендуемая программа — 4Easysoft Total Video Converter, который вырежет, обрежет, улучшит и отредактирует ваш GIF-файл с высоким качеством.
100% Безопасный
100% Безопасный



