Конвертируйте, редактируйте и сжимайте видео/аудио в более чем 1000 форматах высокого качества.
Google Photos Movie Maker — руководство по созданию фильмов на ПК и мобильных устройствах
Помимо множества других программ для редактирования видео, вы знали о новой функции Google Photos? Платформа позволяет пользователям создавать фильмы прямо на ней. Это действительно отличный сервис, не только для организации и хранения изображений и видео, но и для редактирования с целью создания фильмов. Теперь вы задаетесь вопросом, как сделать фильм в Google Photos. К счастью, этот пост вас зацепил! Продолжайте читать, чтобы получить полное руководство по использованию Google Photos Movie Maker и другие знания.
Список гидов
Краткое введение в Google Photos Movie Maker Как использовать Google Photos Movie Maker на компьютерах/мобильных телефонах Лучшая альтернатива Google Photos Movie Maker для создания фильмов Часто задаваемые вопросы о Google Photos Movie MakerКраткое введение в Google Photos Movie Maker
Google Photos Movie Maker — это новая функция Google, в которой вы можете использовать библиотеку своих видео для объединения. Подобно другим приложениям для редактирования видео, с помощью этого инструмента вы можете объединять видео в одну временную шкалу, а затем создавать базовые движения, пока не создадите свой фильм. Movie Maker может обрезать, настраивать яркость и контрастность и предлагать новые темы. Вы можете выбирать видео или изображения на пустом холсте, а затем упорядочивать выбранный контент. Чего еще можно ожидать от Google Photos Movie Maker?
Изменение соотношения сторон. Поскольку в настоящее время портретные видео пользуются большой популярностью, особенно в TikTok и Reels, Google также поддерживает портретный и ландшафтный режимы для редактирования видео.
Добавление фоновой музыки. Поскольку видео без звука безжизненно, Google Photos Movie Maker позволяет добавлять аудиодорожки в раздел музыкальной темы. Он предлагает категории Rocking, Upbeat, Reflective и Electronic.
Изменение продолжительности видео. Если вы хотите обрезать видео, вы можете увеличить длину с помощью ползунка. Затем вы также можете добавить больше фотографий или клипов.
Это лишь некоторые из основных функций Google Photos Movie Maker. Чтобы узнать больше о функциях редактирования, читайте дальше, чтобы узнать, как создать фильм в Google Photos. Предоставляется подробное руководство для компьютерной и мобильной версий.
Как использовать Google Photos Movie Maker на компьютерах/мобильных телефонах
Весь процесс создания фильма прост как для ПК, так и для мобильных устройств. Поэтому, являетесь ли вы технически подкованным пользователем или нет, вы наверняка сможете насладиться опытом создания фильма с помощью Google Photos Movie Maker. Если вы готовы, продолжайте читать, чтобы увидеть следующие руководства.
Подробные инструкции по использованию Google Photos Movie Maker на Windows/Mac
Шаг 1Откройте "Google Photos" в своем веб-браузере. Оттуда войдите в свой аккаунт Google. Затем перейдите к следующему шагу.
Шаг 2Нажмите на опцию "Утилиты" в меню слева. Под опцией "Создать новый" выберите "Фильм". После этого вы можете выбрать "тему фильма" или продолжить, нажав "Начать".
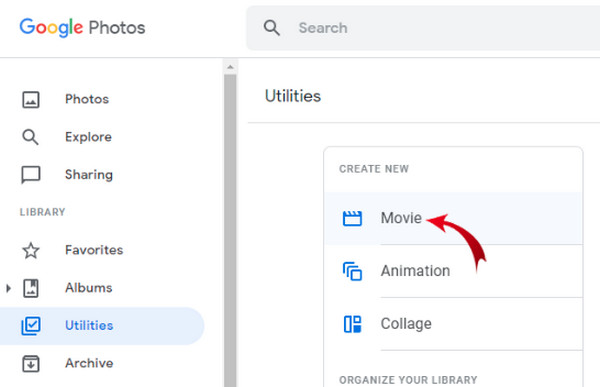
Шаг 3Выберите изображение или клип, который вы хотите добавить в свой фильм, затем подождите, пока Google Photos выведет все файлы на экран «Редактор». Вы можете упорядочить порядок, нажав на киноленты.
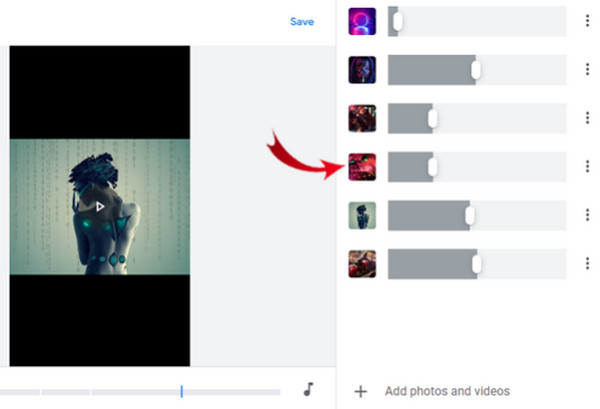
Шаг 4Для звуковой дорожки нажмите на иконку «Музыкальная нота». Затем добавьте музыку из своей коллекции. Вы также можете добавить стиль к своему фильму, нажав на иконку «Эффект».
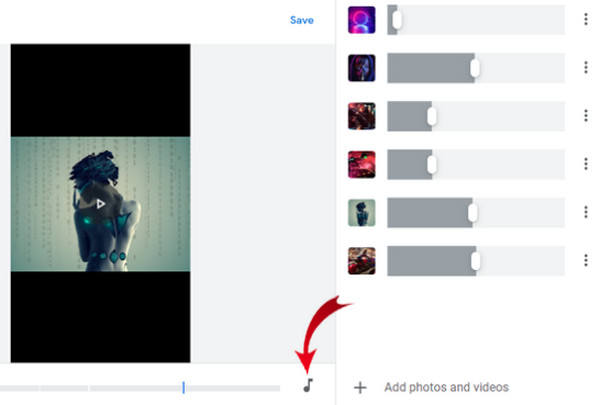
Шаг 5После этого сначала просмотрите фильм, а затем задайте имя, прежде чем «сохранить» его на своем ПК.
Как создавать фильмы с помощью Google Photos Movie Maker на Android/iPhone
Шаг 1Для мобильных устройств нажмите на приложение "Google Photos" и войдите в свою учетную запись, если необходимо. Затем перейдите к опции "Library".
Шаг 2Нажмите «Утилиты» из четырех вариантов выше. После этого в разделе «Создать новый» нажмите «Фильм». Выбор темы необязателен; вы можете добавлять изображения или клипы.
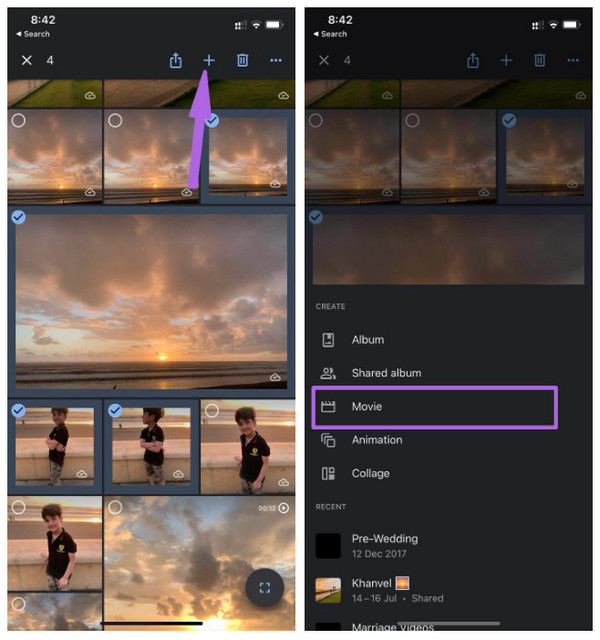
Шаг 3После добавления всех файлов нажмите на каждую полосу пленки, если вы хотите упорядочить ее, затем перетащите «ползунок», чтобы задать длину каждой из них.
Шаг 4Чтобы добавить фоновую музыку, нажмите значок «Музыкальная нота», затем выберите музыку из своих файлов или музыкальную тему.
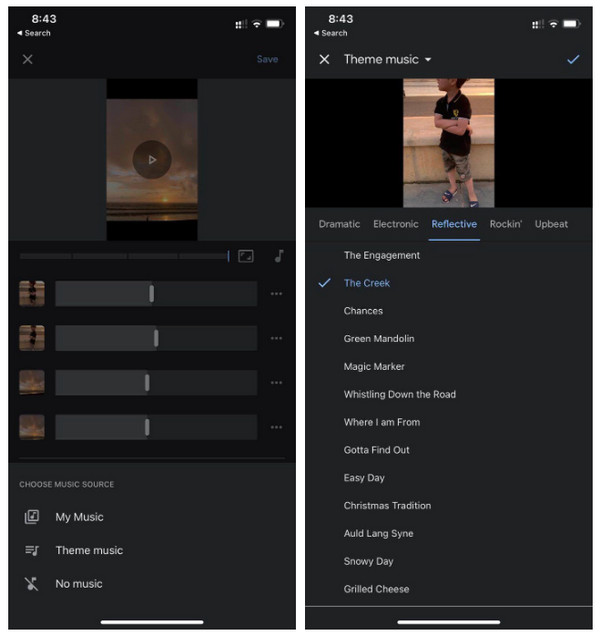
Шаг 5Посмотрите фильм, прежде чем принимать все изменения. Если все устраивает, нажмите кнопку «Сохранить» выше.
Лучшая альтернатива Google Photos Movie Maker для создания фильмов
Если вам нужны более мощные функции и возможности, воспользуйтесь таким инструментом, как 4Easysoft Total Video Converter, лучшая альтернатива Google Photos Movie Maker. Программа имеет встроенный MV Maker с различными инструментами для поворота, обрезки, наложения фильтров и эффектов, добавления фоновой музыки, водяных знаков и т. д. Помимо этого, вы можете настраивать параметры видео, такие как разрешение, качество, выходной формат и многое другое, чтобы поддерживать высокое качество. Помимо функции редактирования на вкладке MV, вы можете изучить больше в Toolbox, где представлено более 15 наборов инструментов для редактирования видео.

Функция MV Maker обеспечивает простой процесс редактирования видео.
Предлагается несколько форматов, таких как MP4, AVI, MOV, GIF и т. д.
Функция разделения экрана позволяет размещать видео рядом друг с другом.
Предварительный просмотр в реальном времени позволяет отслеживать все внесенные вами изменения.
100% Безопасный
100% Безопасный
Шаг 1После запуска программы выберите вкладку "MV Maker". Нажмите кнопку "Добавить" со знаком плюс, чтобы импортировать изображения или клипы с ПК. Расположите их, перетаскивая мышью или используя кнопки "Вперед" или "Позади".
Шаг 2Отредактируйте каждый, нажав кнопку «Изменить» со значком «Звездная палочка». Вы можете перейти в раздел «Поворот и обрезка», чтобы расположить изображение или клипы. Затем перейдите на вкладку «Эффекты и фильтр», чтобы применить желаемые эффекты; предварительный просмотр виден перед применением изменений.

Если вы хотите добавить текстовые или графические водяные знаки, используйте раздел «Водяной знак», который аналогичен разделу «Аудио» и «Субтитры».
Шаг 3После всего этого выберите нужную тему для вашего MV в разделе «Тема». Затем перейдите на вкладку «Настройки», если вы хотите добавить начальные и конечные титры и применить эффекты для аудио.

Шаг 4Если результат вас устраивает, нажмите кнопку «Экспорт». Оттуда вы можете изменить формат и настроить такие параметры, как Качество, Разрешение и Частота кадров. И, наконец, нажмите «Начать экспорт», чтобы сохранить MV.

Часто задаваемые вопросы о Google Photos Movie Maker
-
Можно ли создавать анимацию в Google Photos Movie Maker?
Откройте Google Photos на своем ПК. Оттуда выберите фотографии; вы можете выбрать до 49 изображений. Нажмите на опцию Create New, затем среди других опций выберите опцию Animation.
-
Существуют ли ограничения на использование изображений/клипов в Google Photos Movie Maker?
В идеале вам не понадобится много фотографий и клипов для создания фильма. Но будет здорово, если вы будете следовать максимальному лимиту Google, который составляет 50 медиафайлов на фильм.
-
Встраивает ли Google Photos Movie Maker водяные знаки в видео?
Независимо от того, используете ли вы мобильное устройство или ПК для редактирования фильмов, при экспорте на них не будет водяных знаков.
-
Всю ли музыкальную тему можно использовать бесплатно в Google Фото?
К счастью, вся музыкальная тема в Google Фото бесплатна и может быть применена к любому фильму, который вы создадите с помощью Google Фото.
-
Все ли функции редактирования в Google Photos Movie Maker бесплатны?
К счастью, в отличие от других приложений, Movie Maker предлагает доступные функции. Хотя все они могут выполнять базовые правки, он все еще эффективен при создании фильмов.
Заключение
Вот и все о новой функции Google Photos! Действительно, Google Photos Movie Maker предлагает простой способ редактирования видео и изображений и объединения их в фильм. Однако, не стесняйтесь использовать 4Easysoft Total Video Converter чтобы сделать вещи более интересными. Программа содержит MV Maker, который поставляется с различными инструментами редактирования и более мощными функциями, которые наверняка оправдают ваши ожидания.
100% Безопасный
100% Безопасный


