Конвертируйте, редактируйте и сжимайте видео/аудио в более чем 1000 форматах высокого качества.
6 лучших методов конвертации HEVC в MP4 без потери качества
Как можно смотреть высококачественное видео, закодированное с помощью сжатия HEVC? Что ж, не все устройства поддерживают воспроизведение видео в формате HEVC, и лучший способ обойти это — конвертировать HEVC в MP4. Итак, как вы это сделаете? Продолжайте читать этот пост, поскольку в нем представлены шесть рабочих методов, которые позволяют вам конвертировать HEVC в MP4 без ущерба для высокого качества, обеспечиваемого стандартом сжатия. Итак, без лишних слов, начните изучать каждый из них ниже!
Список гидов
Почему стоит конвертировать HEVC в MP4? Лучший способ конвертировать HEVC в MP4 без потери качества Как конвертировать HEVC в MP4 с помощью VLC Media Player Подробные шаги по преобразованию HEVC в MP4 с помощью Handbrake Онлайн-инструменты для бесплатной конвертации HEVC в MP4Почему стоит конвертировать HEVC в MP4?
Зачем вам конвертировать HEVC в MP4? В отличие от MP4, HEVC (High-Efficiency Video Coding) — это не контейнерный формат, а стандарт сжатия видео, также известный как H.265. В отличие от формата MP4 (поддерживается любым устройством), не все устройства поддерживают воспроизведение видео, закодированных в стандарте сжатия HEVC. Если ваше устройство, например компьютер, смартфон, планшет и т. д., не может открыть и воспроизвести видеофайл в формате HEVC, это означает лишь то, что оно его не поддерживает.
Однако вот в чем дело: HEVC обеспечивает более высокое качество вывода, чем MP4, а MP4 — это формат с потерями. Поэтому, если вы конвертируете HEVC в MP4, вы определенно потеряете исходное высокое качество видео. Поэтому вам нужно использовать профессиональный и надежный инструмент для конвертации HEVC в MP4 без ущерба для качества видео, закодированного в HEVC. К счастью, в этом посте их шесть! Итак, без лишних слов, начинайте погружаться в следующую часть ниже.
Лучший способ конвертировать HEVC в MP4 без потери качества
Вы должны использовать профессиональную 4Easysoft Total Video Converter для эффективного и действенного преобразования HEVC в MP4 без потери качества. Этот инструмент позволяет вам преобразовывать видео, закодированное в HEVC, в более чем 600 форматов и предустановок устройств, включая MP4. Он также позволяет вам одновременно преобразовывать несколько HEVC в MP4 на сверхбыстрой скорости 60X без ущерба для исходного высокого качества файла. Более того, он также предлагает вам различные параметры качества для преобразования ваших файлов HEVC, такие как Same As Source (это параметр, который сохраняет исходное качество), 4K, HD 1080P и т. д. Кроме того, он также оснащен параметрами конфигурации, которые вы можете изменять для дальнейшего улучшения качества выходного файла (файла MP4), разрешения, частоты кадров и битрейта.

Позволяет напрямую конвертировать HEVC в устройство (предустановки устройства), на котором вы хотите его воспроизвести.
Видеоулучшитель, позволяющий повышать разрешение HEVC, удалять видеошумы и многое другое.
Переопределите вывод HEVC в MP4, используя функции редактирования: поворот, обрезка, добавление эффектов, фильтр и т. д.
Поддержка инструмента обрезки, который позволяет обрезать ненужные части файлов HEVC.
100% Безопасный
100% Безопасный
Шаг 1Установите 4Easysoft Total Video Converter на свой компьютер. Затем запустите инструмент, нажмите кнопку «Добавить файлы» и выберите «Добавить файлы». Затем импортируйте HEVC, который вы хотите преобразовать.

Шаг 2После этого нажмите кнопку «Конвертировать все в:», выберите вкладку «Видео» и нажмите опцию «MP4». Затем выберите опцию «Как источник» из списка справа.

Шаг 3Далее нажмите кнопку «Пользовательский профиль» опции «Как источник». Вы можете настроить качество, кодер, битрейт и т. д. После этого нажмите кнопку «Создать новый».

Шаг 4Затем выберите место назначения файла, где вы хотите сохранить вывод. Затем нажмите кнопку «Конвертировать все», чтобы начать процесс конвертации HEVC в MP4! И все!

Как конвертировать HEVC в MP4 с помощью VLC Media Player
Если вместо этого вы решите использовать бесплатный инструмент для конвертации HEVC в MP4, одним из лучших вариантов является VLC. Хотя он известен как мультимедийный проигрыватель с открытым исходным кодом, он также может выполнять процесс конвертации файлов, например, HEVC в MP4, благодаря своим встроенным функциям, связанным с конвертацией, таким как библиотека выходных форматов, опции для настройки видео- и аудиокодека, субтитры и т. д. Однако, в отличие от первого метода, VLC не поддерживает пакетное преобразование, а иногда выводит без звука. Если вы все же хотите попробовать VLC, вот шаги по его использованию для конвертации HEVC в MP4.
Шаг 1Установите VLC на свой компьютер. Затем запустите инструмент, щелкните вкладку «Медиа» и выберите опцию «Конвертировать/Сохранить». Затем щелкните «Добавить» и выберите HEVC, который вы хотите конвертировать.
Шаг 2После выбора файла «HEVC» нажмите кнопку «Открыть», чтобы импортировать его в интерфейс инструмента. Затем нажмите кнопку «Конвертировать/Сохранить», чтобы перейти к следующей операции.
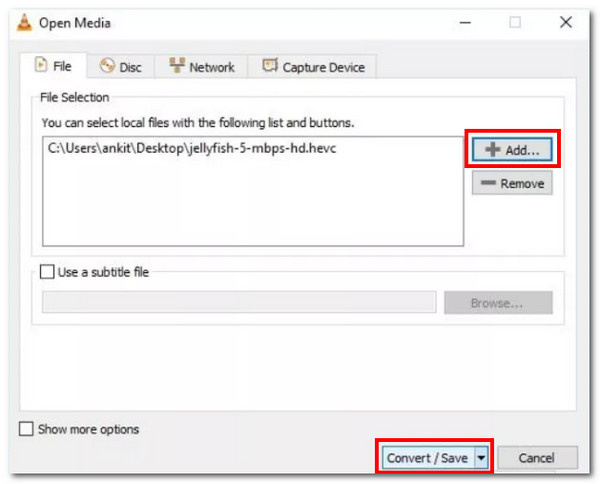
Шаг 3Перейдите в «Настройки», нажмите кнопку раскрывающегося списка «Профиль» и выберите опцию «Видео - H.264 + MP3 (MP4)». После этого нажмите «Обзор» и выберите место назначения выходного файла.
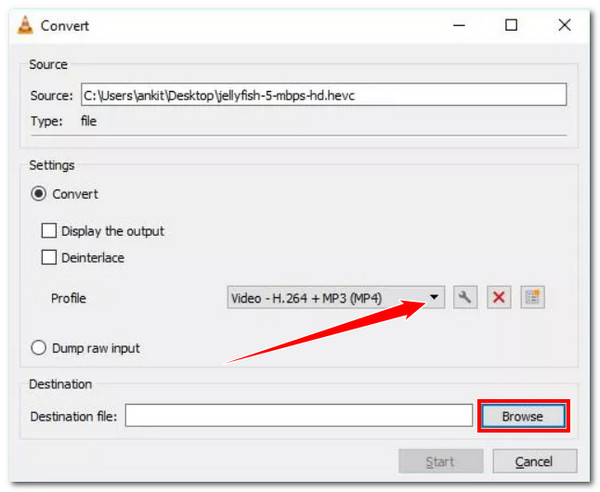
Шаг 4Далее нажмите кнопку «Старт», чтобы запустить операцию конвертации HEVC в MP4. И все! Вот как вы используете VLC Media player для конвертации формата HECV в MP4.
Подробные шаги по преобразованию HEVC в MP4 с помощью Handbrake
Еще один инструмент для преобразования HEVC в MP4 — Handbrake. Handbrake — это видеотранскодер, который изначально поддерживает опции для преобразования цифровых файлов и дисков. То же самое касается и VLC; этот инструмент также является программой с открытым исходным кодом, что означает, что вы можете использовать его бесплатно. К сожалению, этот инструмент также совершенно не подходит для новичков из-за его сложного интерфейса и функций. Более того, он не поддерживает пакетные операции преобразования и предлагает только ограниченные выходные форматы. К счастью, MP4 — один из них. Если вы все же хотите дать этому инструменту шанс, вот как он преобразует HEVC в MP4:
Шаг 1Установите Handbrake с его официальной веб-страницы на свой компьютер. После этого запустите инструмент и перетащите файл HEVC в область перетаскивания инструмента, чтобы импортировать его.
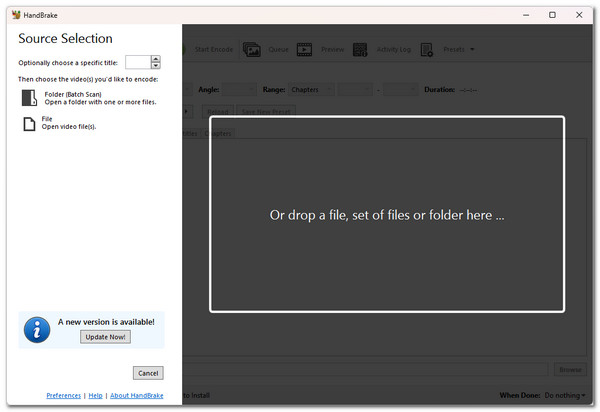
Шаг 2Затем нажмите кнопку «Формат» и выберите «MP4» в качестве выходного формата. Затем нажмите меню «Предустановка» и выберите предпочтительную предустановку с соответствующей скоростью и качеством.
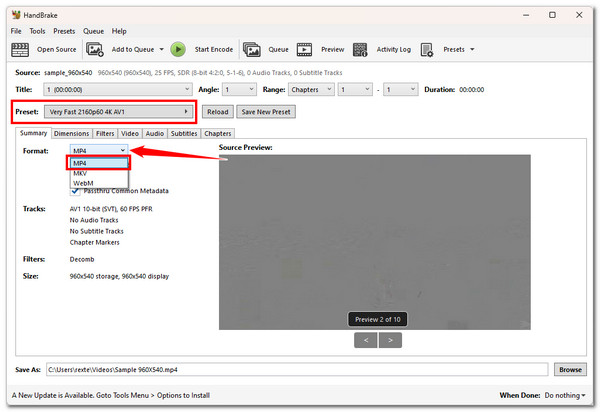
Шаг 3Затем нажмите кнопку «Обзор» в правом нижнем углу и выберите место назначения выходного файла. Затем нажмите кнопку «Начать кодирование» вверху, чтобы начать преобразование HEVC в MP4.
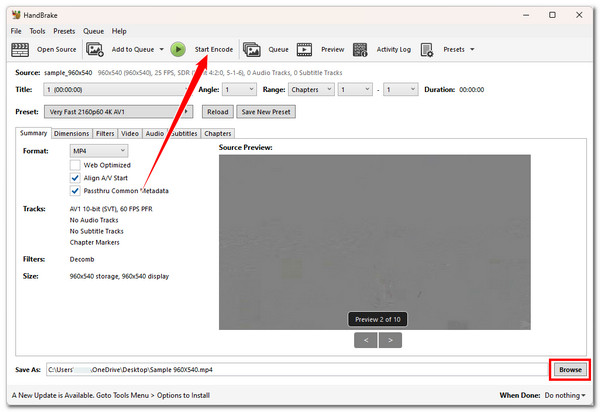
Онлайн-инструменты для бесплатной конвертации HEVC в MP4
Помимо загружаемых инструментов выше, есть также онлайн-программы, которые позволяют вам конвертировать HEVC в MP4 бесплатно. И в этом посте вы увидите три из них ниже! Однако вы не можете гарантировать, что эти онлайн-инструменты сохранят исходное высокое качество вашего HEVC во время процесса конвертации. Несмотря на это, их все равно стоит изучить и использовать. Так что начинайте погружаться ниже!
1. Конвертация
Первая онлайн-программа, которую вы можете использовать для конвертации HEVC в MP4, — это Convertio. С помощью удобного интерфейса этого инструмента, простых в навигации кнопок и пакетного преобразования вы можете быстро конвертировать файлы HEVC. Более того, как и эти загружаемые инструменты, Convertio поддерживает настройку путем регулировки частоты кадров, качества, кодека и многого другого. К сожалению, Convertio позволяет импортировать только файлы размером до 100 МБ. Если вы считаете, что ваши файлы HEVC не превышают этого, вот шаги по его использованию.
Шаг 1Найдите и зайдите на сайт «Convert HEVC to MP4 Online & Free» в вашем браузере. После этого перетащите файлы HEVC в интерфейс онлайн-инструмента, которые вы хотите преобразовать.
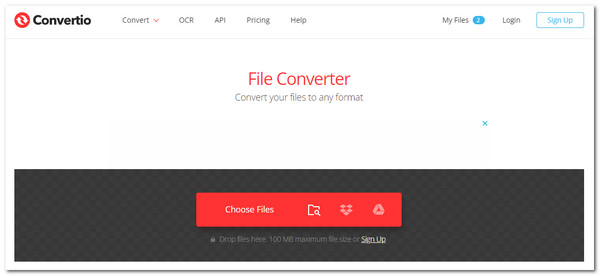
Шаг 2Далее, чтобы настроить вывод, нажмите кнопку «Настройки». Когда закончите, нажмите кнопку «ОК». Затем нажмите «Конвертировать», чтобы начать процесс конвертации медиа.
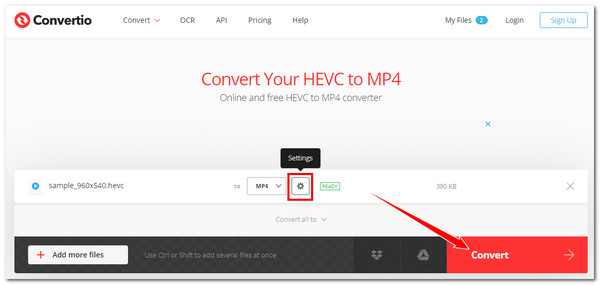
Шаг 3Затем дождитесь завершения процесса загрузки и конвертации. После завершения нажмите кнопку «Загрузить», чтобы сохранить или сохранить файл MP4 (выходной) в локальном хранилище вашего компьютера.
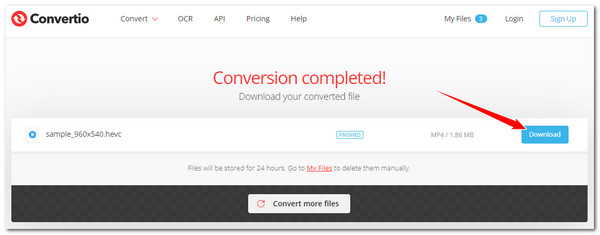
2. Онлайн-конвертацияБесплатно
Еще один онлайн-конвертер HEVC в MP4, который вы можете использовать бесплатно, — это OnlineConvertFree. В отличие от первого онлайн-инструмента, OnlineConvertFree предлагает простой процесс конвертации. Перетащите файлы HEVC, нажмите «Конвертировать», и все! Хотя это звучит как простой в использовании инструмент, в какой-то момент вы все равно можете обнаружить, что он недостаточен. С помощью этого инструмента вы не можете выполнять выходные изменения; он позволяет вам только перетаскивать файлы с максимальным размером файла 100 МБ. Хорошо, что вы можете конвертировать несколько файлов HEVC одновременно. Как использовать этот? Вот шаги, которые вы должны выполнить:
Шаг 1Введите эту страницу в строку поиска вашего браузера: «OnlineConvertFree Convert your HEVC to MP4 Online for Free» и откройте ее. Затем перетащите ваши файлы HEVC в область перетаскивания файлов инструмента.
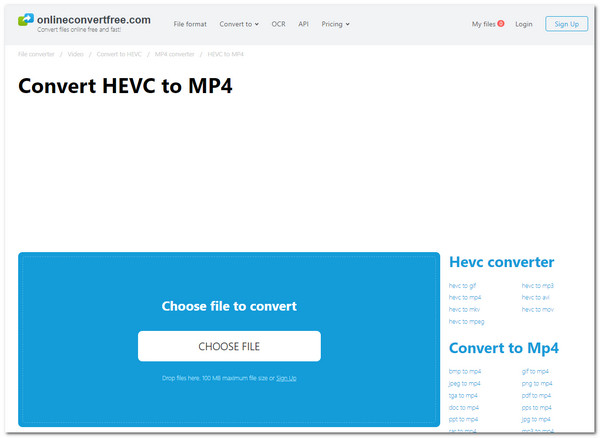
Шаг 2Далее нажмите кнопку «Конвертировать», чтобы запустить операцию конвертации HEVC в MP4. Затем дождитесь завершения загрузки и конвертации файла. После этого нажмите кнопку «Загрузить».
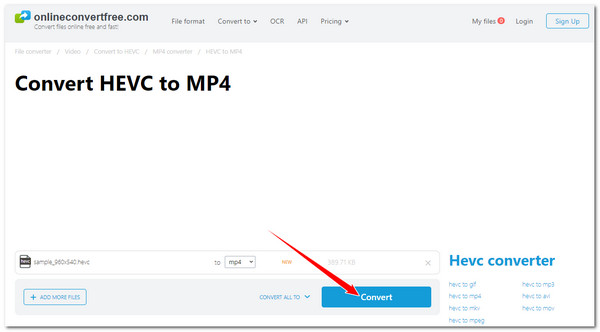
3. AnyConv
Последний онлайн-инструмент, который вы можете использовать для конвертации HEVC в MP4 бесплатно, — это AnyConv. Как и OnlineConvertFree, AnyConv также является простым инструментом для конвертации медиафайлов. Вы можете быстро преобразовать ваши файлы HEVC в MP4 всего несколькими нажатиями кнопок. К сожалению, у него также нет опций для выполнения выходных конфигураций, и он не позволит вам конвертировать несколько файлов HEVC в MP4 одновременно. В этом случае вам нужно конвертировать HEVC по одному, если их много. Ну, если вас это устраивает, вот шаги, чтобы использовать AnyConv для конвертации HEVC в MP4:
Шаг 1Запустите браузер и посетите сайт «AnyConv HEVC to MP4 Converter Online». Затем зайдите на него и перетащите туда HEVC, который вы хотите преобразовать в MP4.
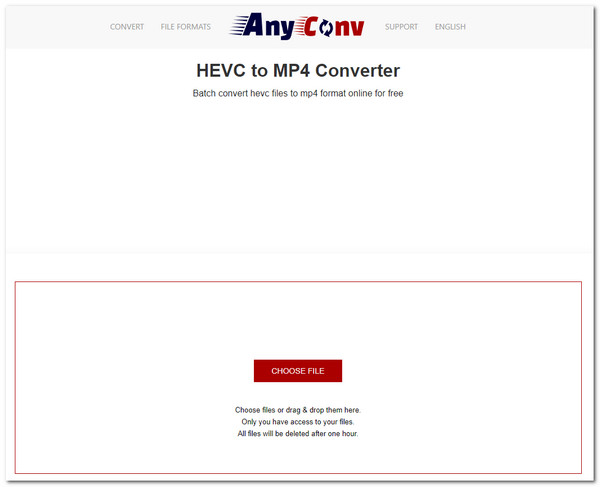
Шаг 2Далее нажмите кнопку «КОНВЕРТАЦИЯ», чтобы начать загрузку и конвертацию. После того, как все будет завершено, нажмите кнопку «СКАЧАТЬ.MP4», чтобы сохранить вывод.
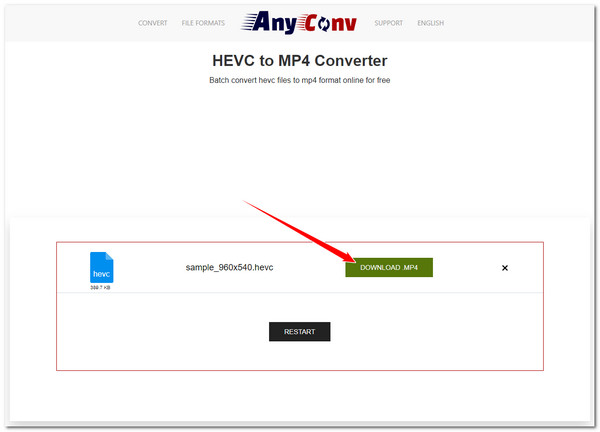
Заключение
Вот и все! Это шесть рабочих методов конвертации HEVC в MP4. С помощью этих методов вы можете быстро и эффективно конвертировать ваши файлы HEVC в MP4 и сделать их воспроизводимыми на различных устройствах! Если вы хотите конвертировать файлы HEVC в MP4 без потери их исходного высокого качества, вы можете использовать профессиональный 4Easysoft Total Video Converter! Благодаря способности этого инструмента конвертировать несколько файлов HEVC в MP4 с невероятно высокой скоростью, сохраняя при этом исходное качество, вы можете получить быстрый, эффективный и удовлетворительный результат! Загрузите этот инструмент и используйте его сегодня!
100% Безопасный
100% Безопасный



