Конвертируйте, редактируйте и сжимайте видео/аудио в более чем 1000 форматах высокого качества.
Как добавить субтитры к видео, чтобы сделать его более понятным [Подробные шаги]
«Как добавить субтитры к видео?» Это вопрос для тех, кто хочет сделать свои видео понятными в разных странах и легкодоступными для разной аудитории. К счастью, есть много платформ, созданных разработчиками, которые вы можете использовать для встраивания субтитров в свои видеофайлы. Эта статья ответит на ваш вопрос о том, как добавить субтитры к вашему видео, поскольку мы представили 4 разных способа добавления субтитров к видео с помощью инструмента.
Часть 1: Как добавить субтитры к видео и синхронизировать их на Windows/Mac
Одним из лучших и простых в использовании инструментов на рынке для добавления субтитров к видео является 4Easysoft Total Video Converter Инструмент. Он интегрирован с функциями и улучшениями редактирования видео, включая выдающиеся функции, такие как «Добавить субтитры». Эта функция включает в себя опции для создания аранжировок и креативного оформления ваших субтитров. Более того, он также оснащен функциями переопределения, которые вы можете применить к своему видео, такими как фильтры, эффекты, добавление фоновых дорожек и т. д. Он также оснащен технологией искусственного интеллекта, которая помогает вам улучшить качество вашего видео, удаляя нежелательные шумы, стабилизируя его, оптимизируя его яркость и многое другое. Это лишь некоторые из его функций, которые могут помочь вам добавлять субтитры к видео. Чтобы узнать больше, изучите их ниже.

Возможность доступа к файлам субтитров в форматах .srt, .ssa или .ass.
Оснащен расширенными возможностями модификации текста субтитров, такими как стиль шрифта, размер, цвет и типографское выделение.
Поддержка различных форматов усиления и вывода качества для экспорта видео после добавления субтитров.
Позволяет повысить разрешение видео до 1080P или 4K, чтобы улучшить его качество.
100% Безопасный
100% Безопасный
Как добавить субтитры к видео с помощью 4Easysoft Total Video Converter
Шаг 1Загрузите и установите 4Easysoft Total Video Converter на рабочем столе. После этого запустите его и нажмите кнопку МВ Вкладка. Нажмите на Добавлять кнопка с Плюс значок для импорта вашего видеофайла.

Шаг 2Затем отметьте Редактировать кнопку. Вы также можете изменить свое видео, используя встроенные функции редактирования инструмента, если хотите. После завершения редактирования нажмите кнопку Подзаголовок вкладка.

Шаг 3Далее нажмите кнопку Добавлять кнопка с Плюс значок для добавления субтитров к видео в конце. После этого вы можете изменить стиль шрифта субтитров, размер шрифта, типографский стиль, цвет, контур и многое другое. Когда вы будете удовлетворены своими настройками, отметьте галочкой ХОРОШО кнопка.

Шаг 4По умолчанию ваше видео будет автоматически экспортировано в формат MP4. Если вы хотите изменить его, нажмите кнопку Экспорт вкладку и выберите определенный формат видео из Формат опции. Кроме этого, вы также можете настроить свое видео Разрешение, Частота кадров, и Качество. Если вы довольны своими настройками, вы можете, наконец, поставить галочку Начать экспорт кнопка.

Часть 2: Подробные шаги по добавлению субтитров к видео с помощью VLC
Теперь, когда вы знаете лучший и простой способ добавления субтитров в файл MP4, мы также представили VLC Медиаплеер в этом посте. Хотя он известен как медиаплеер, этот инструмент позволяет добавлять субтитры к видеофайлу. Благодаря встроенным функциям добавления субтитров этот инструмент также становится лучшим вариантом для импорта субтитров в видео. Для этого вот подробные способы добавления субтитров к видео с помощью VLC:
Шаг 1Запустите ВЛК на рабочем столе и выберите СМИ вкладку из вышеперечисленных вариантов. Затем нажмите кнопку Транслировать вариант.
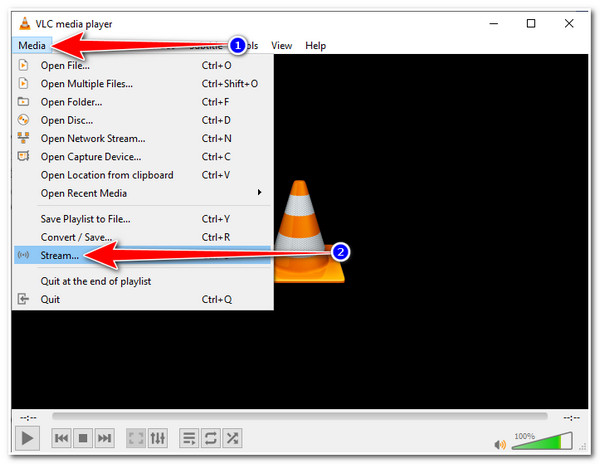
Шаг 2Далее отметьте галочкой Добавлять кнопка с Значок плюса для доступа и импорта видеофайла, к которому вы хотите добавить субтитры. После этого нажмите кнопку Флажок «Использовать файл субтитров» чтобы включить это добавить субтитры вариант.
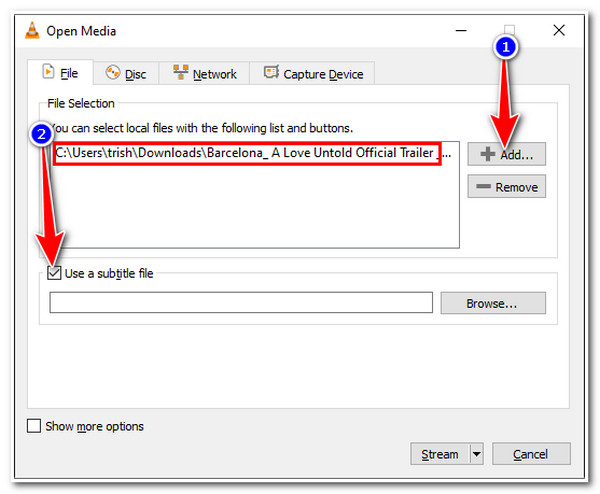
Шаг 3Навигация по .srt файл на вашем Проводник файлов окно, нажав на кнопку Просматривать кнопку, затем отметьте ее и выберите кнопку Открыть. После того, как вы наконец импортировали файл субтитров, отметьте Транслировать и Следующий кнопка.
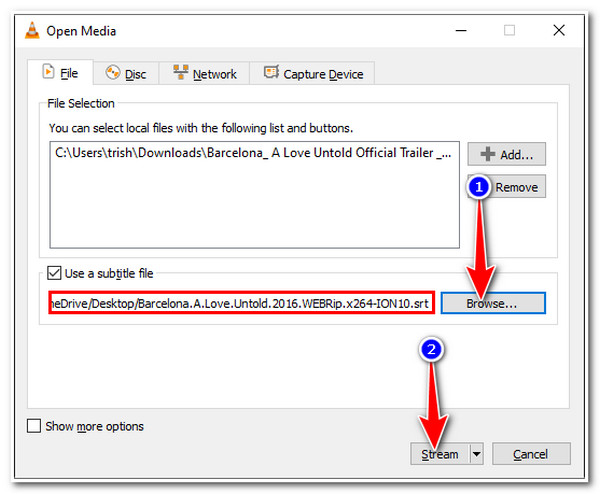
Шаг 4в Поток вывода окно, нажмите кнопку Добавлять кнопку, затем инструмент предложит вам перейти в другое окно. Выберите Просматривать… вариант, выберите предпочитаемое месторасположение файла и укажите предпочитаемое имя для файла. Вы должны убедиться, что добавили ".mp4" в конец имени файла. После настройки отметьте галочкой Сохранять кнопка.
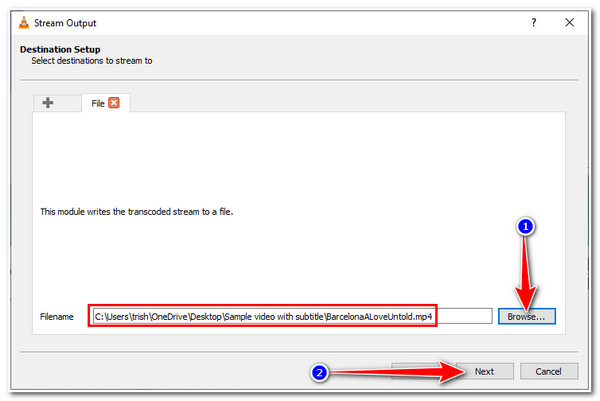
Шаг 5Назад на Поток вывода окно, отметьте Следующий кнопку. В новом окне нажмите кнопку флажок на Активировать транскодирование. Затем выберите Редактировать выбранный профиль вариант с Гаечный ключ икона.
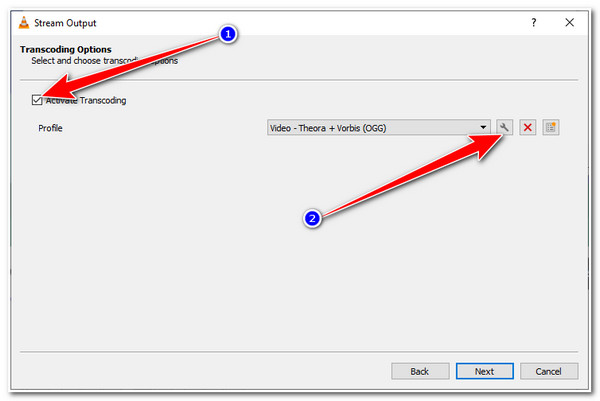
Шаг 6Выберите Субтитры вкладка на Профильное издание окно и отметьте галочкой Подзаголовок и Наложение субтитров на флажки видео. Затем нажмите Сохранять. Наконец, выберите Следующий кнопку и в новом окне отметьте галочкой Транслировать вариант.
Вот и все! Вот как вы добавляете субтитры к видео с помощью медиаплеера VLC. Однако бывают случаи, когда после выполнения всех этих шагов результаты не сделают вас счастливыми и удовлетворенными.
Часть 3: Как добавить субтитры к видео онлайн бесплатно и навсегда
Более того, есть два бесплатных онлайн-инструмента, если вы хотите добавить субтитры к видео без установки какого-либо приложения. Использование онлайн-инструмента поможет вам облегчить работу по добавлению субтитров и предоставит простые способы сделать это. Кроме того, к нему будет проще получить доступ с любого компьютера, поскольку вам нужен только браузер и подключение к Интернету. Однако, несмотря на эти моменты, онлайн-инструменты подвержены возможным проблемам с подключением, что может привести к задержкам и медленной работе инструмента. Но затем вы все равно можете использовать их для добавления субтитров к вашему видео.
1. Первым в нашем списке идет VEED.IO. Этот инструмент может добавлять субтитры к видео, вводя их вручную, автоматически генерируя субтитры с помощью встроенного в инструмент программного обеспечения распознавания речи или загружая файл субтитров из ваших файлов. Кроме того, он поддерживает различные форматы субтитров, такие как .srt, .vtt, .ssa, .txt и т. д. Более того, он также оснащен функциями субтитров, такими как стиль шрифта, размер, цвет, положение и многое другое. Чтобы использовать его в качестве инструмента для добавления субтитров к видео, вот как вы его используете:
Шаг 1Доступ к VEED.IO Добавить субтитры в вашем веб-браузере и нажмите кнопку Выбрать файл. После этого на экране появится всплывающее окно с файлом; выберите видео, к которому вы хотите добавить субтитры.
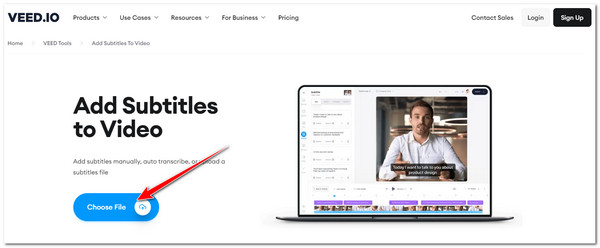
Шаг 2Далее выберите из предложенных вариантов, как вы хотите интегрировать субтитры в видео. Вы можете загрузить файл субтитров, вручную ввести субтитры или автоматически добавлять субтитры.
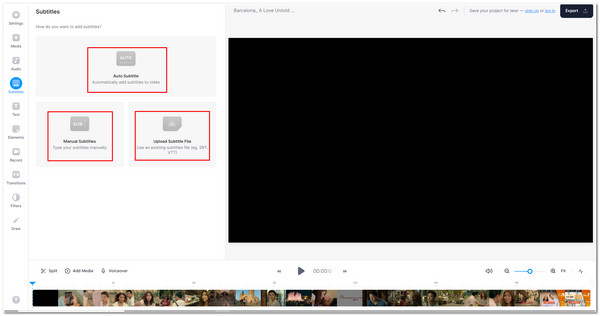
Шаг 3После добавления субтитров к видео вы можете упорядочить и переопределить субтитры, используя встроенные функции редактирования субтитров инструмента. После того, как вы закончите, нажмите кнопку Экспорт кнопку, чтобы загрузить ваш файл.
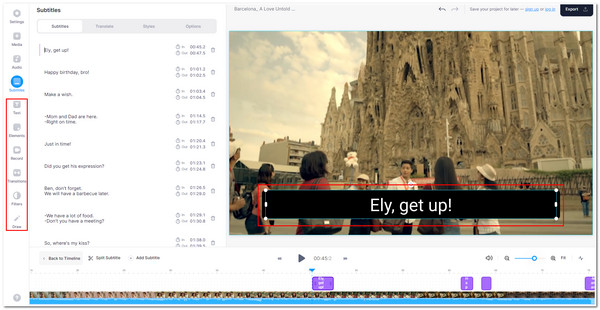
2. Еще один онлайн-инструмент для добавления субтитров в MP4 — Капвинг. Как и первый онлайн-инструмент, этот инструмент может добавлять субтитры к вашему видео за несколько простых шагов. Он также имеет функцию автоматического создания субтитров и редактирования, чтобы сделать интеграцию субтитров легкой и увлекательной. Кроме того, с помощью этого инструмента вы можете легко сделать свои субтитры анимированными и красивыми. Вот простые шаги по добавлению субтитров к видео с помощью этого инструмента:
Шаг 1Запустите браузер вашего компьютера и выполните поиск Kapwing Добавить субтитры. Затем нажмите кнопку Выберите видео кнопку из интерфейса онлайн-инструмента, чтобы импортировать ваш видеофайл. В противном случае вы также можете перетащить и оставить файл непосредственно в интерфейс инструмента.
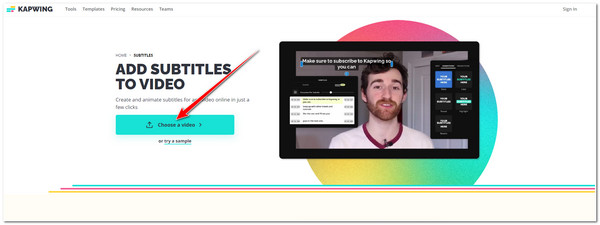
Шаг 2После этого выберите один из вариантов импорта субтитров: автоматическое создание субтитров, загрузка файла субтитров, или вручную набрав его.
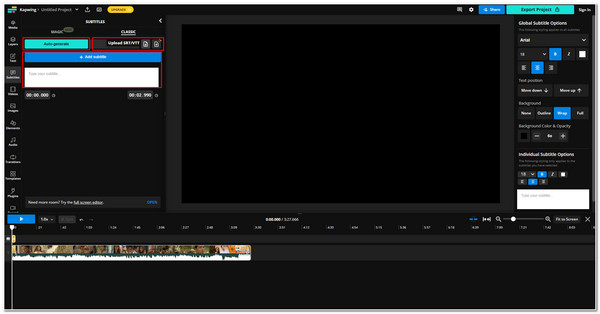
Шаг 3Затем внесите некоторые изменения в субтитры, используя функции редактирования инструмента, и как только вы закончите, отметьте галочкой Экспортный проект кнопку, чтобы загрузить вашу работу.
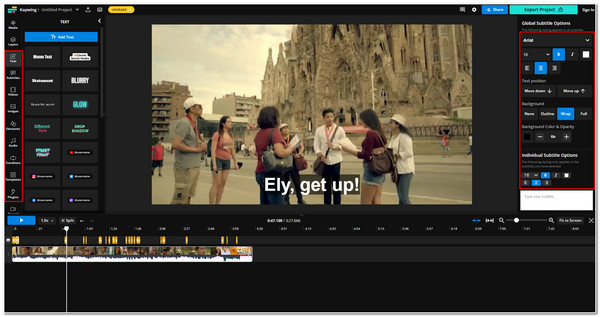
Часть 4: Часто задаваемые вопросы о том, как добавить субтитры к видео
-
1. Какой формат лучше всего подходит для сохранения и хранения субтитров?
SubRip (.srt) был бы лучшим форматом субтитров. Несмотря на то, что это стандартный формат, этот формат предпочитают большинство платформ для хостинга или распространения видео, поскольку он фокусируется на адаптивности, а не только как контейнер субтитров.
-
2. Как добавить субтитры в iMovie на iPhone?
Чтобы добавить субтитры к вашему видео, используйте iMovie, вот простые шаги: Запустите iMovie на вашем iPhone и выберите видеофайл, к которому вы хотите добавить субтитры. Затем нажмите на части или клипы вашего видео, чтобы добавить субтитры. После этого нажмите Заголовок значок, где вы можете добавить ваши субтитры вручную. Вы также можете персонализировать ваши субтитры, добавив эффекты и стили к этому.
-
3. Можно ли упорядочить импортированные субтитры с помощью VLC Media Player?
Да, можно. VLC имеет настраиваемые параметры субтитров, которые поддерживают положение субтитров, стиль шрифта, размер шрифта, цвет текста, контур и многое другое. Вы можете найти эти настройки в Настройки VLC варианты под Субтитры/OSD.
Заключение
Вот и все! Это инструменты, которые вы можете использовать для добавления субтитров к видео. Они действительно выходят за рамки инструментов, которые можно использовать для всех ваших потребностей в интеграции субтитров и видео. Однако вам нужно учитывать те возможные ошибки или проблемы, о которых мы упоминали, особенно с онлайн-инструментами и VLC. В этом случае лучше всего использовать 4Easysoft Total Video Converter Инструмент. Он не только фокусируется на добавлении субтитров к вашему видео, но и переопределяет его внешний вид и качество. Не стесняйтесь посетить его веб-сайт, чтобы узнать больше.
100% Безопасный
100% Безопасный


